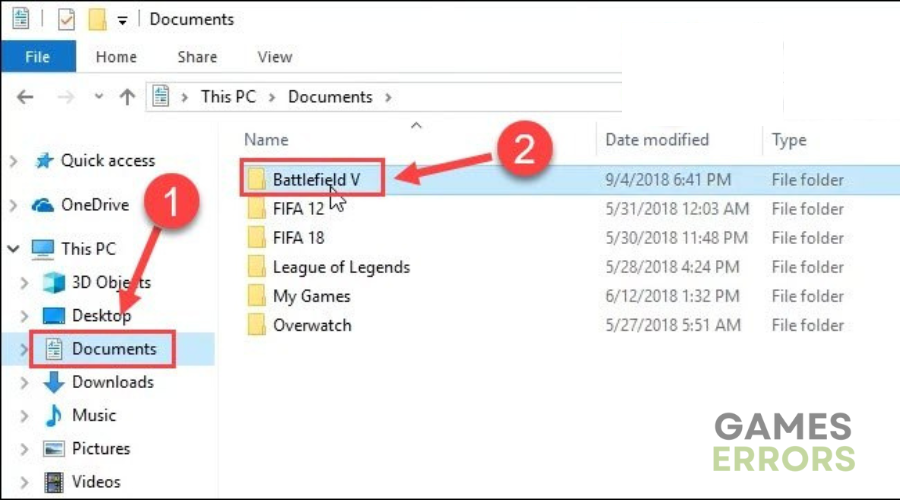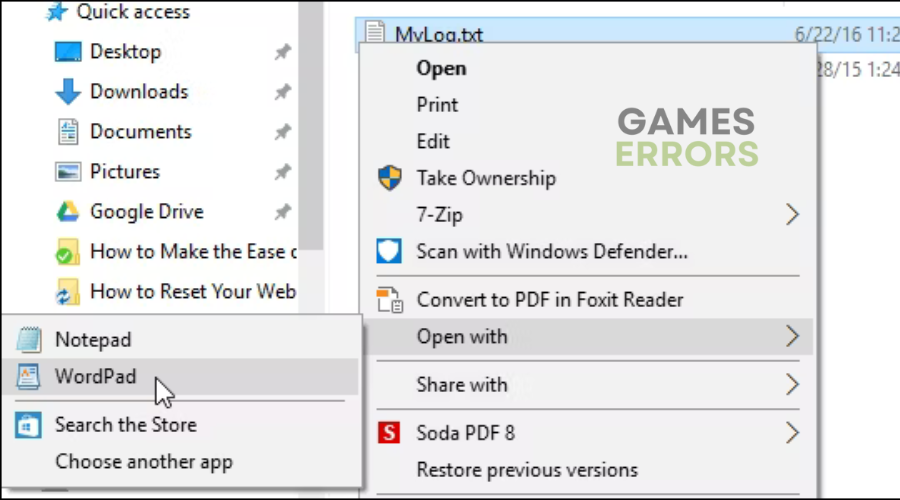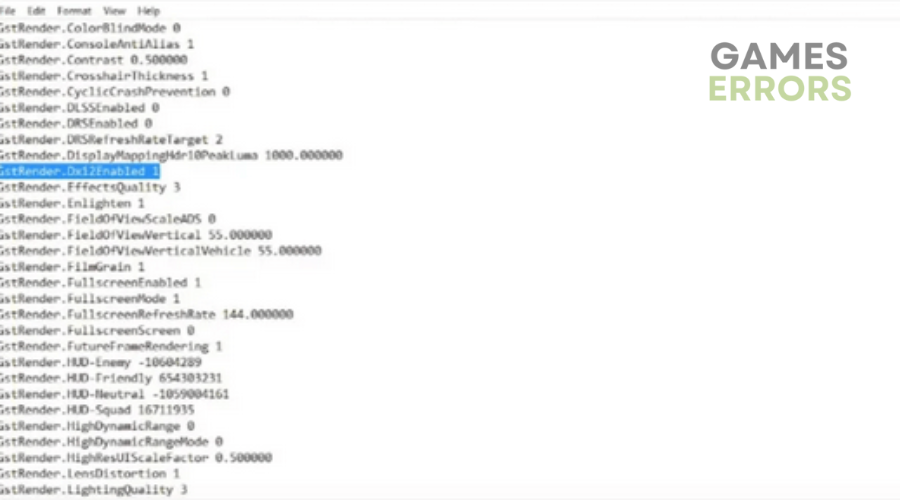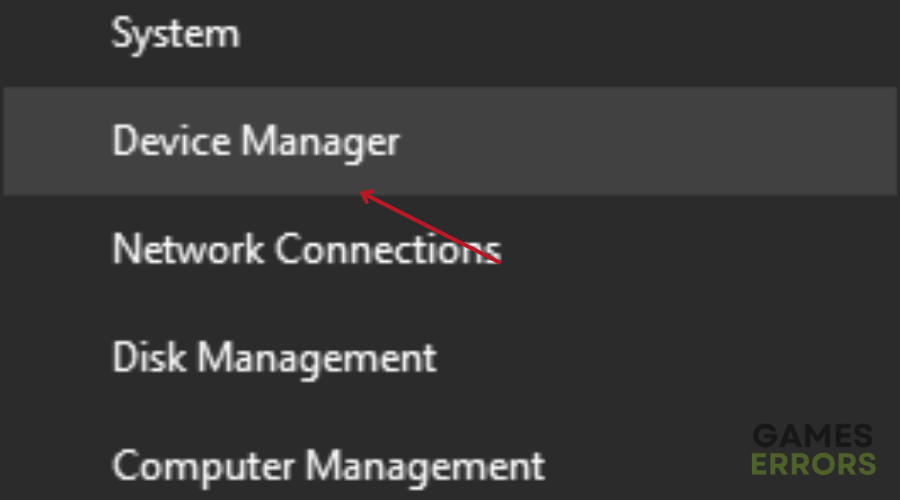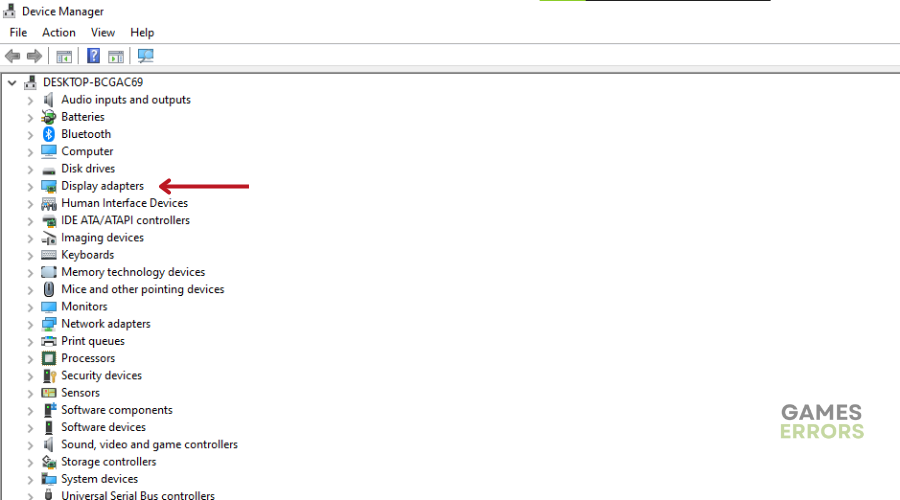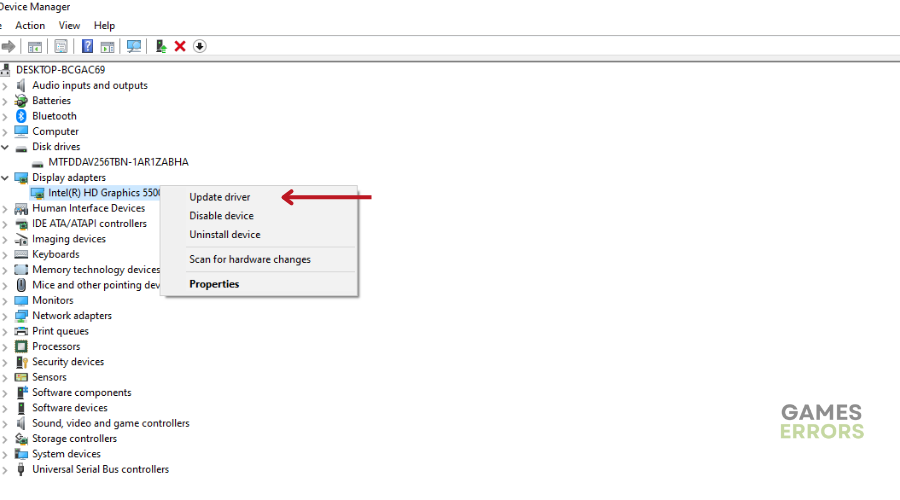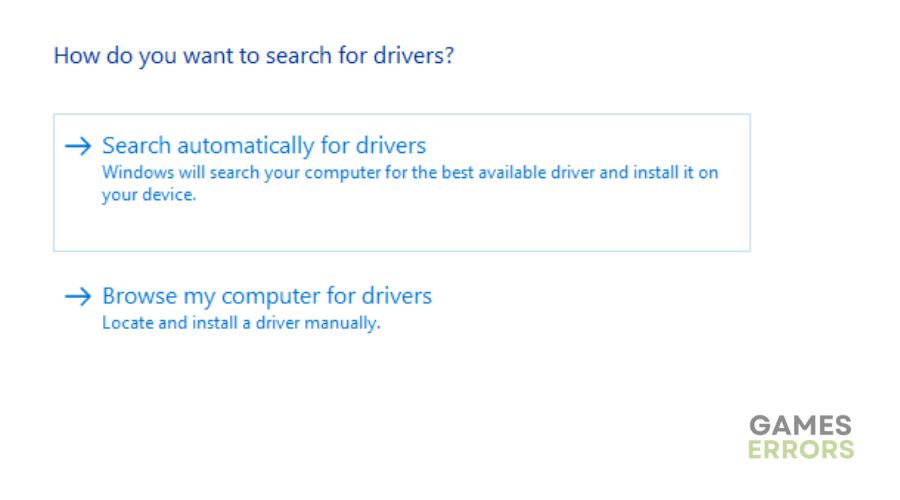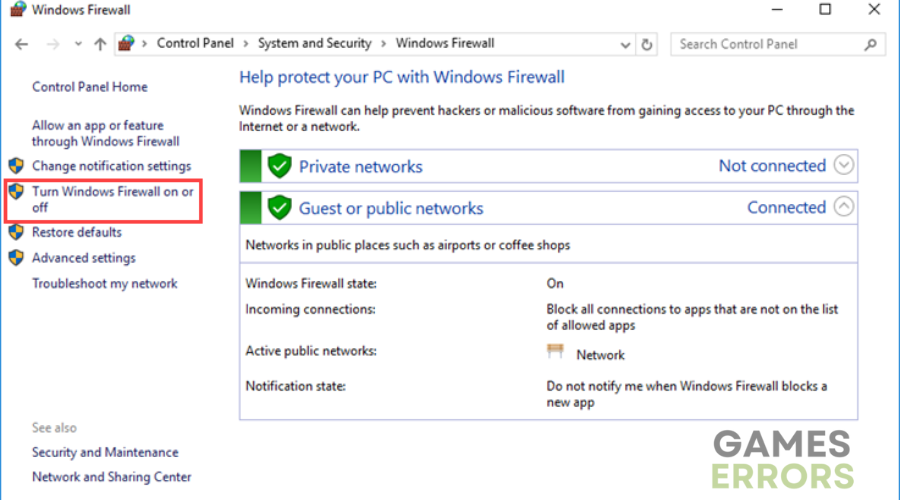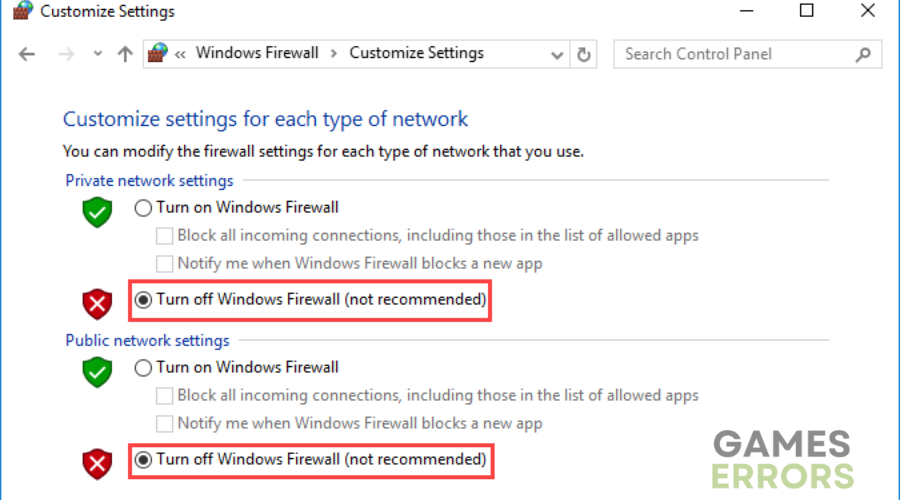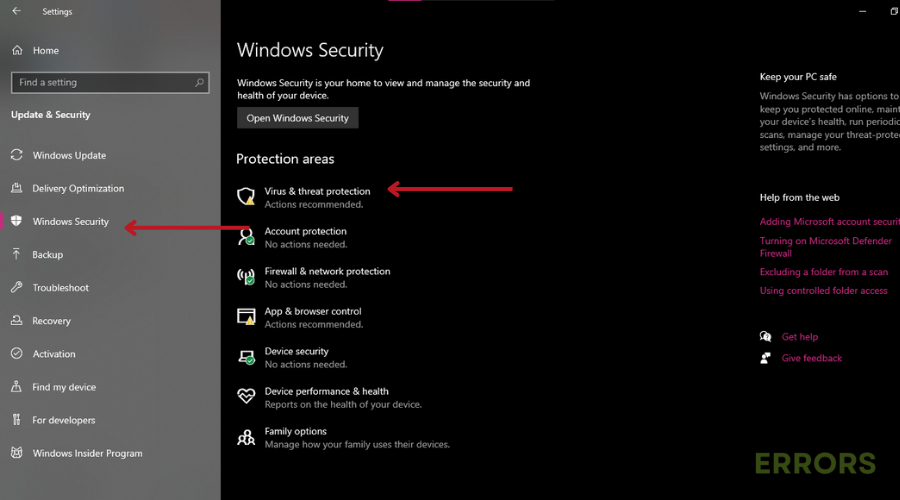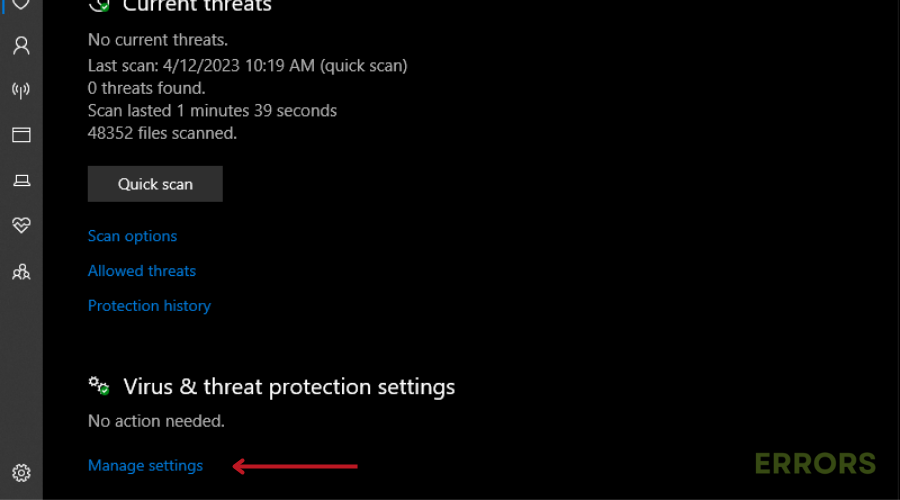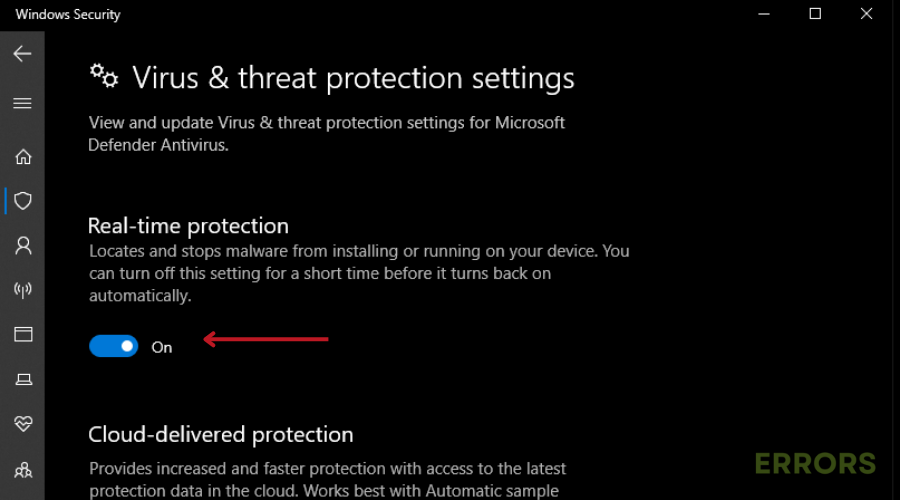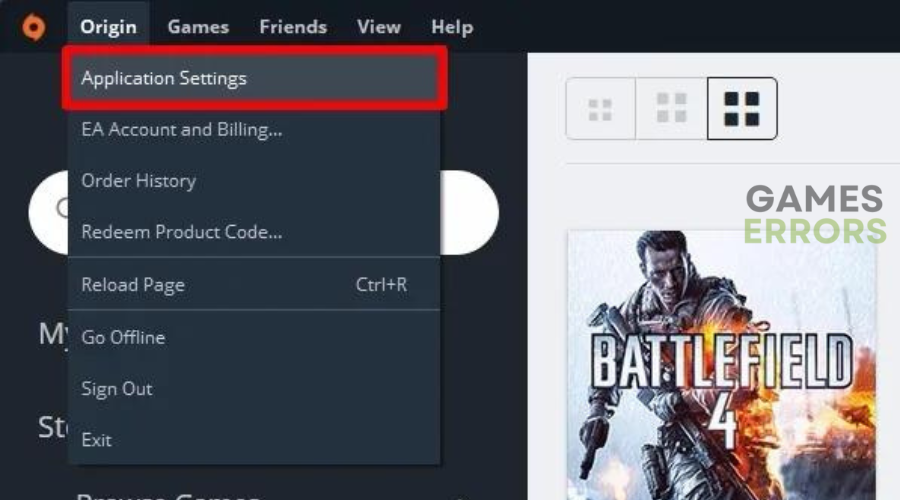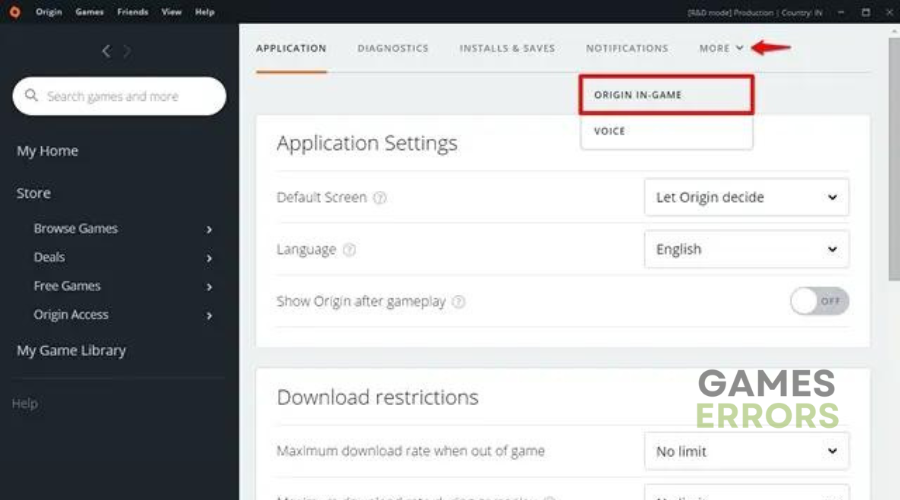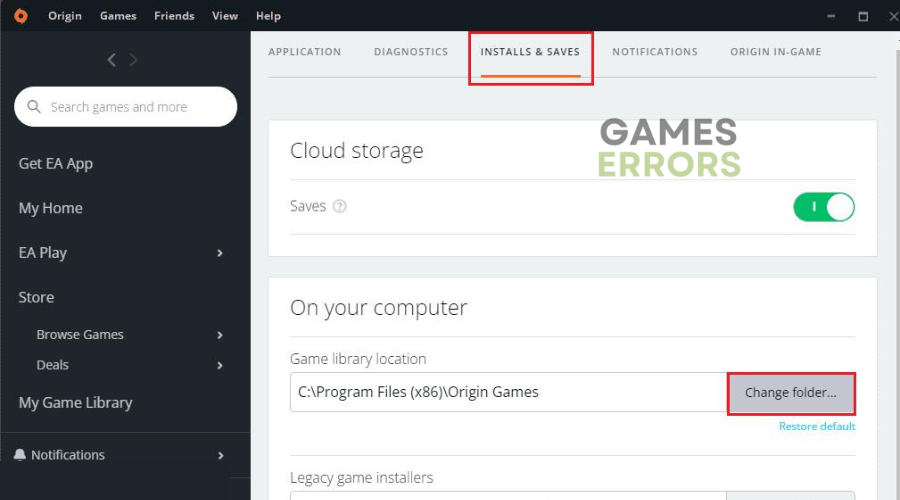Battlefield 5 Won’t Launch: How To Fix Easily
If Battlefield 5 won't launch, then this guide will help you fix the issue. Follow the troubleshooting steps below and get back to playing BFV in no time.🚀
Battlefield 5, a game that has captured the hearts of gamers worldwide, continues to be a beloved title even 6 years after its release.
However, in the ever-evolving world of gaming, it’s not uncommon for players to encounter a vexing issue: the game simply refuses to launch, especially after a new patch.
If you’ve found yourself experiencing this frustrating problem, you’re not alone. It appears that, like many PC and console games, Battlefield 5 can sometimes experience crashes during launch.
The good news is that there’s a straightforward solution. Keep reading to find out why this happens and how to fix it.
Why Battlefield 5 Won’t Launch?
- Battlefield 5 may have issues launching when OneDrive is active on your system, as it can interfere with the game’s startup.
- Some antivirus programs, including Windows Defender, might mistakenly flag Battlefield 5 as a threat, preventing it from launching.
- Corrupted or problematic saved game data stored in the My Documents folder can cause launch failures.
- If your PC doesn’t meet the game’s system requirements, it may cause battlefield v not working.
- After a new game patch or update, you may experience compatibility issues that make it difficult for the game to launch properly.
How To Fix Battlefield 5 Won’t Launch?
Before delving into the solutions we’re about to share, it’s essential to run through a couple of preliminary checks.
- Confirm that your PC meets the minimum system requirements for Battlefield 5.
- Close unnecessary background applications and processes that might interfere with the game’s launch.
- Verify and repair any potentially corrupted game files.
- Run Battlefield 5 and Origin as administrator
Once you’ve ensured that you’ve covered the preliminary checks listed above and the issue persists, let’s proceed with the tailored solutions below👇:
Table Of Contents:
- Switch to DirectX 11
- Update your graphics driver
- Disable Antivirus and Firewall Program
- Disable Origin in-game overlay
- Turn off cloud storage
1. Switch to DirectX 11
- On your keyboard, press the Windows logo key and E at the same time to open File Explorer.
- Click Documents on the left pane. Then, double-click the Battlefield V folder.
- Open the settings folder.
- Right-click the PROSAVE_profile file and click Open with.
- Select Notepad or other similar editing tools.
- Press Ctrl and F on your keyboard to open the search box.
- Then, type Dx12Enabled and press Enter.
- Once you’ve located Dx12Enabled, change the value from 1 to 0.
2. Update your graphics driver
Time needed: 4 minutes
- Press Windows + X keys to open the Quick Link Menu.
- Now, click on Device Manager from the list.
- Double-click on Display adapters.
- Next, select Update driver
- Choose to Search automatically for drivers.
- If there is an update available, the system will automatically download & install it.
- Once done, restart the computer to apply changes.
📌Experience peak performance on your PC when gaming. We recommend using a tool like PC HelpSoft to efficiently manage and update your drivers for an optimized gaming experience.
3. Disable Antivirus and Firewall Program
- Click on the Start menu
- Type Control Panel and click on it.
- Now, type firewall in the search box and Click on Windows Firewall.
- From the left pane, click on Turn Windows Firewall on or off.
- Make sure to select Turn off Windows Firewall for the Private, Domain, and Public Network Settings.
- Finally, reboot the PC to apply changes and check the issue.
Also, you’ll have to disable the anti-virus protection (Windows Defender) as well by following the steps below:
- Head over to the Windows Settings and click on Privacy and Security.
- Now, go to Windows Security and select Virus & threat protection.
- Click on Manage settings
- Then turn off the Real-time Protection option.
- Once done, make sure to reboot your PC to apply changes.
- If in case, you’re using any third-party antivirus program, make sure to turn it off manually.
4. Disable Origin in-game overlay
- Start the Origin desktop client.
- Now, click on the Origin menu on the top pane and then select the Application Settings option.
- Next, navigate to the Origin In-Game tab and disable the toggle associated with the Enable Origin In-Game option.
- After that, try launching Battlefield 5 and see if it launches normally or not.
5. Turn off cloud storage
- First, launch the Origin client and go to the Origin Applications Settings option.
- Now, go to the Installs & Saves tab and disable the Saves option.
- Next, open File Explorer and go to Documents.
- After that, rename the Battlefield V folder to Battlefield V backup or something else.
- Finally, try launching the game and see if it works for you.
Related Articles:
- Battlefield 5 Low FPS: How To Improve Perfomance
- Battlefield 5 Stuttering: How To Improve Perfomance
- Battlefield 5 Crashing: Fix Like A Pro
Conclusion
The troubleshooting steps provided in this guide should help you fix the common problems that prevent battlefield 5 not launching ea desktop or battlefield v not launching ea app.
Remember to check your system requirements, disable antivirus software temporarily, and apply the recommended adjustments like switching to DirectX 11 and updating your graphics drivers.
By following these solutions, you can get back into the battlefield and immerse yourself in the thrilling world of Battlefield 5.
Also, check out our article on how to increase FPS in games for more suggestions.
Happy gaming!