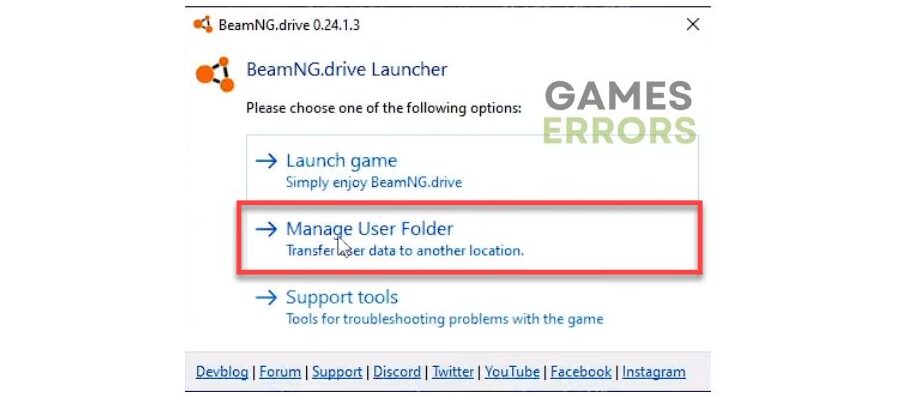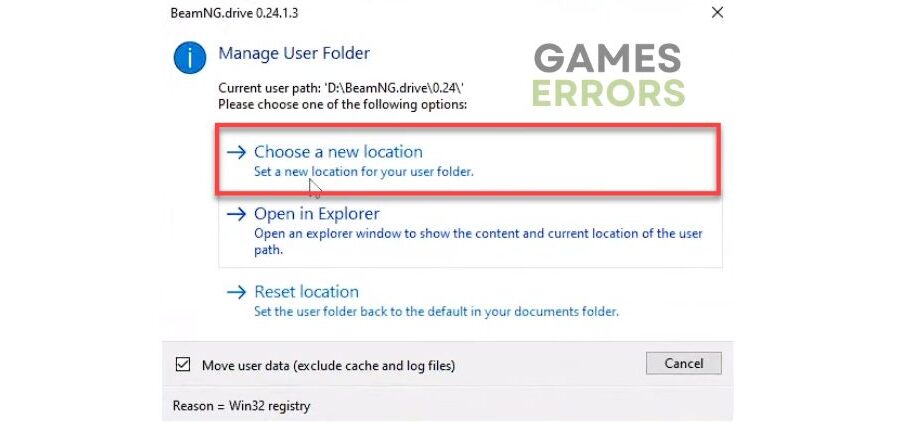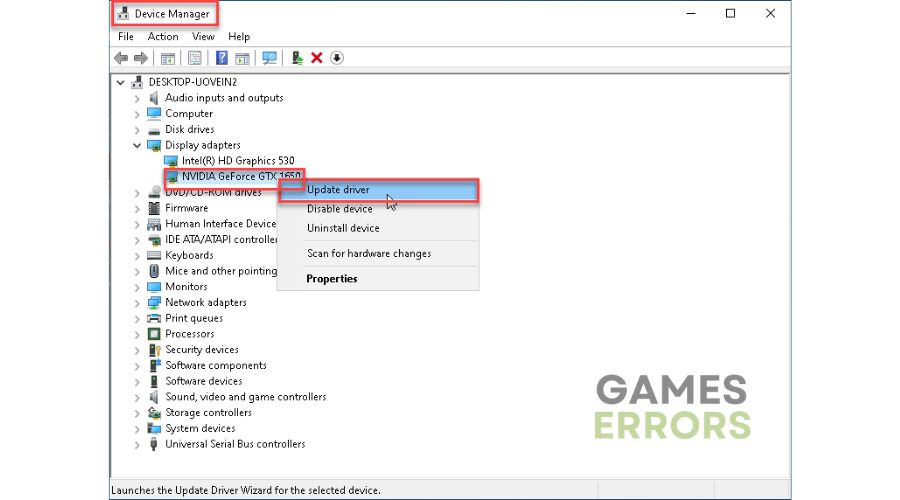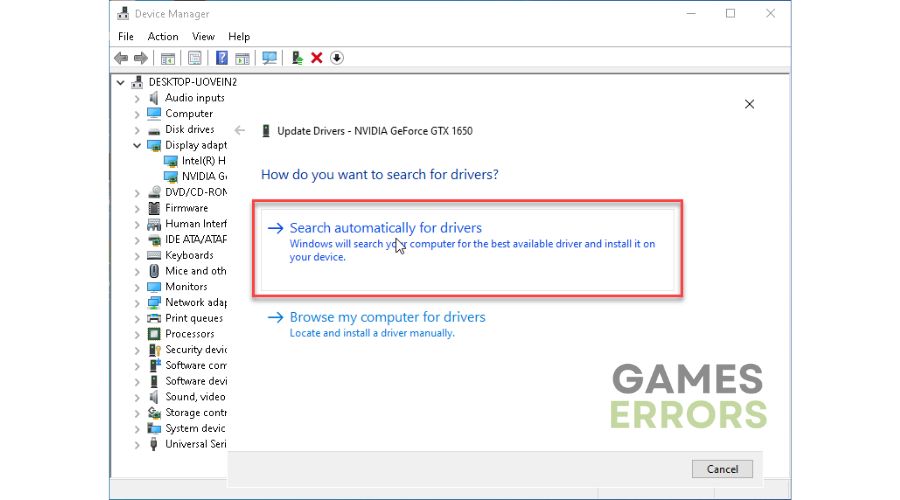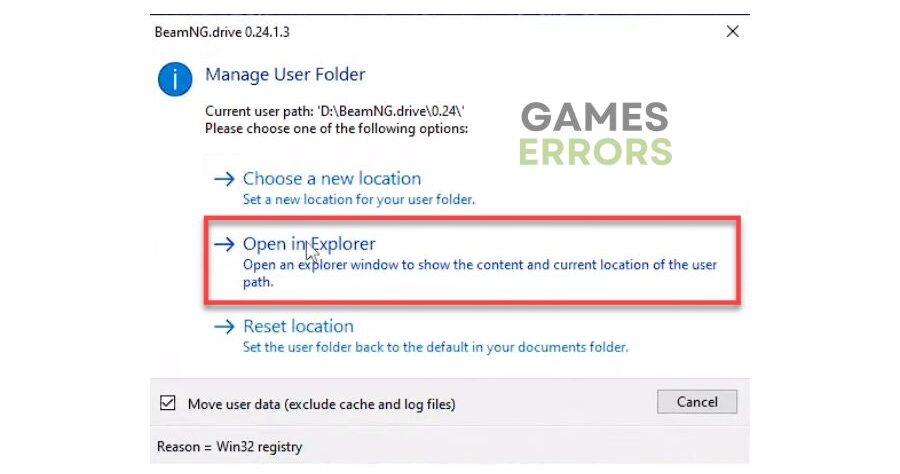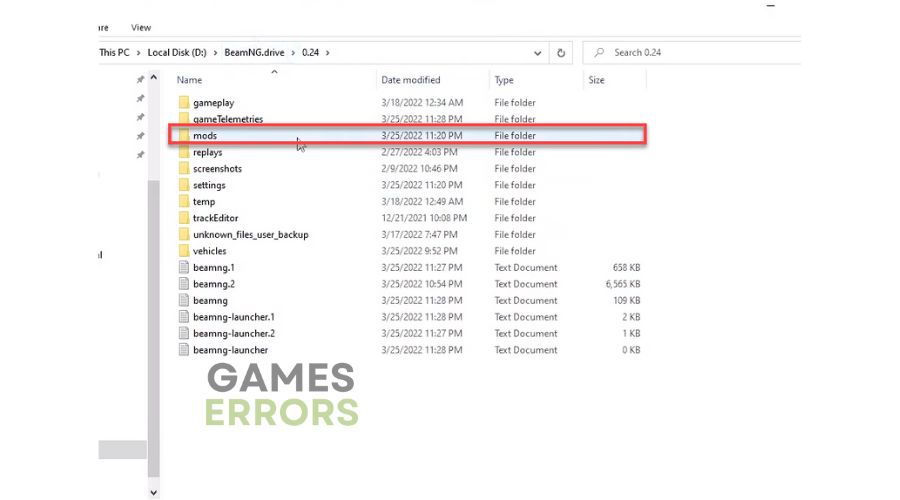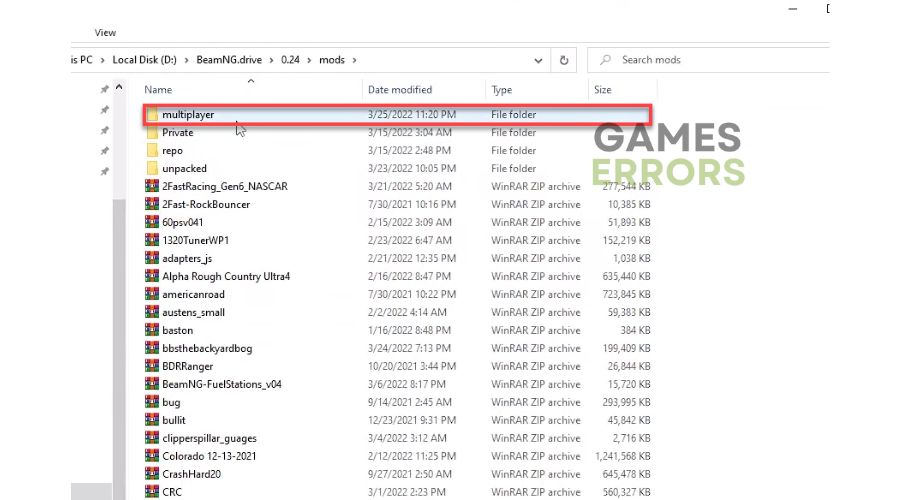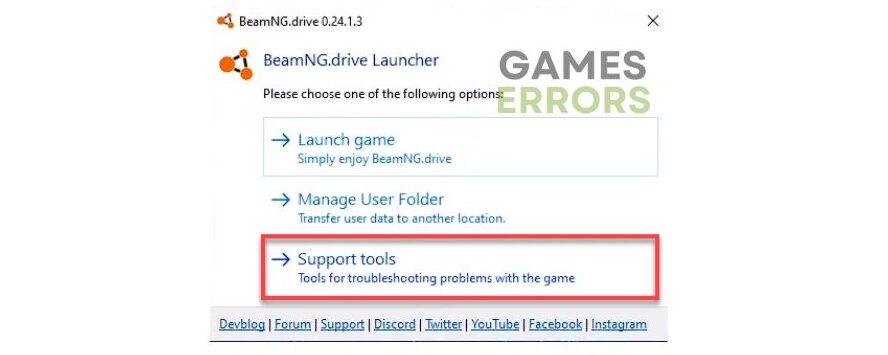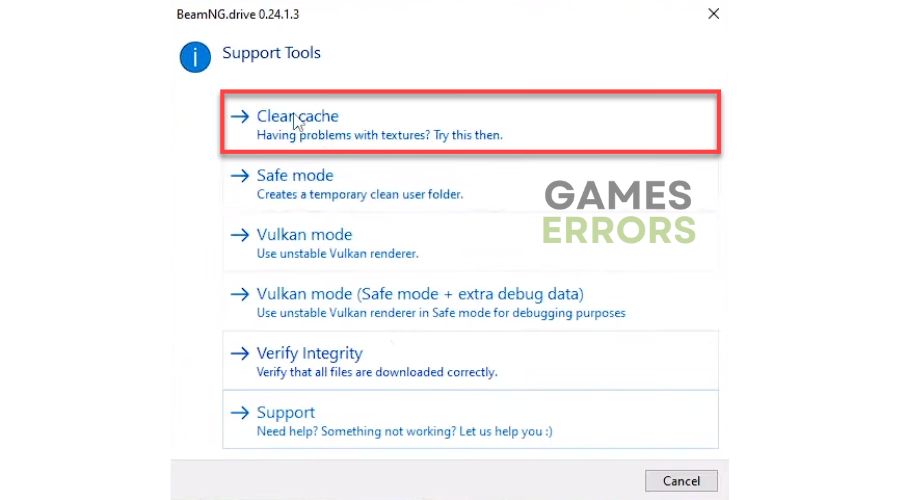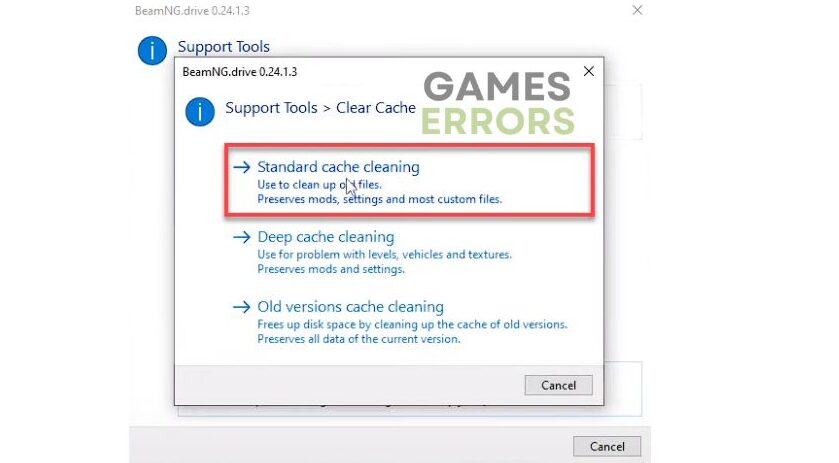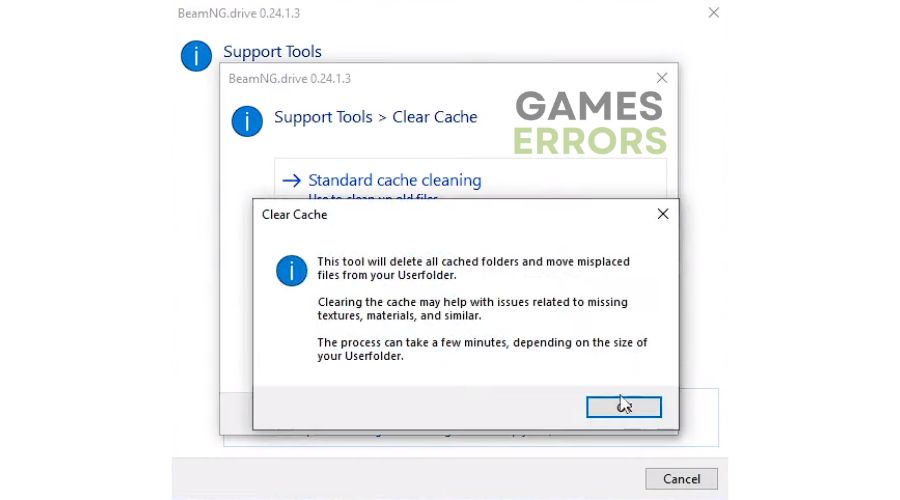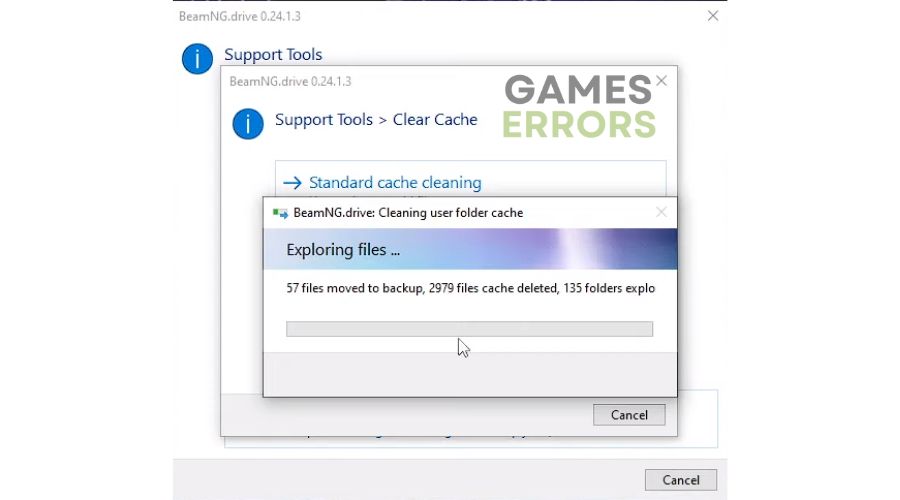BeamNG Not Loading Maps: How To Fix It
If you're having trouble loading maps in BeamNG, we have proven solutions to fix this issue. 🗺️🚗
Are you having trouble loading the maps into BeamNG drive? If the answer is yes, we have quick solutions for this problem.
BeamNG drive is a driving simulation game on Steam featuring realistic and accurate physics for cars. Players can enjoy a variety of vehicles, which can be customized or chosen from pre-made options. The game’s ultimate goal is to provide a realistic simulation of car crashes. Although BeamNG drive is trendy, it is still in the early access phase, even though it has been developed since 2013. However, if you have problems loading maps, look for a solution in this article.
Why can’t I load maps in BeamNG drive?
There are different reasons why the BeamNG drive may not load maps:
- Outdated game or GPU driver.
- Corrupt or missing game files on your PC.
- Problematic mod(s).
- Corrupted game cache.
- BeamMP issues.
How can I fix it if the BeamNG drive can’t load maps?
Before anything complicated, do these prechecks:
- Restart your game launcher or your PC to eliminate any temporary glitches.
- Update the game.
- Temporarily turn off security software.
If prechecks fail to fix the issue, try the following tips:
1. Move the game Userfolder
Time needed: 3 minutes
If you are using a non-English operating system version, we recommend temporarily moving the game folder to a location without special characters. Do the following:
- Open the BeamNG.drive Launcher and click on Manage User Folder.
- Select Choose a new location.
Move your existing user folder to a folder without special symbols (like C:\BeamNG.drive).
- Launch BeamNG drive
Check if the BeamNG drive can load maps without any issues.
2. Update GPU driver
If the game crashes when loading maps, the problem may be due to an outdated graphics driver that you should upgrade as soon as possible. Follow the next steps to update the GPU driver through Device Manager:
1. Right-click on Windows Start and choose Device Manager.
2. Double-click to expand Display adapters.
3. Right-click on your GPU adapter and click Update driver.
4. Click on Search automatically for drivers and follow the on-screen guide to complete the update process.
Rest assured that with PC HelpSoft, keeping your computer’s system drivers up to date will no longer be daunting. This small but powerful tool boasts a user-friendly interface that automatically updates drivers without manual intervention, saving you valuable time and ensuring your computer runs smoothly.
3. Remove BeamMP
If you mainly play BeamNP, try removing the multiplayer component (BeamMP), which may be causing the problem. Follow next steps:
1. First, delete all BeamMP files.
2. Launch BeamNG Launcher and click on Manage User Folder.
3. Select Open in Explorer.
4. Locate the mods folder and open it.
5. Delete the multiplayer folder located in your mods folder.
6. Reboot your PC and launch BeamNG drive to check if the map issue is gone.
4. Delete cache files
Clear the game cache if the BeamNG drive can’t load maps. Clearing the game’s cache can resolve issues with broken textures and official levels not loading correctly and free up space by removing old and unused files. Here is how to do it:
1. Open the BeamNG drive Launcher and select Support Tools.
2. Choose the Clear cache option.
3. Choose the first option – Standard cache clearing. If that doesn’t help to fix the issue, try Deep cache cleaning.
4. Confirm the action.
5. Wait for the cache cleaning to finish. This process may take a few minutes, depending on the size of your game folder.
5. After the process, restart BeamNG and see if the map issue is resolved. If not, you can try Deep cache cleaning.
🏎️Extra steps:
Are you having trouble loading maps in BeamNG drive? Here are additional solutions to try:
- Verify and repair game files (BeamNG Launcher>Support Tools>Verify Integrity).
- Update the game and Windows to the latest version.
- Update DirectX, .NET Framework, and VCRedist.
- Run the game in safe mode.
- Delete your mods (or move your mods to a new folder to isolate a problematic mod).
- Reinstall the game in a different folder or disk (prefer SSD or M.2 drive).
Related articles:
Conclusion
If you are having trouble with BeamNG not loading maps, firstly, try restarting your game launcher or your PC, updating the game, and temporarily disabling any security software, such as your firewall or antivirus. Next, move the Userfolder to a different location, update your GPU driver, remove BeamMP, and clear the game cache. You might also want to consider disabling or deleting any mods you have installed or running the game in safe mode. However, if you still require further assistance, feel free to comment below; we will be happy to help you.