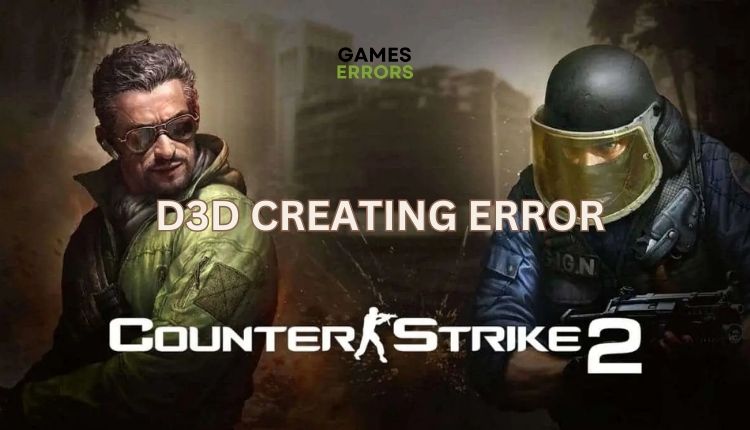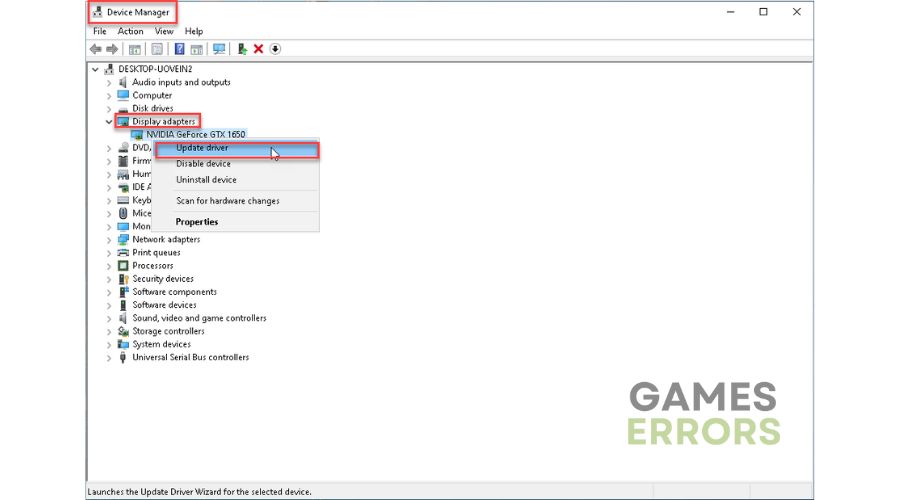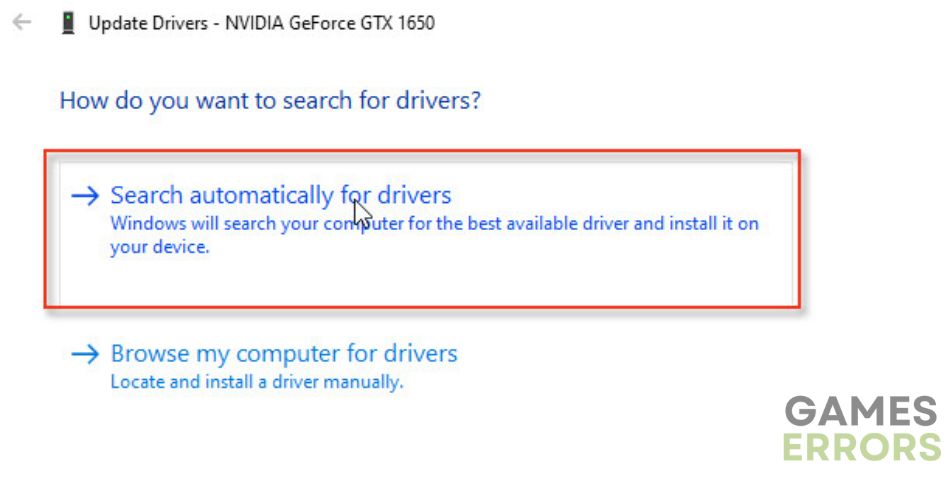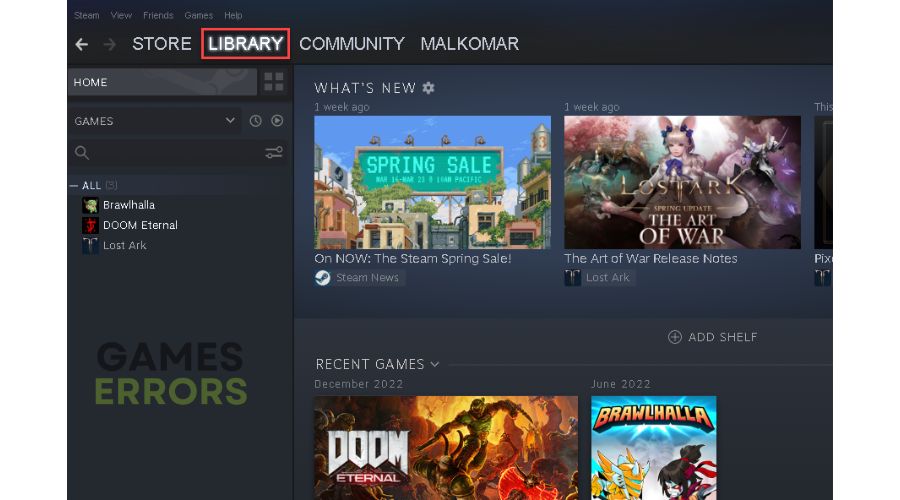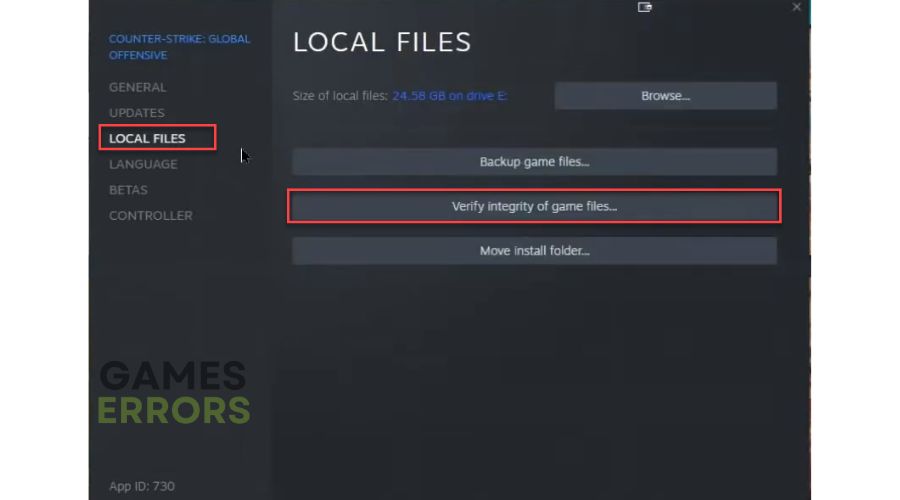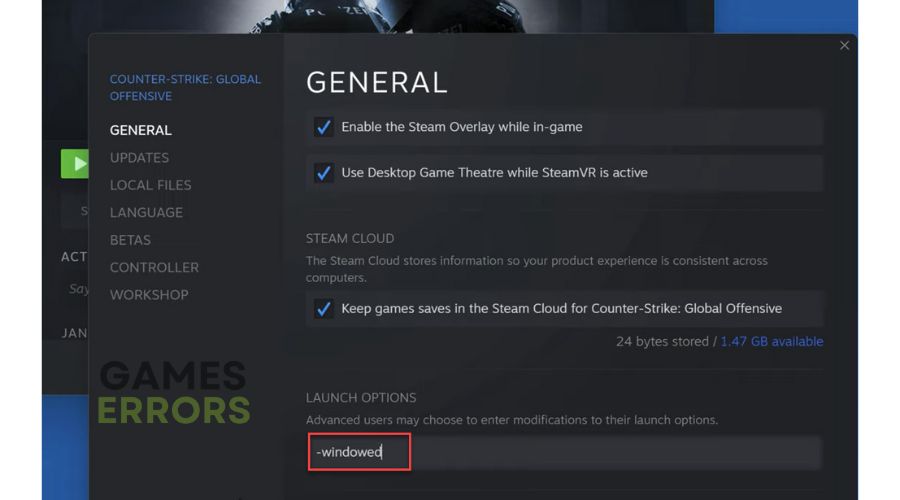CS2 D3D Creating Error [Quick & Easy Fix]
With our tips, solve "D3D Creating Error" in Counter-Strike 2 (CS2) in minutes. ✅
The original Counter-Strike has been with us for 23 years, and there isn’t a gamer who hasn’t heard of it, no matter what genre of games you like. The sequel has been long awaited, and currently, Counter-Strike 2 (CS2) is in the phase of limited testing until the final version, which is expected in the middle of the year. Limited testing means that lucky players are chosen on Steam based on several factors that the CS2 development team deems essential. If you are among the selected testers, you may encounter numerous errors, which is understandable at this game development stage. One such error is the “D3D Creating Error,” which prevents you from playing the CS2 limited test. However, don’t lose hope because we have found a way to fix the error and continue the game.
Why do I get D3D Creating Error in CS2 limited test?
A limited test means that the game is still in development and that different bugs are possible on various PC configurations. However, as the most common cause of the “D3D Creating Error”, we can single out the following:
- crashes
- lags
- fps drops
- BSoDs
- failed launches
- outdated GPU driver
- outdated Windows OS
- corrupted game files
- DirectX issue
- wrong launch options
- display mode issue
How do I fix D3D Creating Error in CS2 limited test?
Before our concrete tips, do these more uncomplicated steps to solve the problem:
- Ensure your PC meets the recommended system requirements (Intel Core i5-7500 / AMD Ryzen 5 1600, 12GB RAM, NVIDIA GTX 1060 / AMD RX 580).
- Update Windows to the latest version.
- Run the game as an administrator.
- Restart CS2 or restart your PC.
If the “D3D Creating Error” still occurs, do the following:
1. Update GPU driver
Time needed: 3 minutes
Your outdated graphics driver can trigger many problems in newer games. Ensure your graphics driver is always up to date, as this will likely eliminate the “D3D Creating Error” in CS2.
- Open Run dialog
Press the Win+R keys on the keyboard to show the Run dialog and type; devmgmt.msc
- Open Device Manager
Double-Click on the Display adapters to expand, right-click on the graphics card, and select Update driver.
- Update driver
Click Search automatically for drivers and wait for the wizard to download and install the graphics driver.
- Restart your PC
After restarting, try to launch CS2 to check if the “D3D Creating Error” is gone.
We recommend another simple and comprehensive way to keep all system drivers up-to-date using the useful PC HelpSoft program. This powerful tool will free you from the hassle of manual updates and thus save you a lot of time.
2. Verify and repair game files
If updating the GPU driver did not solve your problem, we recommend you check the game files’ integrity. Corrupt or missing CS2 files can also cause a “D3D Creating Error”. Do the following:
1. Launch the Steam client and go to the game library.
2. Right-click on CS2 and select Properties from the context menu.
3. Navigate to the Local Files and click on Verify integrity of game files.
4. Wait until verification is done and reboot your PC.
5. Run CS2 to see if you get rid of the “D3D Creating Error”.
3. Run CS2 in windowed mode
If you had no luck with the previous steps, we recommend running CS2 in windowed mode. Do the following:
1. Launch the Steam client and go to your games library.
2. Right-click on CS2 and select Properties.
3. Select the General option and type; -windowed in Launch Options.
We want to point out that the “D3D Creating Error” may also appear if you previously set custom startup options in CS2. Therefore, we recommend deleting all previous startup options and then trying to launch CS2. However, if you want CS2 to choose appropriate settings for your machine automatically, use the -autoconfig launch option.
4. Reinstall CS2
If you still haven’t resolved the “D3D Creating Error” in CS2, we recommend reinstalling the test game as a last resort. There may be corrupted or deleted game files that you cannot fix without reinstalling. Also, remember that this is an unfinished game that will inevitably have bugs. By reinstalling, you will get the latest version of the test game with all the necessary patches until then.
Extra steps:
If, after all the steps, the “D3D Creating Error” still exists, consider these options:
- Stop overclocking your graphics card or processor.
- Update DirectX and .NET Framework.
- Reduce in-game graphics settings.
- Temporarily disable Windows firewall and third-party antivirus.
Related articles:
- CSGO Not Launching: How To Fix [Easy Peasy Guide]
- An Introduction To CS: GO Community Servers [Explained Guide]
- How To Make Money On CS:GO: 5 Useful Tips Tips
Conclusion
We hope our tips help you fix CS2 “D3D Creating Error”. Share your experience and which of our solutions works for you, or do you have another one that we haven’t listed here? Either way, leave a comment below.