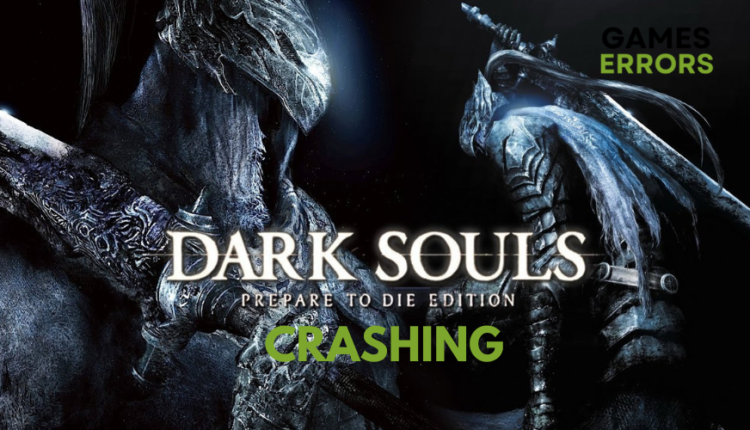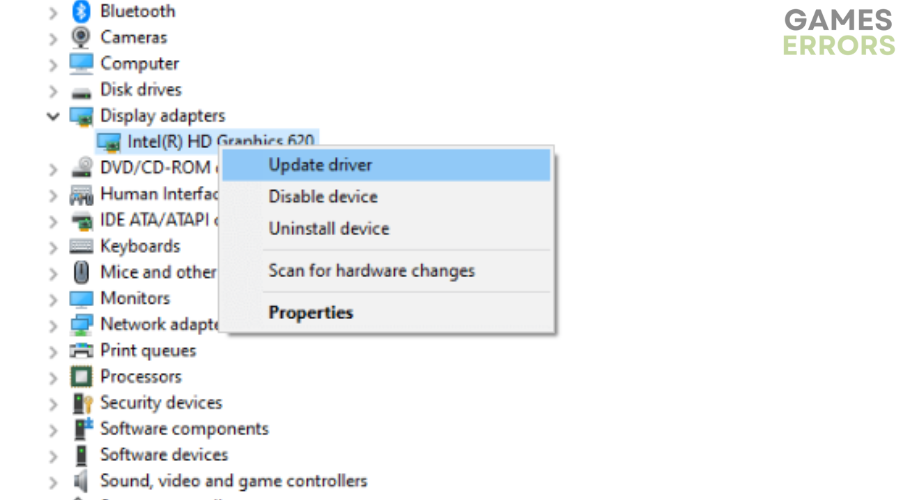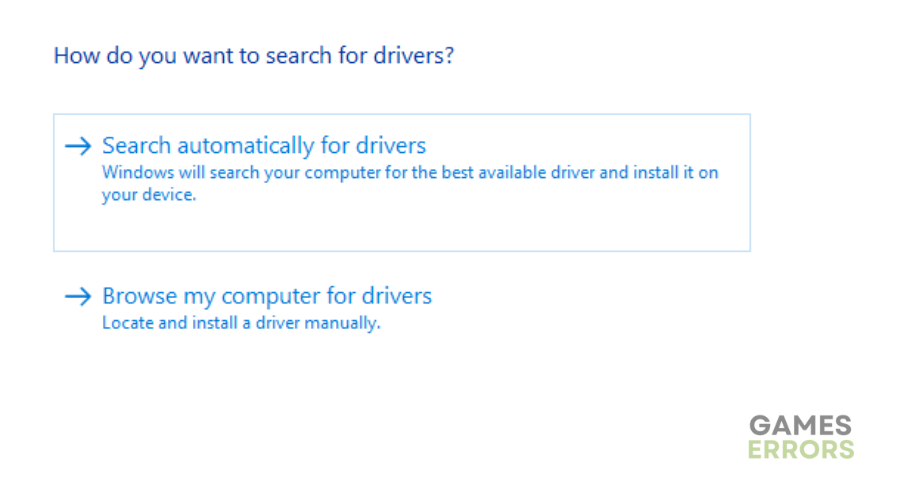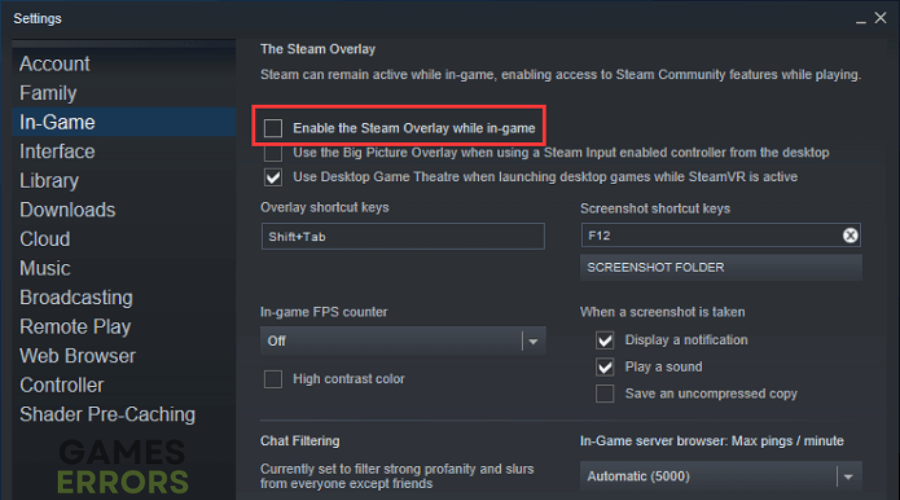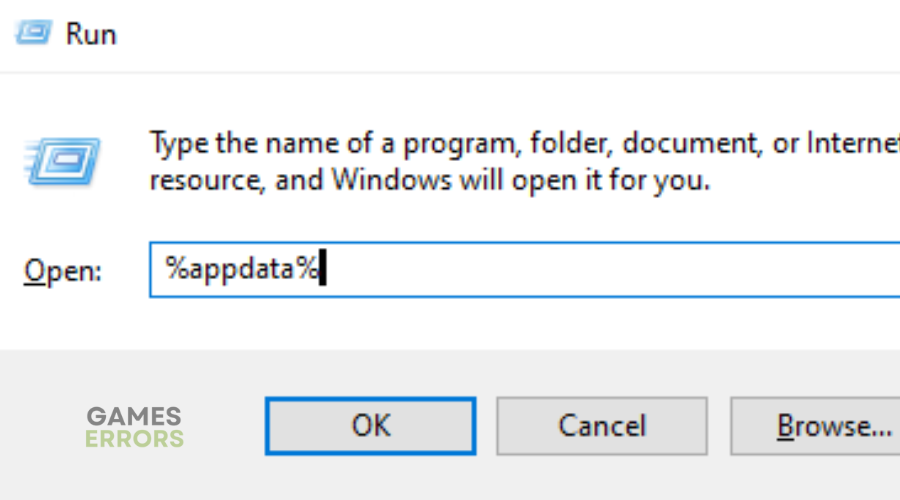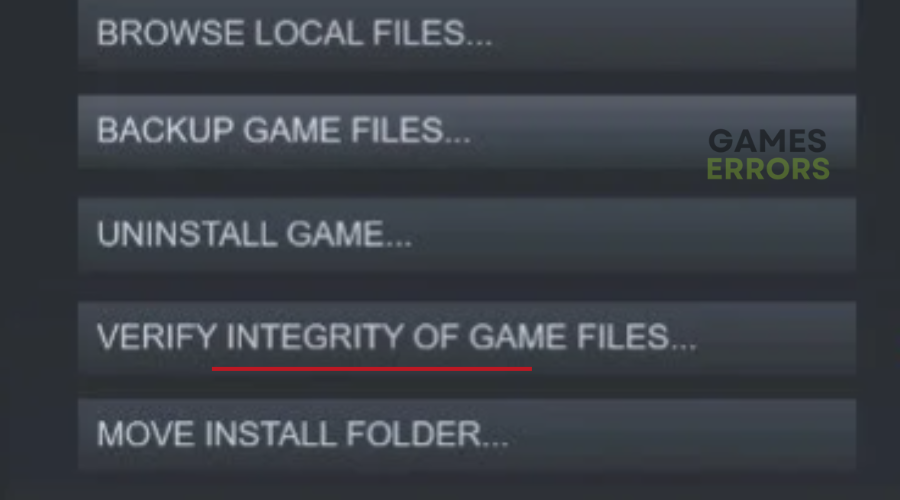Dark Souls Prepare to Die Crashing: Why & How to Fix It
Does Dark Souls Prepare to Die keep crashing? Follow our step-to-step guide to fix it👌
Dark Souls Prepare to Die is an action role-playing game released for Windows, PlayStation3 and Xbox 360.
Some players have reported various issues with the game, including Dark Souls Prepare to Die crashing. This can be frustrating for players trying to play and enjoy the game.
Fortunately, we have done our research and found out why Dark Souls Prepare to Die is crashing and how to fix it.
Why is Dark Souls Rrepare to Die crashing?
Some of the reasons why you might encounter Dark Souls Prepare to Die crashing are varied and multiple, with some of the most common being:
- Corrupted game files.
- Outdated or corrupted graphics card driver.
- Issues related to Full-screen mode.
- Improper game settings.
- Incompatible game overlay software.
- Mods or third-party software.
- Anti-virus software.
How to Fix Dark Souls Prepare to Die Crash?
Firstly, ensure your PC meets the minimum system requirements to run Dark Souls. Afterward, follow the steps below to fix the problem.
Table of contents:
- Update your GPU driver
- Disable the Game Overlay Feature
- Run in Windowed mode
- Verify the Integrity of Game Files
- Set game options to LOW
1. Update your GPU driver
Time needed: 4 minutes
Drivers and software often require updates due to bugs or incompatibility with newer hardware or
operating systems. Updating drivers and software can not only solve the Dark Souls Prepare to Die crashing but also improve the system’s overall performance. To update your GPU Driver:
- Open the Start Menu.
- Type “Device Manager” and Hit Enter.
- Expand “Display Adapters” and right-click on the GPU driver.
- Choose “Update driver”.
- Click “Search automatically for drivers”.
- Follow the prompts to finish the process.
- Restart your PC after updating.
If you’d rather automatically download the latest PC driver instead of going down the Device Manager route, try using PC HelpSoft. This third-party tool not only finds, downloads, and installs the best and latest driver for your PC but also provides a detailed report of all of your up-to-date and out-of-date device drivers.
We also recommend checking out our ultimate guide on how to update your graphics driver for better gaming performance.
2. Disable the Game Overlay Feature
Game overlays like Steam overlay or Discord overlay can cause Dark Souls Prepare to Die to crash on startup or during gameplay because they may not be compatible with the game. To disable it:
- Launch the Steam app.
- Click on “Steam” from the top left corner and choose “Settings“.
- In the left pane, select “In-Game”.
- In the right pane, uncheck the box next to “Enable the Steam Overlay while in-game” under “The Steam Overlay” section.
- Click “OK” to save the changes.
- Restart your game and see if the issue is resolved.
3. Run in Windowed mode
When playing Dark Souls in Fullscreen mode, there is a possibility that the game may crash. To fix this problem, you can switch to Windowed mode to prevent the game from crashing.
- Press “Win + R” to open the Run window.
- Type “%appdata%” into the Run window and click “OK“.
- Double-click on the DarkSouls folder to open it.
- Locate and open the GraphicsConfig.xml file using Notepad.
- Change “<config><ScreenMode>FULLSCREEN</ScreenMode>” to “<config><ScreenMode>WINDOWED</ScreenMode>”.
- Save the changes to the file.
- Relaunch Dark Souls and check if the issue is resolved.
4. Verify the Integrity of Game Files
Verify the integrity of the game files to check for any corrupted files or missing updates. To do this:
- Launch Steam on your computer and log in to your account.
- Click on “Library” followed by “Games”.
- Right-click on Dark Souls and select “Properties”.
- Go to the “Local files” tab and click on “Verify Integrity Of Game Files”.
- Steam will automatically scan and fix any issues with the game files. Follow the prompts to complete the process.
- Once the process is complete, restart Steam and launch Dark Souls to begin playing.
5. Set game options to LOW
If the game settings of Dark Souls are set to “High”, the game may require more system resources than your PC can handle, causing the game to crash. To prevent this from happening, we recommended that you set the game settings to “Low” which reduces the demand on system resources. To do this:
- Press the “Windows logo key + R” on your keyboard to open the Run box.
- Type “%appdata%” into the Run box and press “Enter”.
- Open the DarkSouls folder.
- Locate and open the GraphicsConfig.xml file using Notepad.
- Adjust the game effect settings to “Low”, especially for Effects quality, Shadow quality, and Light quality.
- Save the changes to the file.
- Restart the game and check if it is working properly.
Related articles:
- How to Fix Dark Souls 3 FPS Issues: FPS Drop & Low FPS
- Dark Souls 3 Keep Crashing on PC: How to Fix It For Good
- Dark Souls 3 Bug on Consoles Causes Crashes
Extra steps:
Try reinstalling the game itself, as this may solve the problem. However, be sure to make a full backup before doing this to ensure that you do not lose your progress.
Conclusion
We hope one of the steps outlined above helped you fix Dark Souls Prepare to Die crashing. We also recommend that you check out our website, where you can find the latest gaming news and super helpful guides, including How to Stop Games from Crashing. As always, feel free to leave any comments, questions, or concerns, and let us know what worked for you in the comments section below.