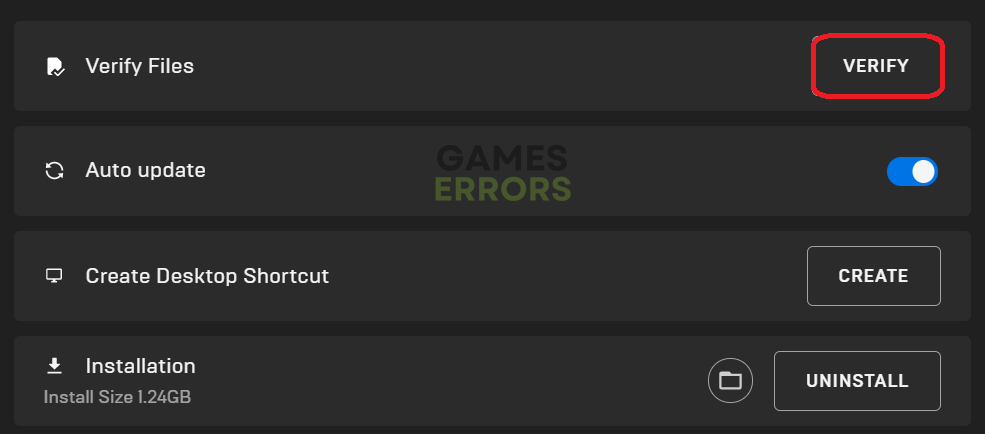Dead by Daylight Error Code 8012: How to Fix Guide
This network-related error code can be very annoying. The good news is it can be fixed effortlessly! 👾
Dead by Daylight error code 8012 usually comes with the ‘Cannot connect to online services. Please try again later.‘ message. Although the problem might be related to the game server or distribution platform, there is a chance it is occurring due to your device or network.
Why do I get Dead by Daylight error code 8012?
You get DBD Error Code 8012 due to servers being unavailable, a bad internet connection, problems with EasyAntiCheat, misconfigured network devices, outdated network drivers, corrupted game files, or network settings on your PC. Additionally, using a VPN might cause obstacles to smooth and reliable communication between the game client and server.
How to fix Dead by Daylight error code 8012?
Start by applying these quick fixes and easy checks:
- Restart your PC: The fastest thing you can do is to restart your PC. This way, you will ensure the EasyAntiCheat runs appropriately after the game is launched and no temporary issues are causing this connection error.
- Check the internet connection: Head to Internet Speed Test and check your download and upload speeds and latency. If you notice that rates are lower and latency is higher than usual, disconnect other devices from the network, close any bandwidth-consuming apps, and try rerunning DBD.
- Restart the network device: If you have general connection issues, not only the 8012 error, find your network devices, such as a router, modem, or switch, and restart them. The restart button is usually on the back side of the device.
- Check the Server Status.
If you get the error code 8012 in DBD after doing everything from the previous list, proceed with the step-by-step solutions.
- Update the network driver
- Verify game files
- Reset network settings
- Clear the DNS cache
- Fix the Easy Anti Cheat
1. Update the network driver
Time needed: 5 minutes
The outdated network driver is the frequent cause of connection-related problems, such as error code 8012. Keep your network driver constantly updated to avoid these annoying situations.
- Click the Windows icon, type Device Manager, and open it.
- Double-click on Network Adapters.
- Right-click on your internet adapter and select Update driver.
- Select Search automatically for drivers.
- Install the driver update.
If no update is found, close the Update Driver Wizard and Device Manager, and try with another tool.
- Restart your PC.
If you want to ensure you always have the latest driver updates while not wasting time looking for them, use PC HelpSoft. This driver updater tool will automatize the whole process and leave you much more time to enjoy your favorite games!
2. Verify game files
Faulty game files have been a problem for gamers since the days of the first games. This is precisely why major game distribution platforms include a game file verification system that you can use to fix the integrity of the game installation without reinstalling the whole game.
For Steam users:
- Launch Steam and go to the Library.
- Find Dead by Daylight, right-click on it, and choose Properties.
- Select the Local files tab and click on the Verify integrity of game files…
For Epic Games users:
- Open Epic Games Launcher and go to the Library.
- Find Dead by Daylight and click the three dots next to the game.
- Click on Verify.
3. Reset network settings
Windows stores specific network and DNS configurations on your PC. Sometimes, these settings cause trouble when trying to connect to the game server, so we recommend resetting them.
- Click on the Windows icon, type Command Prompt, and open it.
- Paste the following commands and hit Enter after each one:
ipconfig /flushdns
ipconfig /registerdns
ipconfig /release
ipconfig /renew
netsh winsock reset - Restart your PC.
4. Clear the DNS cache
The DNS also known as Domain Name System allows the domain names to turn into IPs, further letting browsers to access Webstites and internet resources. The DNS cache contains a temporary storage used previously by the DNS and sometimes it might generate issues and errors. You can fix it quickly by clearing it using the steps below.
- Press Win + S and search for cmd
- Run CMD as administrator
- Type ipconfig /flushdns and press Enter
- Restart, and open the game to check if the problem is solved.
5.Fix the Easy Anti Cheat
Sometimes the EasyAntiCheat application is a pain because it is meant to protect the game from modders and cheaters, yet it causes conflicts between different running applications. Also, the EasyAntiCheat software might be corrupted or missing, causing errors like the one you are encountering. To fix it, you can uninstall it, and then you have two options. The App will reinstall it for you, or you will have to install it manually.
To install it manually go to the game’s folder and look for the EasyAntiCheat_Setup.exe and either install it or use the repair function.
Extra steps to solve Dead by Daylight error code 8012
Some players might still experience this network-related error, and they will have to do a few more things to avoid such interruptions in Dead by Deadlight:
- ❌ Disable the VPN: VPN can be a great way to protect your privacy online, enable you to access geo-restricted content, and provide better safety. However, the game server might block your VPN provider, so disable it and try playing the game again.
- 🌐 Use an alternative network: One way to go around this is to use another available network. This can be achieved by using a mobile hotspot, and if the error code 8012 doesn’t appear anymore, the problem is most likely related to your home network.
- 📞 Contact your ISP: Find the phone number of your internet service provider and call them to get the swiftest assistance. Explain to them the issue you are facing and the steps you already took, and ask them to check your home network remotely or to send someone to check it on the spot.
Related Articles:
- Dead by Daylight Crashing: Fix It Quickly
- Fix Dead by Daylight Launch Error Easily
- DBD Save Game Error: How to Fix It Successfully
- Dead by Daylight Error Code 8001 [Quick Fix]
Conclusion
Hopefully, you don’t experience the Dead by Daylight error code 8012 and can fully enjoy this survival horror with your friends. Comment if you experience any issues with this or other games, and our team will happily assist you.