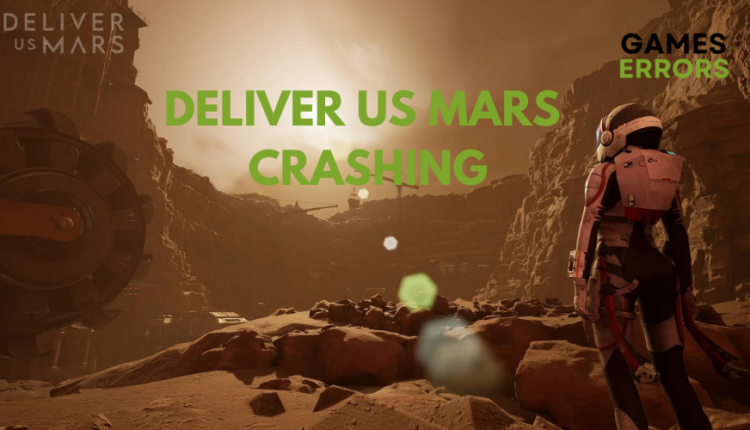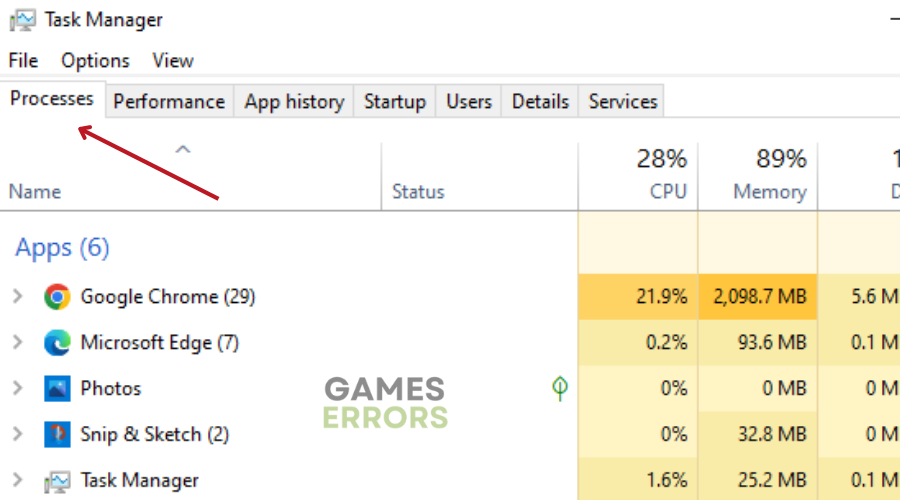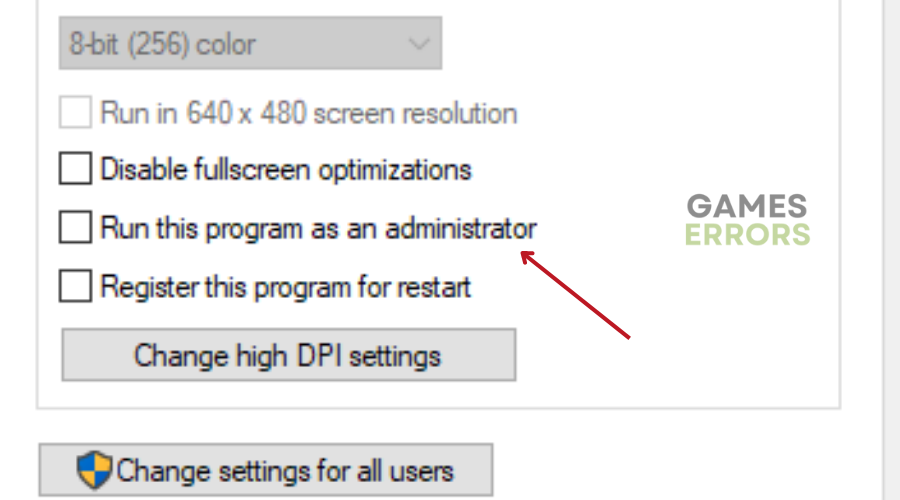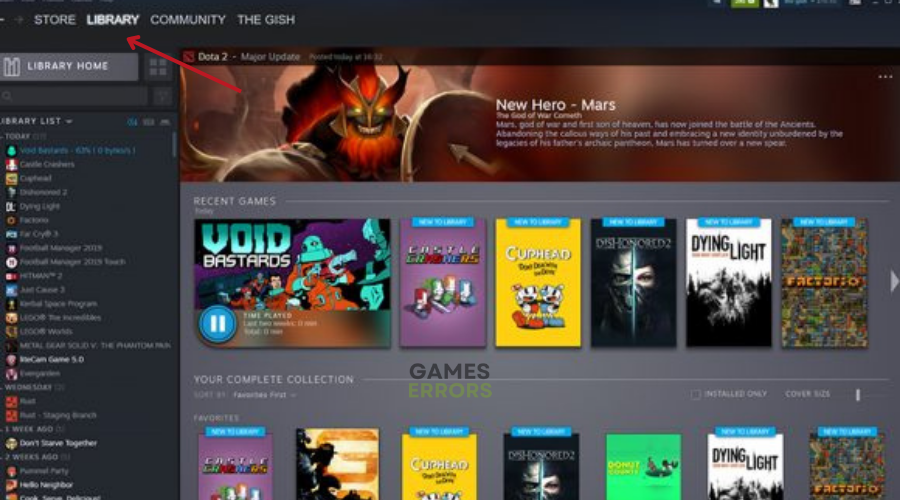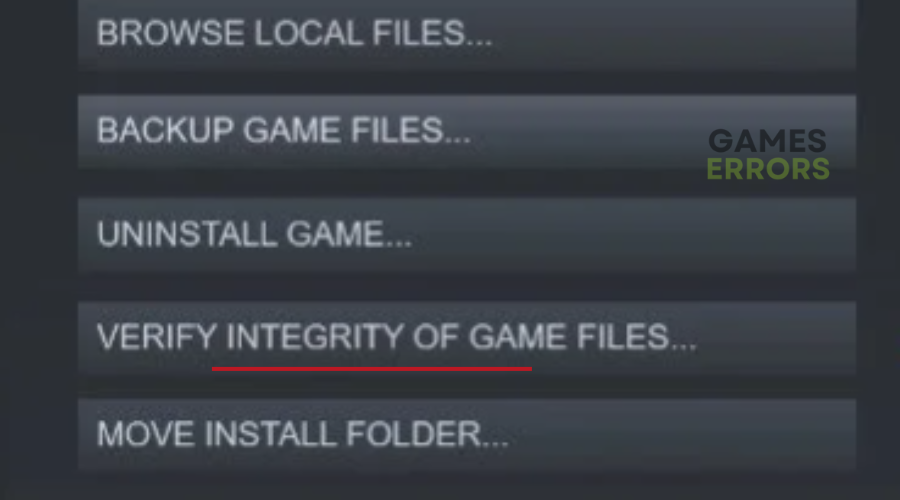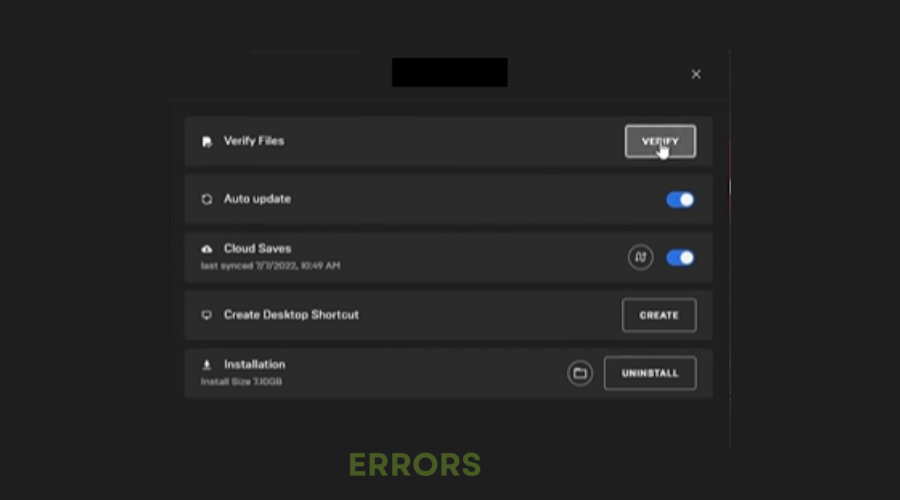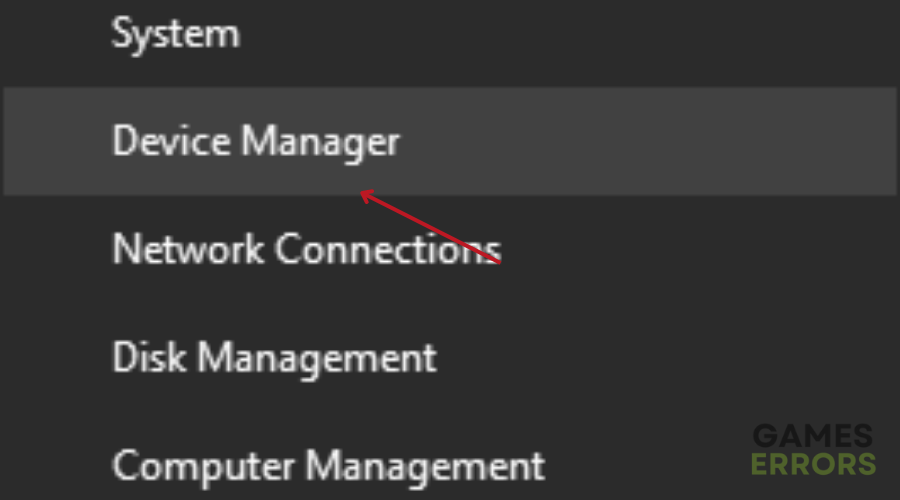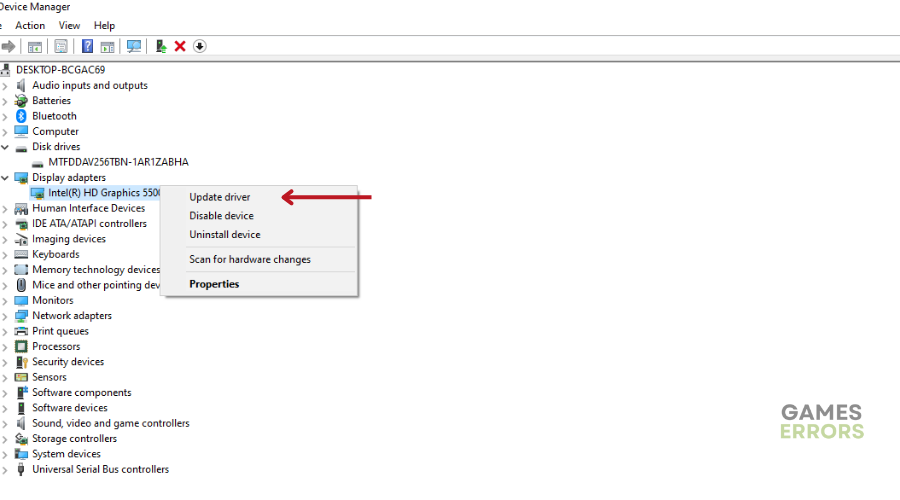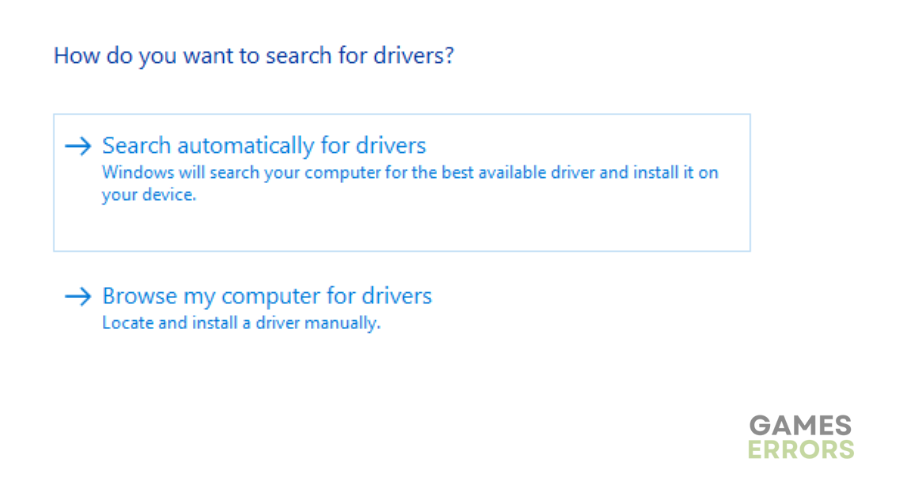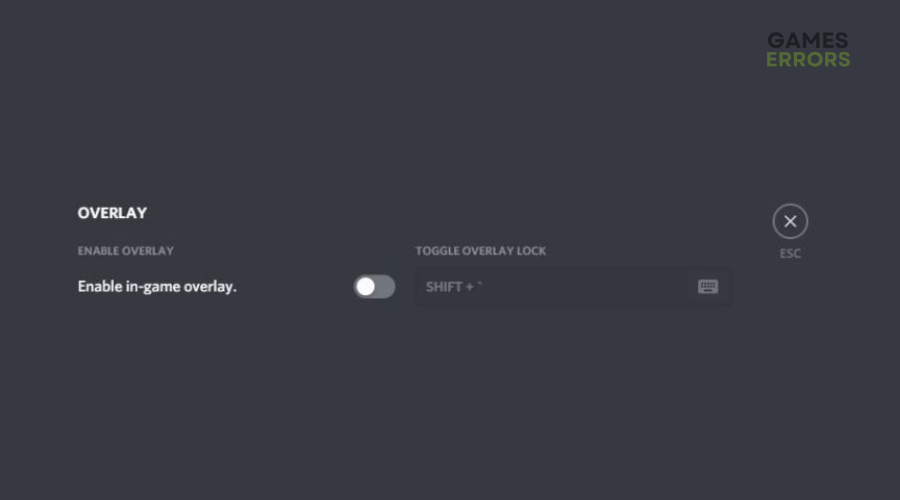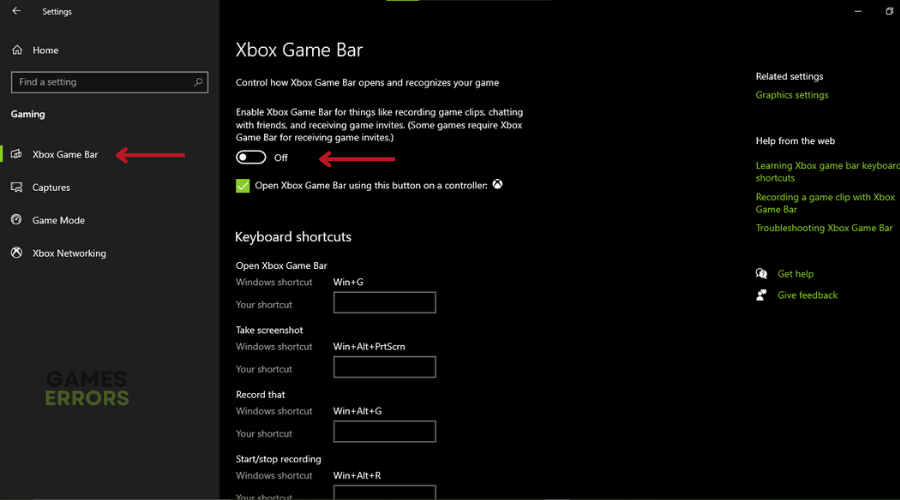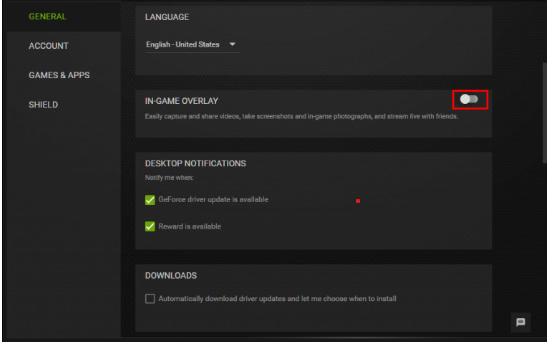Deliver Us Mars Crashing: Why & How to Fix
Fix crashing issues on Deliver Us Mars by updating your GPU and following the steps below👌
Deliver Us Mars is one of the best indie games on the market today, with great voice acting and a fantastic storyline.
However, as well as criticizing the incredibly underdeveloped NPCs and poor graphics, many players have complained about Deliver Us Mars crashing, and lagging, among many other problems.
If you are currently experiencing this issue, keep reading to find out why this happens and how to fix it in no time.
Why is Deliver Us Mars Crashing?
Most crashing and launching issues occur when your PC does not meet the minimum system requirements to run the game. Other reasons include:
- Outdated system software
- Outdated game patch version
- Conflicts with the installed programs
- Outdated graphics driver
- Conflicts with the third-party apps
- Unnecessary third-party tasks
How to fix Deliver Us Mars Crashing?
- End Background Tasks
- Run the Game as an Administrator
- Update Deliver Us Mars
- Verify and Repair Game Files
- Update Graphics Card Driver
- Disable Overlay Applications
1. End Background Tasks
Closing background tasks helps in reducing game issues such as Deliver Us Mars crashing, lags, stutters, and issues. To do this:
- Press the Ctrl+Shift+Esc keys to open Task Manager.
- Go to the Processes tab and check which tasks are consuming higher resources like CPU or Memory.
- Select the specific task which is not necessary.
- Then select End Task to close it.
- Ensure to do the same steps for each third-party task which are consuming higher resources.
- Once done, restart your PC to apply changes.
2. Run the Game as an Administrator
Running the game as administrator grants you User Account Control permission, thus avoiding crashes. To do it:
- Open the installed directory of Deliver Us Mars.
- Right-click on the game application to open the context menu.
- Now, click on Properties and go to the Compatibility tab.
- Click on Run this program as an administrator checkbox.
- Once selected, click on Apply, then Click on OK to save changes.
- Now, check if the issue has been resolved.
3. Update Deliver Us Mars
Outdated game versions usually cause issues with the game, including crashes. If the game does not automatically update, we recommend manually updating it either through Steam or Epic Games Launcher.
For Steam:
- Open Steam and go to Library.
- Click on Deliver Us Mars from the list of installed games.
- If there is an update available, click on Update.
- Wait for a while to complete the update process.
- Once done, reboot the PC to apply changes.
For Epic Games Launcher:
- Open the Epic Games Launcher and click on Library.
- Click on the three dots icon next to Deliver Us Mars.
- Turn On the Auto Update option.
4. Verify and Repair Game Files
🎮 For Steam:
- Open the Steam client and Click on Library.
- Right-click on Deliver Us Mars from the list of installed games.
- Click on Properties and Go to the Local Files tab.
- Click on Verify Integrity of Game Files.
- Wait for some time to complete the repair.
- Once done, you can reboot the PC to apply changes.
🎮 For Epic Games Launcher:
- Open the Epic Games Launcher and Click on Library.
- Now, click on the three-dots icon next to Deliver Us Mars.
- Click on Verify and Wait for it to complete.
- Finally, restart and check for the issue.
5. Update Graphics Card Driver
Time needed: 4 minutes
It should be standard practice to ensure your PC drivers are up to date. An outdated graphics driver is prone to causing issues such as Deliver Us Mars Crashing.
- Press the Win+X keys to open the Quick Link Menu.
- Open Device Manager from the list.
- Expand the Display adapters option.
- Right-click on the particular GPU card and select Update driver.
- Click on Search automatically for drivers.
If there is an update available, the system will automatically download and install it.
- Once done, restart your system to apply changes.
PC HelpSoft provides a convenient solution for resolving issues such as Deliver Us Mars Crashing. This is because it automatically scans, finds, and installs the best driver for your PC saving you time and effort.
6. Disable Overlay Applications
🕹 Disable Discord Overlay:
- Open the Discord app and Go to Settings.
- Go to App Settings and click on Overlay.
- Now, turn on the Enable in-game overlay.
- Click on Games and Select Deliver Us Mars.
- Turn Off the Enable in-game overlay toggle.
🕹 Disable Xbox Game Bar:
- Press the Win+I keys to open Windows Settings.
- Click on Gaming and Select Game Bar.
- Turn Off the Record game clips, screenshots, and broadcast using the Game bar option.
🕹 Disable Nvidia GeForce Experience Overlay:
- Open the Nvidia GeForce Experience app
- Go to Settings.
- Select General
- Disable the In-Game Overlay option.
🕹 Disable Steam Overlay:
- Open Steam and Click on Library.
- Right-click on Deliver Us Mars.
- Click on Properties and Select General.
- Turn OFF the Enable the Steam Overlay while in-game option.
Related Articles:
- Deliver US Mars Won’t Launch: How To Fix It Easily
- Deliver US Mars Stuck On Loading Screen: Fix It In No Time
Conclusion
We hope that the article above has helped you fix Deliver Us Mars Crashing. In case you need more help, learn how to stop games from crashing by checking out our website for more game fixes and guides. Also, feel free to leave us a comment, question, or concern in the comment section below.