Destiny 2 Lightfall Crashing PC: Here’s How to Fix It Quickly
Update GPU driver, modify graphics preference, exclude in antivirus if Destiny 2 Lightfall keeps crashing ✅
Crashing issues on Destiny 2 Lightfall may occur if your PC or the game itself has something wrong. But, if you take the proper steps, this type of problem won’t be an issue.
Destiny 2 is an action-adventure free-to-play game. The new DLC Lightfall has come with new campaigns and exciting in-game locations. Even though unlike the main game, it’s not free, it has still grabbed its place among gamers. But, for some of you, it may suddenly stop working and crash on your PC.
- crashes
- lags
- fps drops
- BSoDs
- failed launches
Why does my Destiny 2 Lightfall keep crashing?
- Graphics driver problem: Outdated or problematic GPU driver is one of the common reasons behind Destiny 2 Lightfall’s crashing problem.
- The server is down: If the server is down or has some issues, the game may crash on your PC.
- System requirement: The PCs that lack the recommended specifications for this game won’t be able to run it properly. You will experience Destiny 2 Lightfall stuck on the loading screen or crashing problems with various error messages.
- Corrupted game files: Destiny 2 Lightfall will stop working and crash on the desktop if the game files become corrupted or something alters the installation.
- Connection problem: The stability of your internet connection is another thing that may affect this game.
- Antivirus and Firewall: Else, antivirus or Firewall may interfere with the game process, which can trigger crashing issues.
How do I fix Destiny 2 Lightfall crashing problem on my PC?
Before going through the recommended solutions, you should do these things:
- Make sure that your PC meets the system requirements of Destiny 2.
- Ensure that you are not overclocking the CPU and GPU.
- Check the server status from Destiny 2 status page or Downdetector.
- Check and verify your internet connection’s stability.
If everything seems OK, to fix Destiny 2 Lightfall crashing, go through the methods mentioned below:
- Update the graphics card driver
- Exclude in the Firewall
- Set graphics preference to High performance
- Clear shader cache
- Reduce background services
- Disable in-game overlay
- Repair the game files
- Re-install Destiny 2
1. Update the graphics card driver
- Press Win + X on the keyboard and go to Device Manager.
- Expand Display adapters.
- Right-click on the display driver, for example, RTX 3060 TI, and choose Update driver.

- Choose Search automatically for drivers and complete the update.
We recommend you use PC HelpSoft to update any driver on Windows 11 or 10. Unlike other options, it doesn’t require you to go through multiple options for updates. Also, this tool can automatically keep your GPU driver up to date without your manual interactions.
2. Exclude in the Firewall
- Open the Windows search box, type Windows Security, and press Enter.
- Go to Firewall & network protection.

- Go to Allow an app through Firewall.
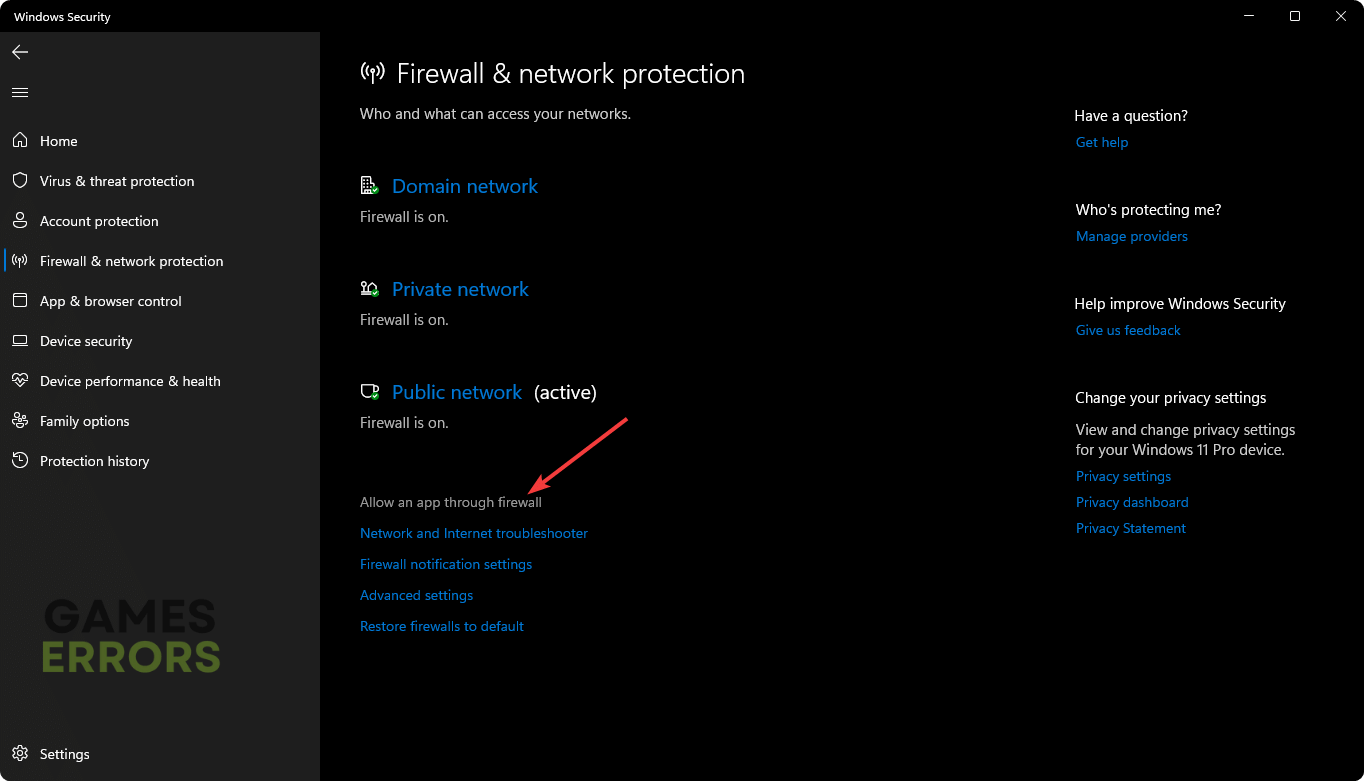
- Click on Change settings.
- Check both Private and Public networks next to Destiny 2.
- Click on OK.
3. Set graphics preference to High performance
- Press Win + I to go to Windows settings.
- Go to System and click on Display.
- Scroll down and click on Graphics.
- Find and select Destiny 2 there and click on Options.
- Tick High performance and click on OK.
Now, Windows will allow this game to use more GPU power. Doing this on your PC is extremely helpful in solving problems like Destiny 2 Lightfall crashing.
4. Clear shader cache
- Go to Windows settings.
- Navigate to the System and then Storage.

- Click on Temporary files.
- Tick DirectX Shader Cache, and uncheck all other options.

- Click on Remove files.
Now, launch the game and see if it still crashes or not.
5. Reduce background services
- Right-click on the Taskbar and click on Task Manager.
- Ensure that you are on the Processes tab.
- Click on the processes you want to close and then click on the End Task button above.

- Disable every other suspicious service in this way.
6. Disable in-game overlay
- Open the Steam app.
- Go to its Settings, as shown in the screenshot.
- Go to the In-Game tab.
- Untick Enable the Steam Overlay while in-game and click on OK.
- Relaunch Steam.
7. Repair the game files
If you start getting Destiny 2 crashing issues on your PC after installing the Lightfall DLC, it may be because the main game has been corrupted. If you take the below-mentioned steps to repair, it will solve the problem.
- Go to the Steam game library.
- Right-click on Destiny 2, and click on Properties.
- Navigate to the Local Files.
- Click on Verify integrity of game files.

- Wait for a while until it finishes the process.
On your PC, you will get a repair option for Epic Games Launcher and Xbox games, as well.
8. Re-install Destiniy 2
- In Steam, right-click on Destiny 2, and then click on Uninstall.
- After that, click on the Install button to download and install it again.
- Choose a location and click on Next.

- Complete the installation process.
Now, launch the game. It may fix Destiny 2 Lightfall crashing problem.
Extra steps:
The problem still persists, you should consider doing these things:
- Uninstall any recently installed or suspicious apps, including game or FPS booster, overclocking apps, etc.
- Update Windows to the latest version.
- Install the DirectX Runtime and Visual C++ Redistributables.
- Try to find out if the RAM you use is OK.
Destiny 2 Lightfall Crashing PS5
1. Check for updates
Ensure you have the latest updates for Destiny 2 Lightfall and your PS5 installed. Sometimes updates can handle issues and enhance stability.
To check for updates on your PS5, follow these steps:
- Go PS5 home screen, and select the Settings icon.
- Select System from the settings menu.
- Select System Software and check if there are any updates available.
- If updates are available, download and install them.
After installing the updates, try relaunching the game and see if the issue is fixed.
2. Clear cache
Clearing the cache of your PS5 can occasionally fix crashing issues. To accomplish this, turn off your PS5, unplug it for a short period of time, plug it back in, and turn it back on.
3. Reinstall the game
By Reinstalling Destiny 2 Lightfall you may sometimes fix crashing issues. Ensure to back up your saved data before doing this.
If necessary, learn more about how to stop games from crashing.
This article has explained why the Destiny 2 Lightfall crashing on PC problem occurs and how to fix it easily. If you have an opinion or suggestion, you can write it down in the comment box.

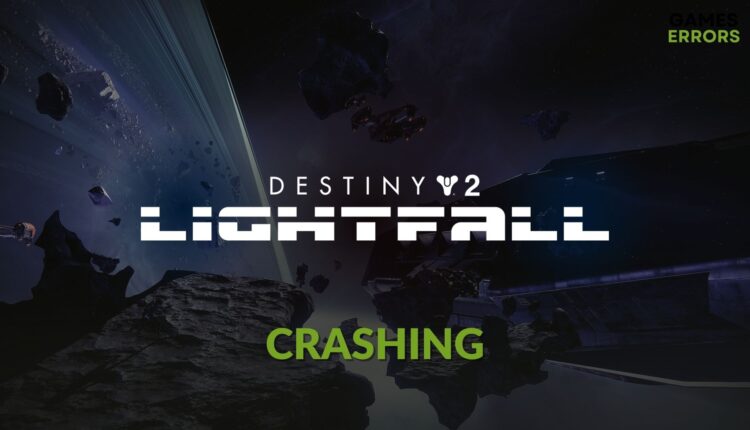




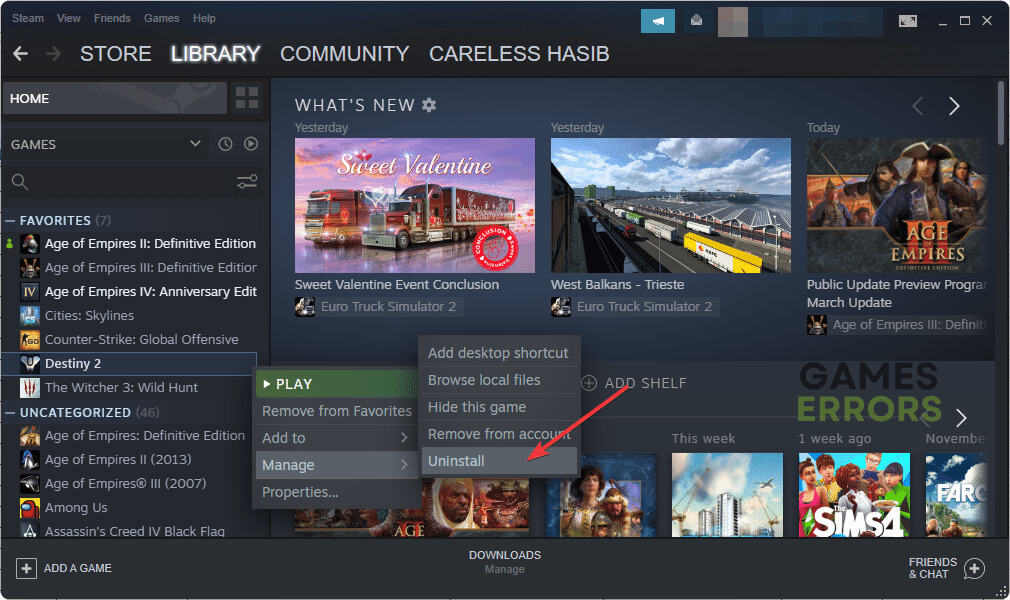
Good day, everyone,
Please, I need your help with an issue related to game crashing in Destiny 2, and the problem is that the game most of the time HARD CRASHES with a black screen and a PC freeze with sound playing, and it must hard reboot to work again. If you can be of any assistance, it would be highly appreciated.
Note: I have updated the drivers to the latest and also the Windows update to the latest, but nothing worked. I also did a fresh install of Windows 11, and I overclocked and reset it to normal, but nothing worked. I turned off XMP1, and nothing worked. I lowered the quality of the game, but nothing worked.
Please help me; I could not be more miserable!
well i’m building pc’s and adjusting them setting up and so very advanced guy and my pc is perfect newest updates always fresh installs drivers and so on i do a lot gaming and when i started playing Destiny 2 lightfall my pc randomly Freezes once in 2 days i i know it’s not my pc fault ………. Long story short … Fix it !!!!!!