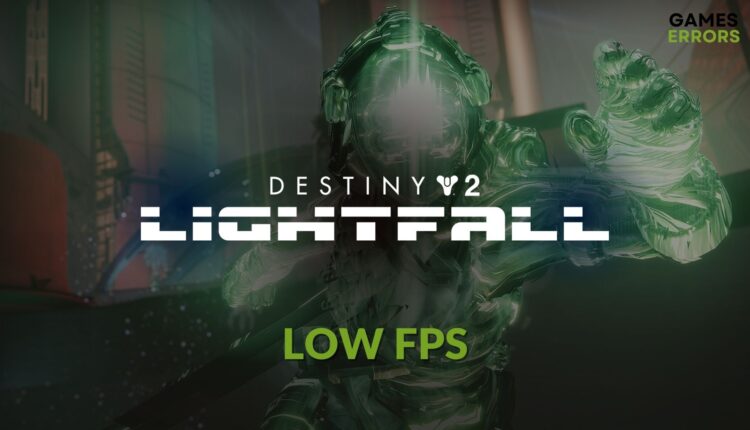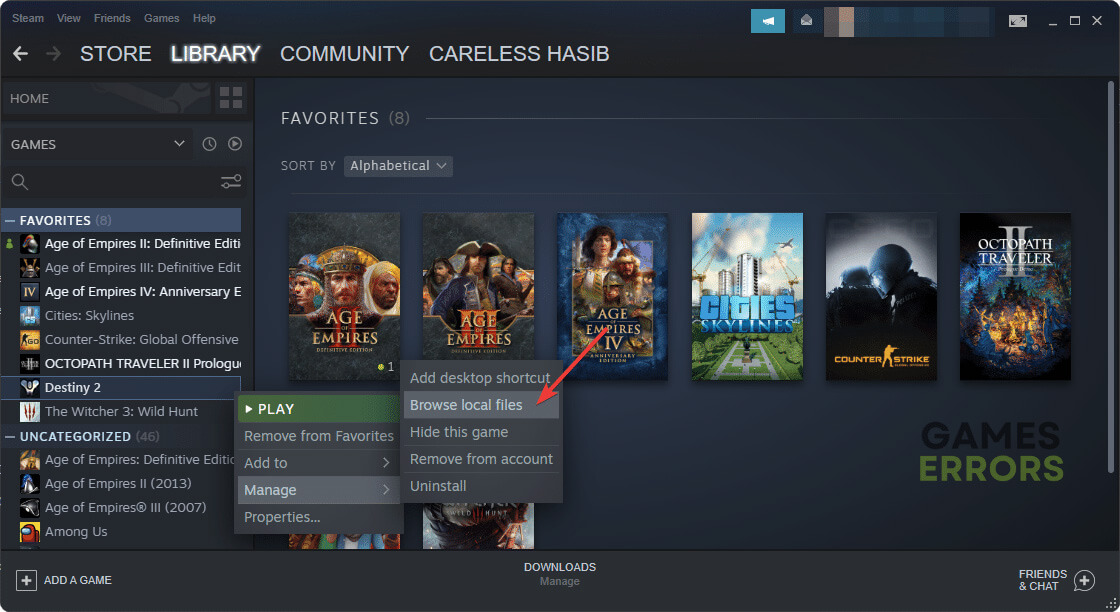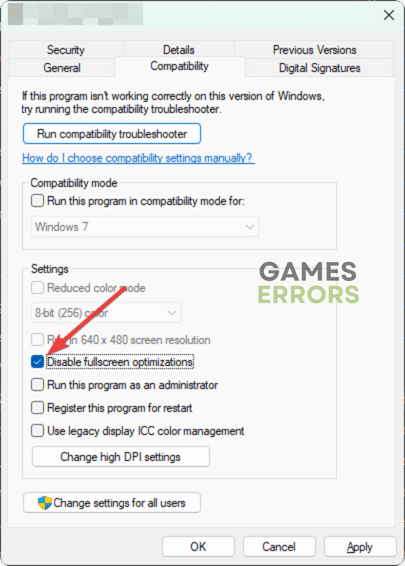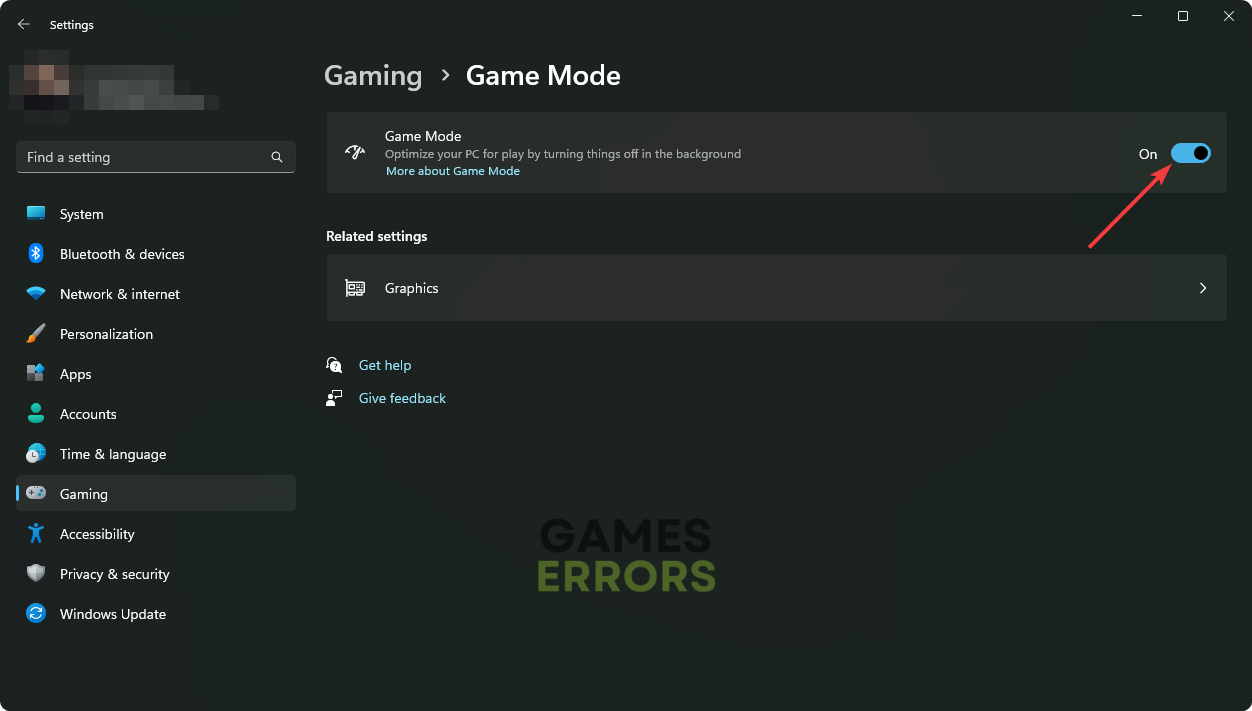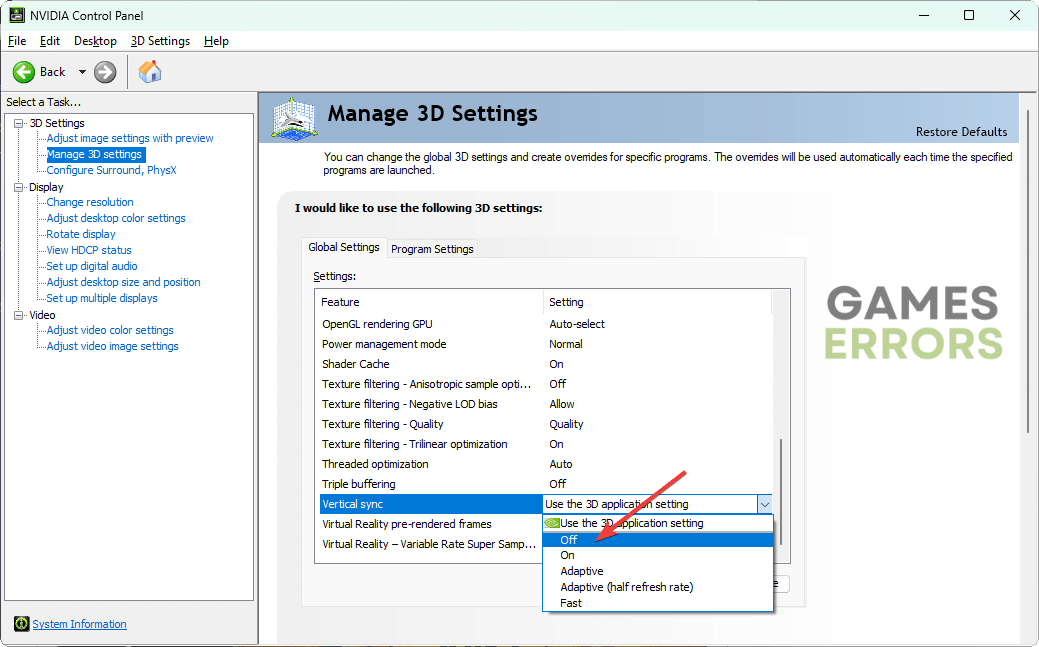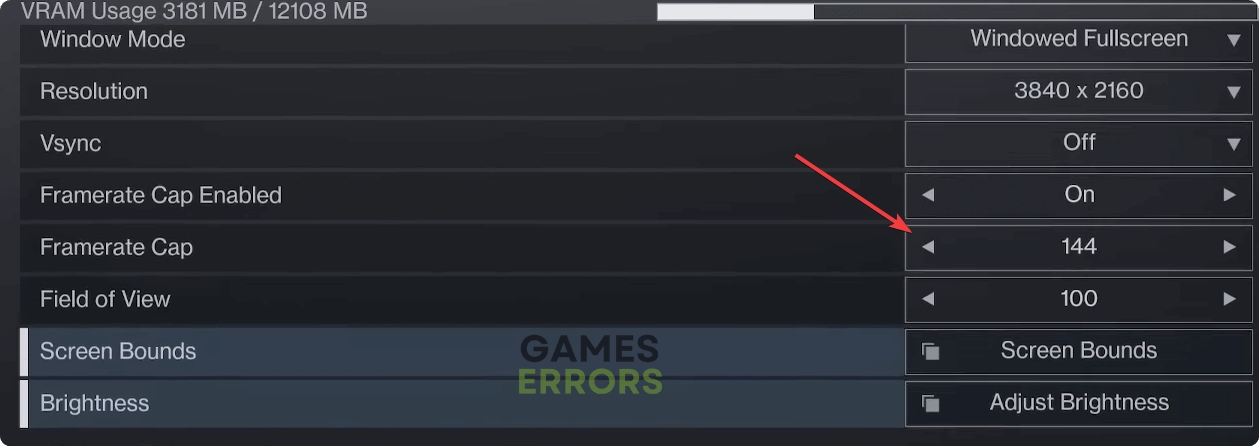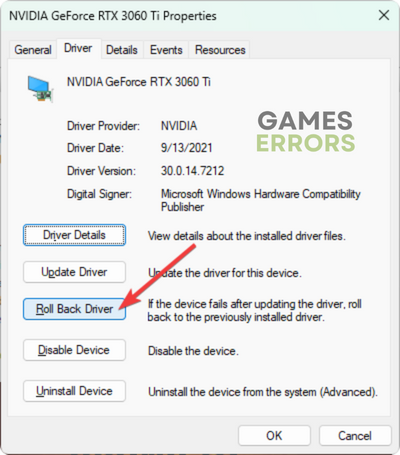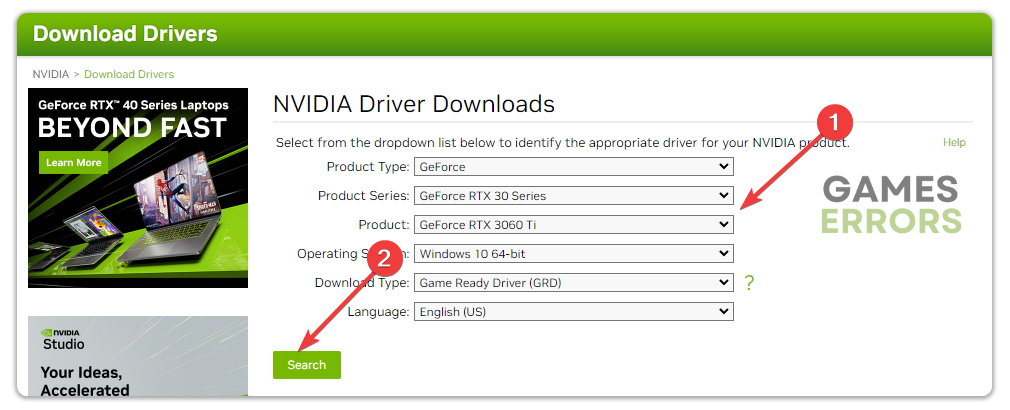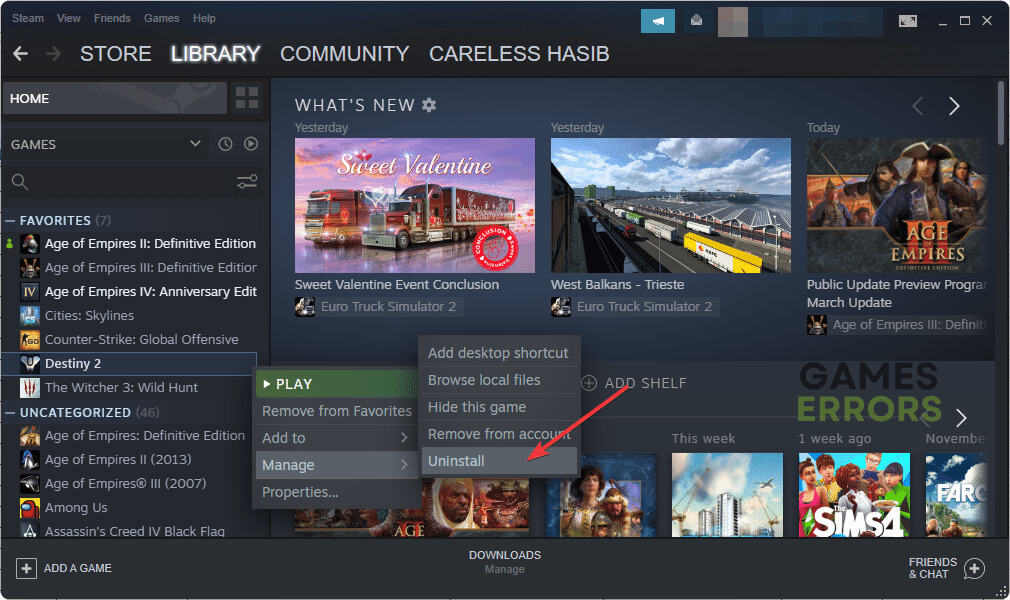Destiny 2 Lightfall Low FPS: How to Improve Performance
If Destiny 2 Lightfall performs awfully, update GPU, turn off Vsync, increase FPS limit and follow these methods ✅
If you are going through Destiny 2 Lightfall low FPS problem on your PC, it must be a frustrating experience. But you can easily boost the framerate and improve the overall performance of this Sci-Fi adventure game.
There is no doubt that Destiny 2 is a fantastic game loved by a lot of gamers. In addition, it’s a free-to-play title available on various platforms. The new paid DLC, Lightfall, has brought even more exciting things to this game. But if it performs poorly, it will ruin your experience.
- crashes
- lags
- fps drops
- BSoDs
- failed launches
What causes the Destiny 2 Lightfall frame rate drops and stuttering issues?
- Graphics driver problem: If the graphics driver has some issues or it is outdated, Lightfall’s frame rate may drop.
- Third-party apps: If any third-party apps or services create conflict, you may get poor performance from this game.
- System requirements: System requirement is important. If your PC’s specifications are not ideal for Destiny 2: Lightfall, problems like stuttering and low FPS will arise.
- Disk performance: For a large game, disk performance has a direct effect on the performance. If there is a problem with the Hard Disk or SSD, you may encounter problems like Destiny 2 Lightfall being stuck on the loading screen, not launching, poor frame rate, etc.
- Improper configuration: If you play with high settings on a low-end PC or the settings on your PC are not ideal for this game, you may not expect a very playable experience.
- Corrupted game components: Corrupted components are another reason behind this poor frame rate problem.
How can I fix Destiny 2 Lightfall’s low FPS problem?
Before getting started, you can check the following things:
- Check if your PC meets the system requirements for Destiny 2.
- Complete any pending restart.
- Make sure you have a good internet connection.
Now, you can try these methods to fix the problem:
- Update the graphics card driver
- Disable full-screen optimization
- Reduce background activities
- Enable game mode
- Disable Vsync
- Uncap the FPS limit
- Roll back the GPU driver
- Re-install the video driver
- Repair the game files
- Re-install the game on an SSD
1. Update the graphics card driver
- Press Win + X on the keyboard and click on Device Manager.
- Double-click on Display adapters.
- Right-click on the graphics driver and click on Update driver.

- Choose Search automatically for drivers and complete the process.
⇒ Get DriveFix
2. Disable full-screen optimization
- Open Steam.
- Go to the game library.
- Right-click on Destiny 2, hover your cursor on Manage and click on Browse local files.
- Right-click on the destiny2.exe file and click on Properties.
- Navigate to the Compatibility tab.
- Check Disable fullscreen optimizations.
- Click on Apply and OK.
In other game launchers, you will get the option to browse local files too. If not, you can manually navigate to the game installation directory using File Explorer. Disabling fullscreen optimizations can help you to gain a few more FPS in Destiny 2 Lightfall.
3. Reduce background activities
- Press CTRL + Shift + Esc to open the Task Manager.
- Go to the Processes tab if you are not already there by default.
- Select a process and then click on the End Task button.

- In this way, disable every unnecessary process.
4. Enable game mode
- Press Win + I on the keyboard to open Windows Settings.
- Navigate to Gaming and go to Game mode.
- Turn on the Game mode by toggling the appropriate switch next to it.
The game mode makes Windows more friendly for games. It can increase Destiny 2 Lightfall FPS noticeably.
5. Disable Vsync
- Open the NVIDIA Control Panel or any other graphics control panel, depending on your GPU.
- Go to Manage 3D Settings.
- Find and turn off Vertical Sync, as shown in the screenshot.
- Relaunch Destiny 2 Lightfall.
You also can disable Vsync from the in-game settings. It helps to gain more frame rates in specific computers.
6. Change the Framerate cap
- Go to Destiny 2’s in-game settings.
- Go to Video Settings.
- Change the Framerate cap to the higher one.
- Relaunch the game.
Now, you may notice a significantly increased FPS in Destiny 2 Lightfall. If not, you also can disable the Framerate Cap and see if it helps.
7. Roll back the GPU driver
- Open the Device Manager like before.
- Double-click on the GPU driver and go to its Properties.
- Go to the Driver tab.
- Click on Roll Back Driver and complete the process.
- Restart Windows.
This method will help if you start noticing FPS drops and stuttering issues on Destiny 2 Lightfall after updating the GPU driver.
8. Re-install the video driver
8.1 Uninstall the GPU driver
- Open Device Manager.
- Right-click on the video driver and choose Uninstall.
- Tick Attempt to remove the driver for this device and click on Uninstall.
- Restart Windows.
8.2 Install again
- Visit AMD, Intel, or NVIDIA driver download page, depending on your graphics card model.
- Choose your graphics card and click on Search.
- Click on the correct Download button to download the driver.
- Install it on your PC.
- Restart Windows.
9. Repair the game files
- Go to the Steam game library.
- Right-click on Destiny 2 and go to Properties.
- Go to the Local Files tab.
- Click on Verify integrity of game files.

- Wait for a while until it finishes the process.
10. Re-install the game on an SSD
- On Steam or any other game launcher, right-click on Destiny 2 and then click on Uninstall.
- Install the game again by clicking on the Install button.
- Choose a location located in an SSD and click on Next.

- Complete the installation process.
Installing Destiny 2 Lightfall on an SSD may also solve the low FPS problem.
Extra steps:
If you still encounter the problem, we suggest you do the following things:
- Play with lower settings.
- Disable in-game overlay.
- Update Windows to the latest version.
- If it is a known issue with the current version of Destiny 2 Lightfall, wait for the next update.
- Also, consider disabling any FPS booster, overclocking apps and similar services or uninstalling the related software.
If necessary, learn how to fix Destiny 2 Lightfall crashing problem.
These are the most effective methods you can try to fix Destiny 2 Lightfall’s low FPS problem. Let us know in the comment box if you have any questions or opinions.