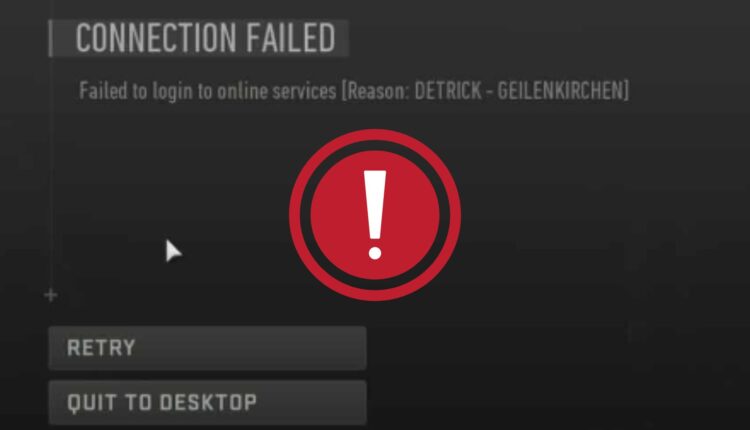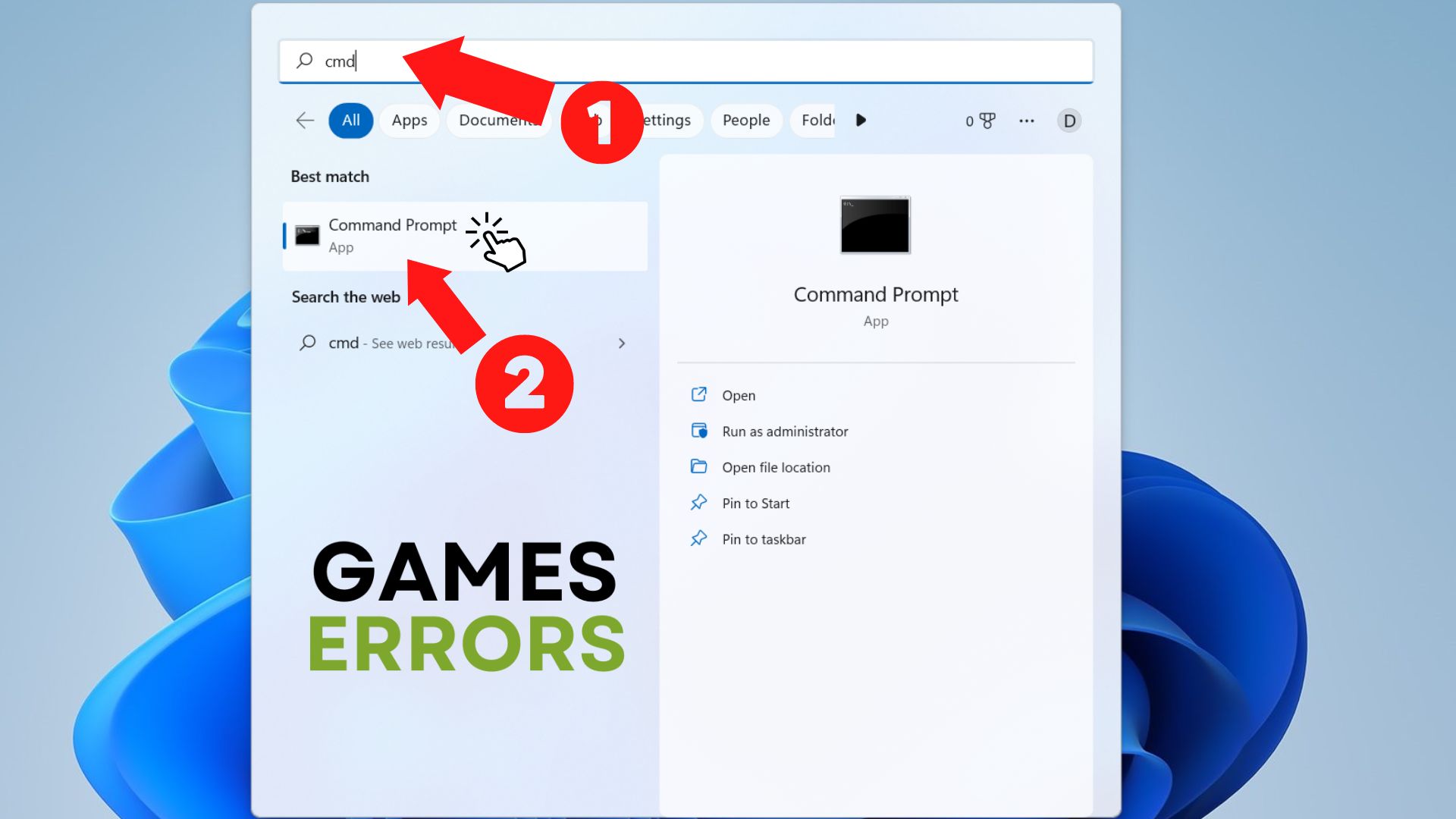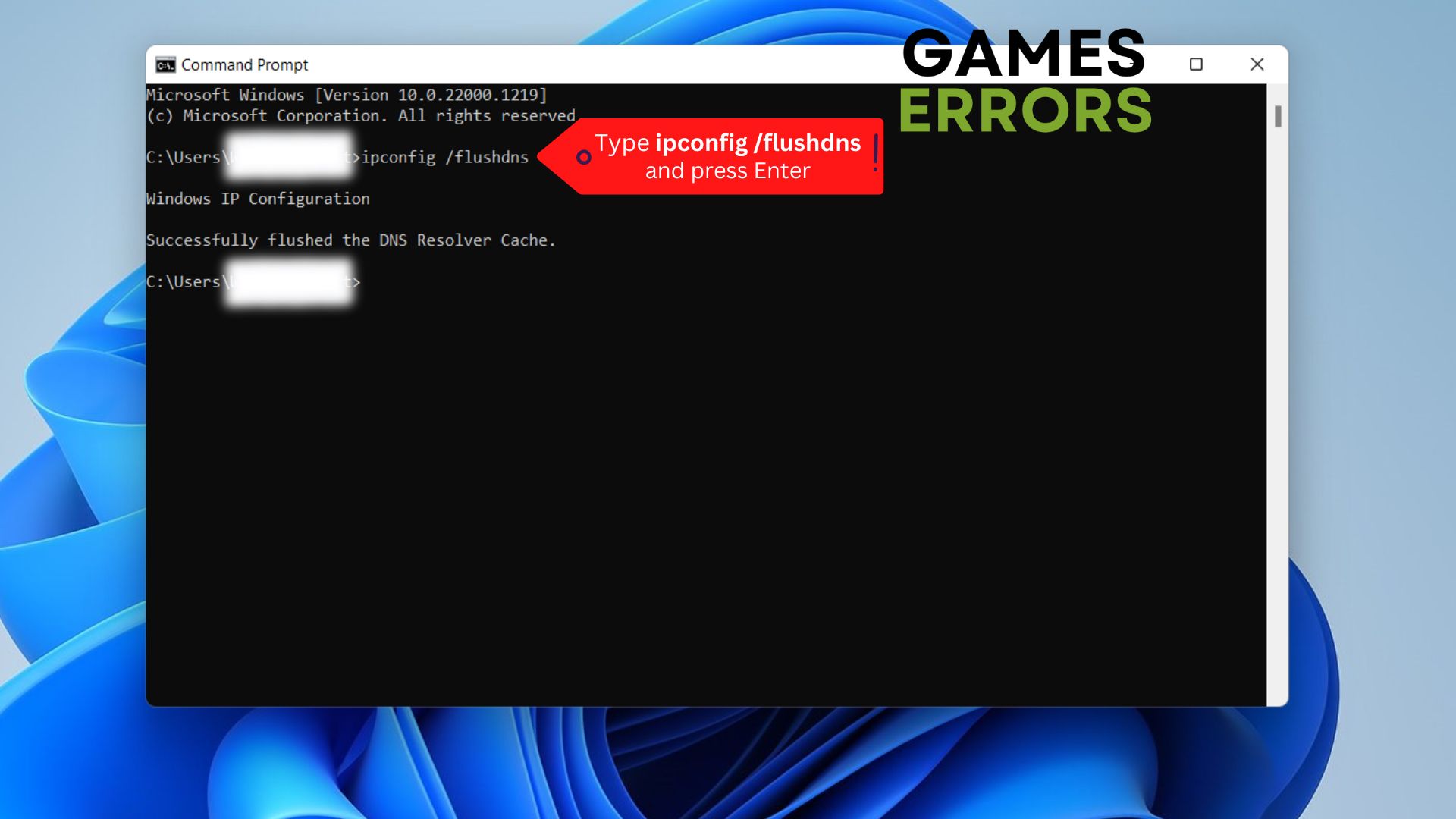Detrick Geilenkirchen Error in Warzone 2 [Easy & Quick Fix]
Get rid of this unpleasant connection error with our instructions below 📶
Glitches and bugs such as Detrick Geilenkirchen Connection Failed or Your Profile Was Signed Out remains one of the main worries in the most recent battle royale game, Call of Duty: Warzone 2, as it appears to be experiencing recurrent problems with behavior and error codes.
What does connection failed reason Detrick Geilenkirchen mean in Warzone 2?
The “Detrick Geilenkirchen Connection Failed” error typically shows up when a player’s internet connection or the game’s servers are having a problem. When it happens, you won’t be able to log into the game or queue for a match because this is one of the persistent issues in the shooter.
- crashes
- lags
- fps drops
- BSoDs
- failed launches
How to fix Warzone 2 Detrick Geilenkirchen Connection Failed?
Table of contents:
- Disable VPN
- Launch Warzone 2 as an Administrator
- Disable Windows Firewall or Antivirus
- Flush DNS via cmd
- Monitor the game servers
- Detrick Geilenkirchen Connection Failed on Xbox
Consider checking your internet connection or even restarting your router. Restarting the router can often resolve connection issues, despite the fact that it might seem like an obvious solution. You can erase the cache data on your router by restarting it or cycling the power.
Try some of these solutions if the issue still appears:
1. Disable VPN
In particular, while using a public network, we frequently utilize VPNs to keep our whereabouts and devices private and secure when connected to the internet. But in some circumstances, this might be damaging. Your use of a VPN can possibly cause the issue with Warzone 2 and also MW2. So, stop using your VPN by turning it off and relaunching the game.
2. Launch Warzone 2 as an Administrator
So, running an app as an administrator gives the game-specific access rights to access areas of your Windows system that are otherwise off-limits. Follow the steps below on how to do it:
- Right-click Call of Duty Warzone 2.0 in your Steam Library.
- Go to Properties then the Local Files tab.
- Click on Browse Local Files.
- Right-click on Warzone 2 game and go to Properties.
- Click the Compatibility tab.
- Check mark the option Run this program as an administrator and click on Apply.
3. Disable Windows Firewall or Antivirus
A built-in firewall in Windows helps protect computers from unwelcome network traffic. Many third-party apps, however, are unable to install their own Firewalls since they are a necessary component of the system, which causes conflicts with Windows Firewall. As a result, the games might be prevented from functioning in a real-time setting by a firewall and displaying different types of errors like Detrick Geilenkirchen Connection Failed.
While the majority of gamers can connect to games without any problems, there are some who can’t for a variety of reasons. That being said, when you are online, turning off Windows Firewall or Antivirus can assist in fixing this issue.
4. Flush DNS via cmd
A Reddit user has reported that by flushing DNS he fixed the error. You can try, here is how you do it:
Time needed: 2 minutes
When dealing with network problems and failures, such as the Detrick Geilenkirchen Error in Warzone 2, flushing the DNS cache through Command Prompt can be helpful. This procedure removes erroneous or outdated DNS data, enabling the establishment of a connection that is more precise and effective.
- Open ‘cmd’ from the Start menu’s search bar by clicking on it.
- Type ‘ipconfig /flushdns’ in the Command Prompt, and press Enter.
- You have now flushed the DNS Cache and will receive a message that it has been successfully done.
5. Monitor the game servers
The game’s servers themselves may possibly be the source of Failed to login to online services [Reason: Detrick Geilenkirchen Connection Failed] issue. The servers may have been briefly shut down by the developers so they could patch in a fresh update and do standard server maintenance.
Check the server status here.
6. Detrick Geilenkirchen Connection Failed on Xbox
To fix this error on Xbox you’ll have to power cycle the console, to do that, follow the steps below:
- By holding down the Xbox button located on the front of the system for around 10 seconds, you will turn off your console.
- Remove the console’s power cable from both the outlet and the console. Wait five minutes.
Very important: Make sure to wait for at least five minutes as the power supply is reset at this stage. - Plug the power cable into both the outlet and the console.
- Turn on the Xbox.
Try removing and re-adding your profile on the console after that. To do that, check the guide here.
Alternatively, unplug your router for around four minutes. After that, plug it back in the socket in order to reconnect, and once everything is up and running, try once more.
That is all that is required to resolve Warzone 2 Failed to login to online services error but if your problem is not resolved, make sure to constantly check the official Activision page for news or updates.
Feel free to check our latest article if you encounter stuttering or lag issues in Warzone 2 or even if your game constantly crashes due to unknown reasons.