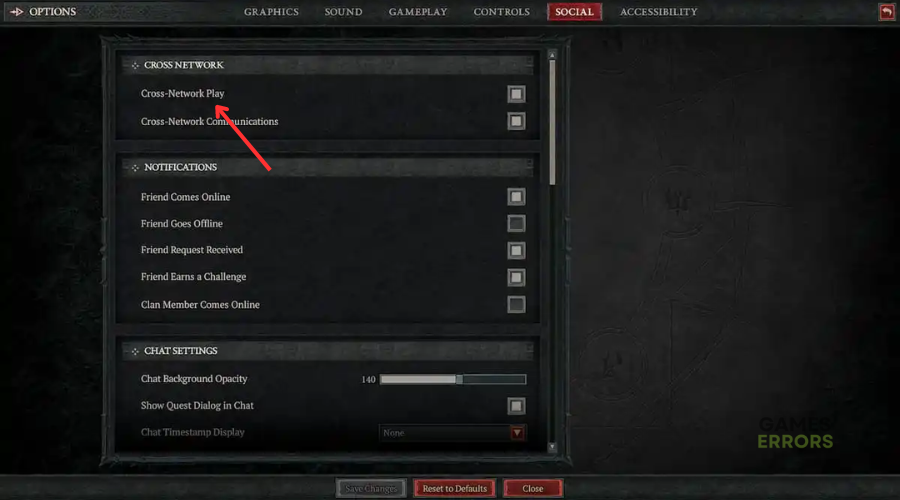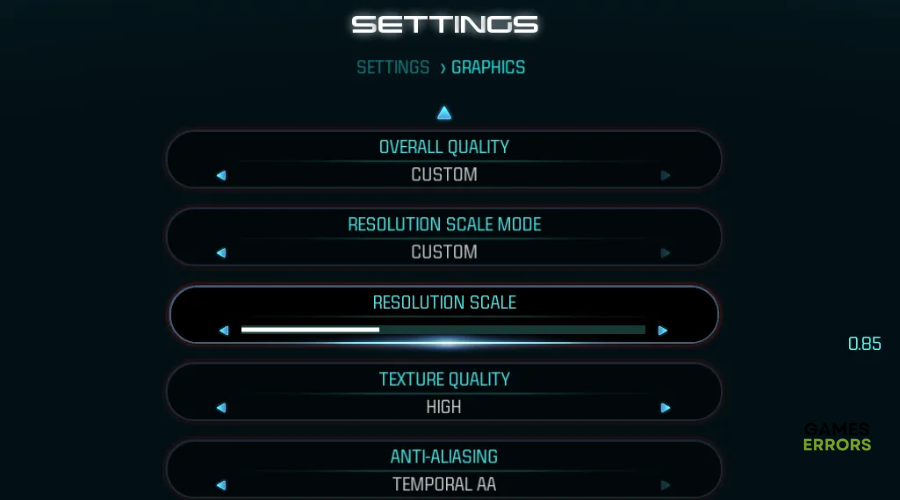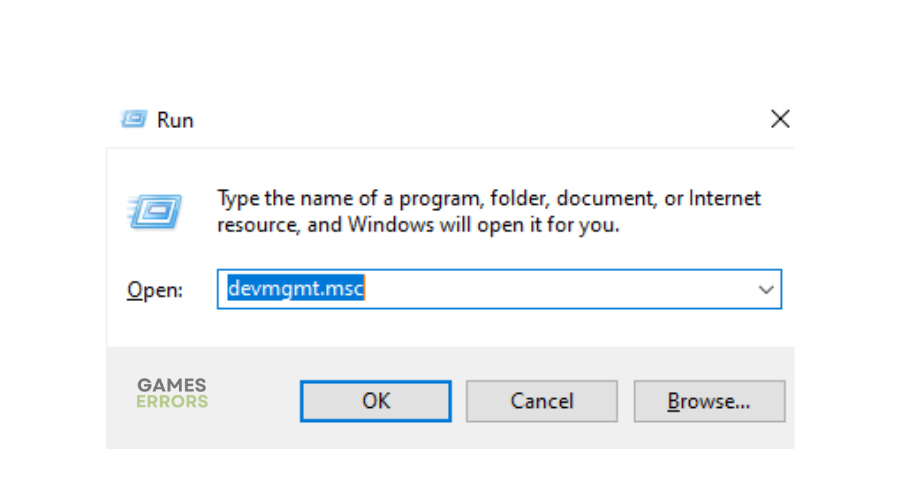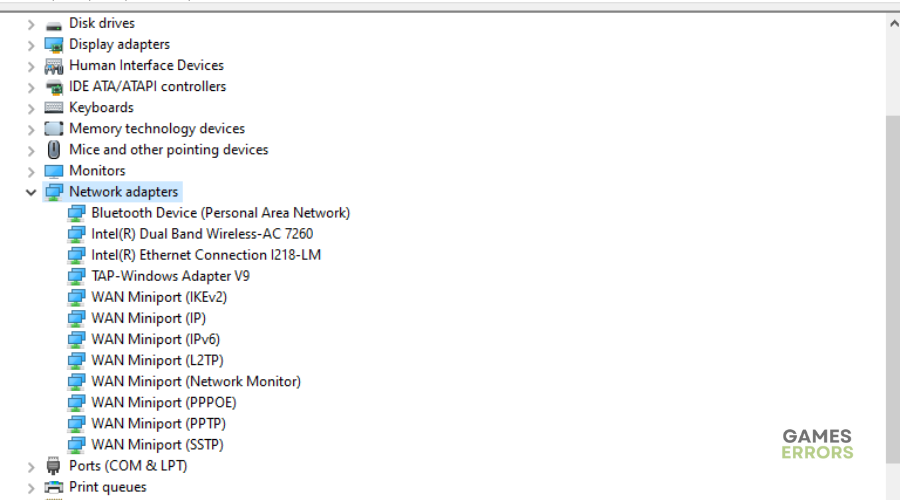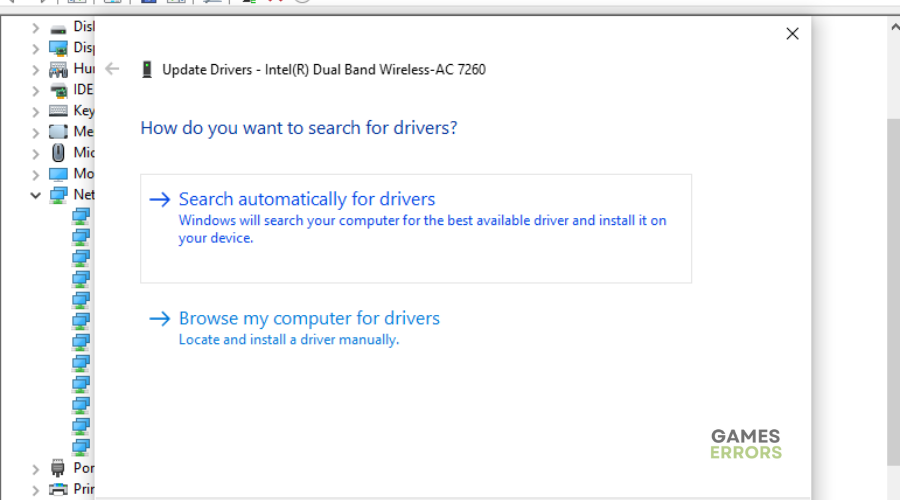Diablo 4 Rubber Banding: How to Stop It Easily
Ever feel like you're being pushed back by an invisible rubber band? We can help you fix this in Diablo 4 🤗.
Diablo 4 is here, and fans are already hard at work looting corpses and smashing demons. Despite the game’s popularity, many gamers report running into problems that ruin their gaming experience. One such issue is rubber banding. Rubber banding is really bad in Diablo 4, and it plagues both PC and console players. It occurs when a player attempts to move in a specific direction but finds themselves returning to their point of origin.
If you’re experiencing terrible rubber banding, we have compiled a few possible workarounds to help fix the problem.
- crashes
- lags
- fps drops
- BSoDs
- failed launches
What causes rubber banding in Diablo 4?
For many players, Diablo 4 latency jumps drastically from 50ms to 1000ms in a matter of seconds. This can be frustrating in the heat of fire since you constantly get dragged back to where you were between half a second and two seconds ago. Usually, it’s easy to blame your poor internet connection. However, there are several causes of rubber banding in Diablo 4, including:
- High ping and latency
- Server-related issues such as overloading, downtimes, and outages
- Outdated drivers
How do I stop Diablo 4 from rubberbanding?
Before doing anything, as prechecks, do the following:
- Check server status: Check the Diablo 4 server status to ensure there are no scheduled maintenance, downtime, or outages. Overloaded servers affect how your PC connects with the game’s servers, causing rubber banding. Visit the Battle.net Support webpage to check for the issue and the status. If the servers are down, there isn’t much you can do other than wait.
- Verify and repair game files: If your Diablo IV game files are missing or corrupted, it may trigger problems. Scan and repair them to fix this.
- Check your internet connection: Poor Internet can cause rubber banding, so check your PC’s internet connection to ensure it’s stable.
If these don’t work, try the following fixes:
- Disable cross-platform play
- Optimize graphic settings
- Update your network driver
- Disable fullscreen optimizations
- Use a wired Ethernet connection
1. Disable cross-platform play
A simple fix that has helped many fix the rubber banding problem is disabling cross-platform play. This ensures the game connects to a different server, eliminating the connection issues you had before. Here’s how to do this:
- Navigate to Options.
- Scroll down to Social.
- Within Social, you will see the Cross Network Section. There are two options within Cross Network Section: Cross-Network Play and Cross-Network Communications.
- Click on the Cross-Network Play option to uncheck it.
2. Optimize graphic settings
Many players report fixing the Diablo 4 rubberbanding issue by switching in-game graphics settings to low mode. High in-game graphics settings usually increase the workload for your system and cause connection issues. To lower these settings, do this:
- Open your game launcher and click on Diablo 4.
- Navigate to Settings and click on Graphics.
- Lower all the graphics-related settings as shown below.
3. Update your network driver
Time needed: 4 minutes
Using outdated or corrupted network drivers can cause connection issues that result in issues, including rubber banding. Updating your network driver to the latest version may help solve this problem. Here’s how to do this:
- Run box
Press the Windows key + R to open the run box.
- Device manager
Type devmgmt.msc and click OK to open Device Manager.
- Network adapters
Double-click network adapters to view the list of graphic drivers on your PC.
- Update driver
Right-click on the dedicated network driver you’re using and choose Update driver.
- Install
Select Search automatically for drivers and let Windows find and update drivers.
Updating drivers manually can be time-consuming. We recommend using PC HelpSoft – a trusted third-party app that automatically updates and installs your network drivers hassle-free.
4. Disable fullscreen optimizations
Windows fullscreen optimizations can cause sudden latency jumps while playing games on some systems. Turning off fullscreen optimizations can help fix this and prevent rubber banding. Here’s how to do this:
- Launch Steam and navigate to Library.
- Right-click Diablo 4.
- Select Manage and choose Browse local files.
- Right-click on Diablo4.exe and select Properties
- Open the Compatibility tab.
- Check the Disable fullscreen optimizations option.
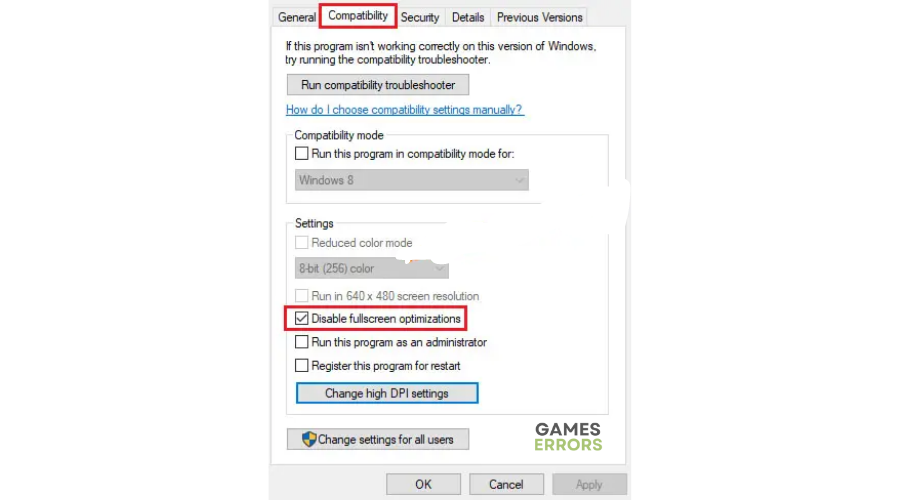
- Click on Apply and then OK to save changes.
- Launch the game to see if the issue is solved.
5. Use a wired Ethernet connection
Diablo 4 requires a more stable and faster internet connection to run smoothly. Switching to an Ethernet connection lets you get fast Internet to help fix any network and Internet-related issues that cause rubber banding. Plug in your Ethernet cable on the Ethernet port on your router and PC, and restart the game to see if you’re still getting the error. Be sure to turn off your WiFi connection.
Some gamers also report fixing the error code by switching to a different internet connection, such as their phone data. Try it to see if you’re still encountering rubber banding.
Related articles
- Diablo 4 Stuttering: How to Make It Less Laggy
- Diablo 4 Drivers Out of Date Issue: How to Fix
- Diablo 4 Keeps Crashing PC: How to Fix it For Good
Conclusion
That’s it – five proven solutions to help you fix the Diablo 4 rubber banding. Check them out and work down the list to find a solution that works for you. Feel free to leave any additional comments, questions, or fixes below.