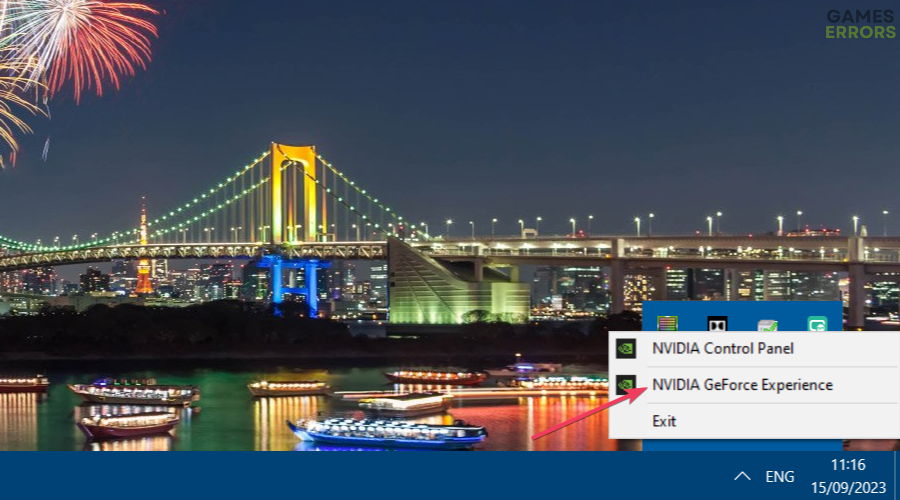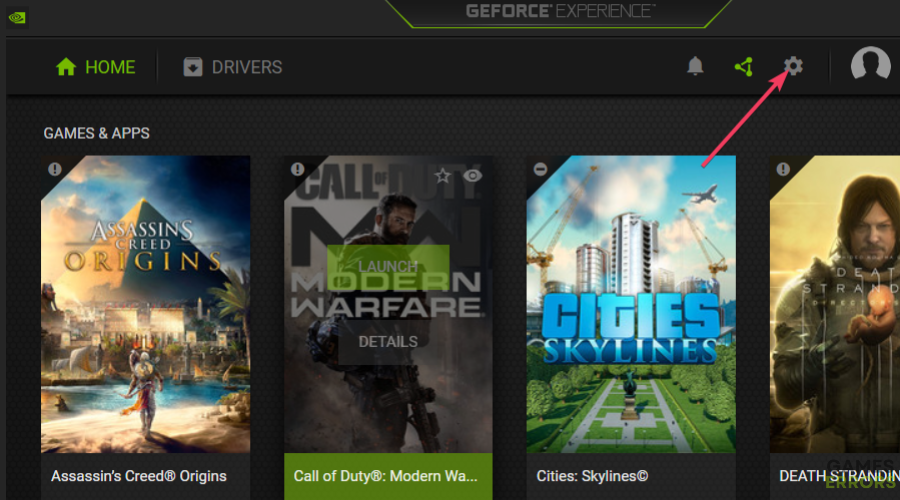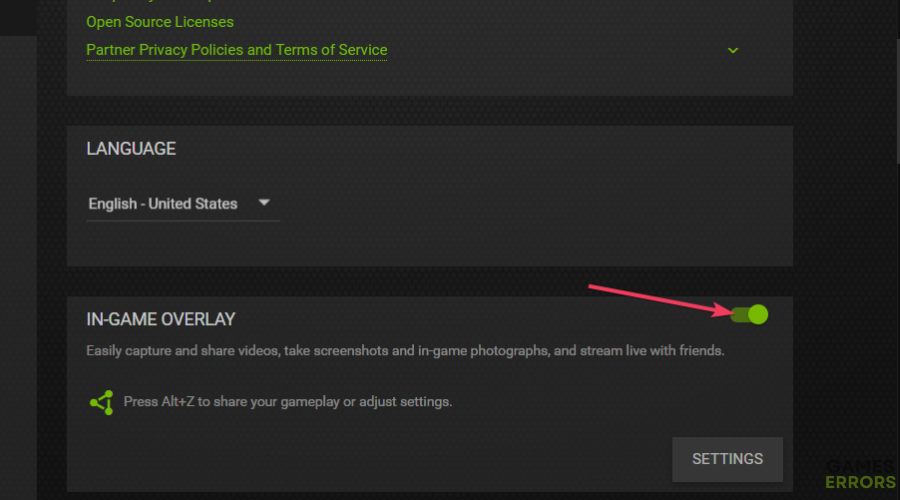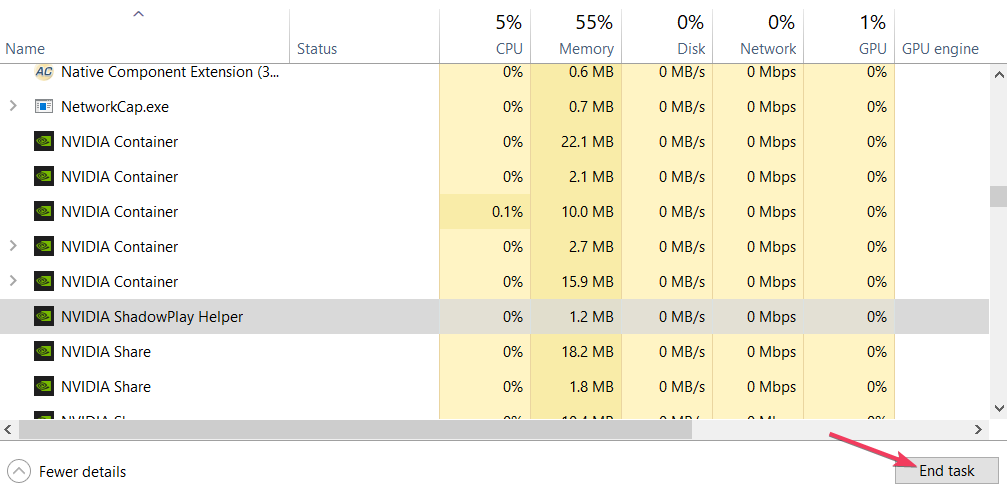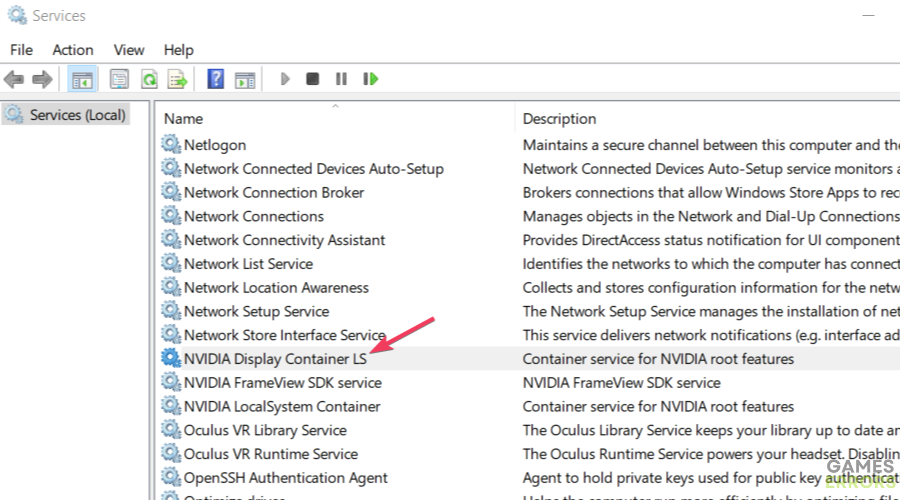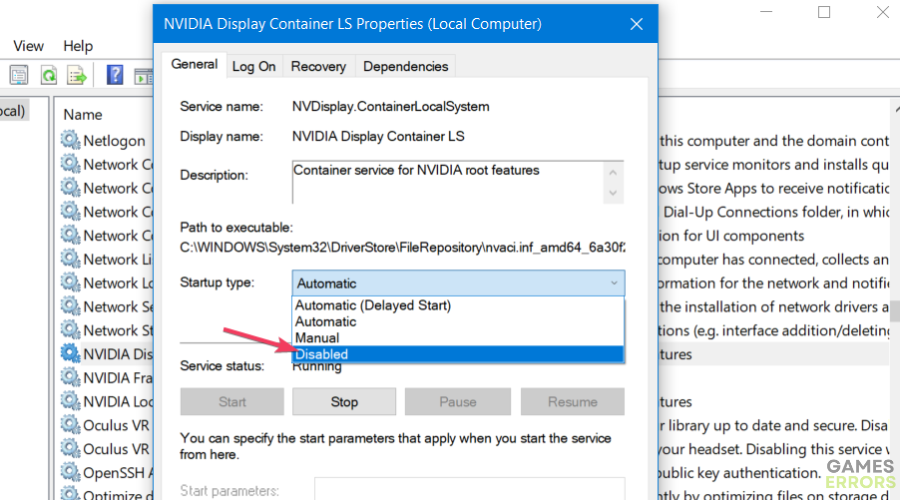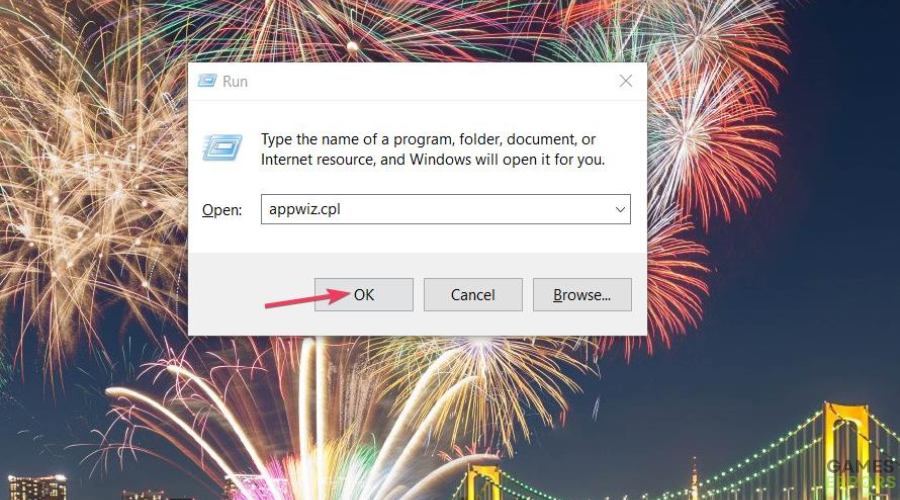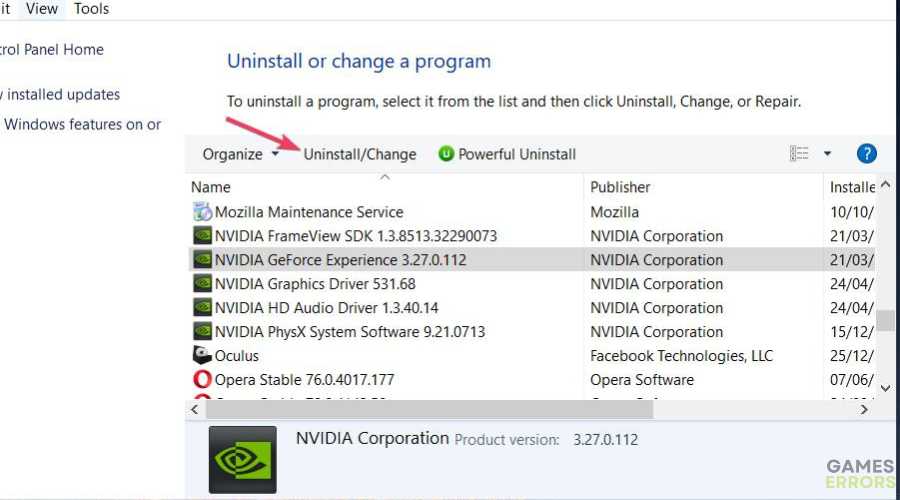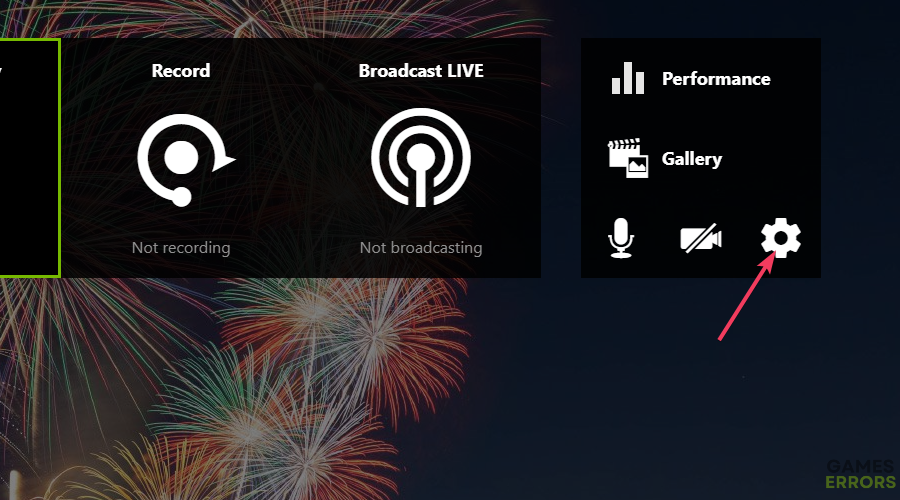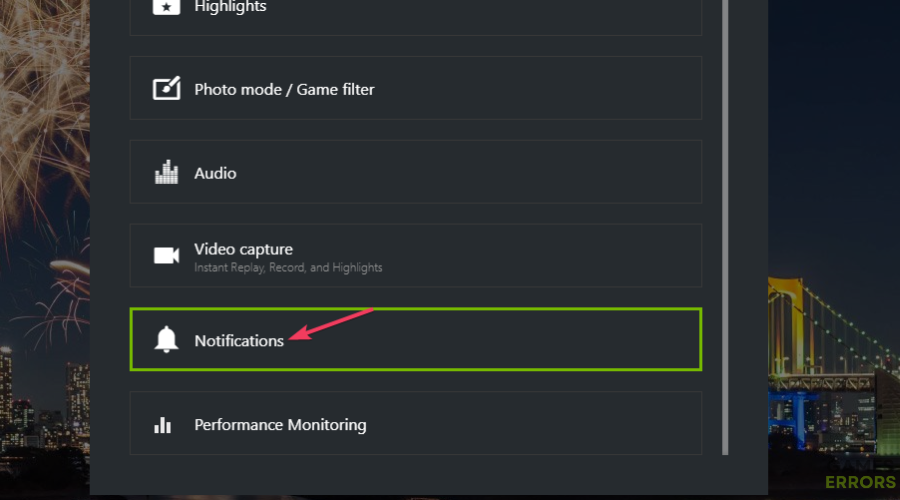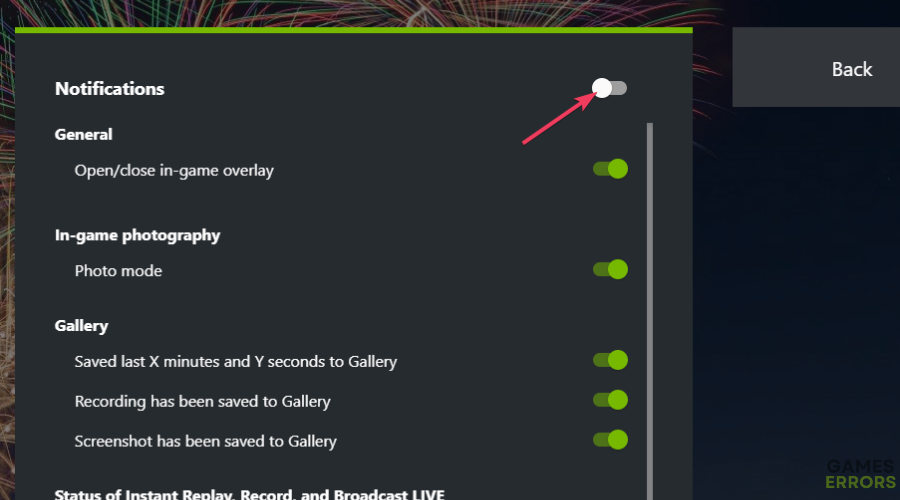How to Disable the GeForce Experience Overlay
Taking Control of Your Graphics: A Step-by-Step Guide to Disabling the GeForce Experience Overlay
GeForce Experience is handy software for optimizing Windows 11/10 games. It usually comes pre-installed on gaming PCs that have NVIDIA graphics cards.
An in-game overlay is one of GeForce Experience’s features. Users can activate that overlay when playing games to utilize its tools for capturing screenshots and recording gameplay.
However, the NVIDIA GeForce Experience overlay isn’t essential since Windows 11/10 already includes a Game Bar overlay with similar functions. This is how you can disable the GeForce Experience overlay in Windows 11/10.
Why should I disable the GeForce Experience overlay?
If you never utilize the GeForce overlay, then it’s pointless to have it enabled. You can capture in-game screenshots and record gameplay with the Game Bar instead. The GeForce Experience overlay can also cause gaming issues. For example, one user said this on Reddit:
If you (your games) are crashing regularly, disable the GeForce overlay. I was crashing every 10 to 30 minutes, mostly during cutscenes. After disabling the in-game overlay, I was able to play for four hours straight without a single crash.
Reddit
It’s not just the GeForce overlay that can cause gaming issues. Discord, Steam, and many other overlays from other software packages can do the same. This can happen because of overlay compatibility issues with games.
Thus, disabling GeForce Experience’s overlay can sometimes be an effective troubleshooting method for resolving gaming issues. If your Windows games are crashing, turning off the GeForce Experience overlay might be a viable solution.
How can I disable the GeForce Experience overlay?
Table of Contents
- Turn off the In-Game Overlay option
- Disable the NVIDIA Shadowplay Helper process
- Disable the NVIDIA LocalSystem Container service
- Uninstall GeForce Experience
1. Turn off the In-Game Overlay option
Time needed: 2 minutes
-
Click the NVIDIA system tray icon with the right mouse button to select GeForce Experience.
-
If you’re not signed in, log in to the GeForce Experience with NVIDIA or alternative account option.
-
Press the Settings button inside GeForce Experience.
-
Turn off the In-Game Overlay setting.
2. Disable the NVIDIA ShadowPlay Helper process
- To access Task Manager, right-click a part of the taskbar and select the matching shortcut on the context menu.
- Look for and select an NVIDIA ShadowPlay Helper process within the Processes tab.
- Click End task to terminate the ShadowPlay Helper process.
3. Disable the NVIDIA LocalSystem Container service
- Press the Windows logo keyboard button along with R to launch Run.
- Input this Run command for opening Services and select OK:
services.msc - Double-click the NVIDIA Local System Container service.
- Select the Disabled startup option.
- Click Stop if the NVIDIA Local System Container service is currently running.
- Select Apply > OK to save the settings for the NVIDIA Local System Container service and exit its properties window.
- Restart the PC after changing the service settings.
4. Uninstall GeForce Experience
- Start Run and open the Control Panel tool by inputting this command and selecting OK:
appwiz.cpl - Select your NVIDIA GeForce Experience software.
- Click Uninstall/Change for the selected GeForce Experience software.
- Press the Uninstall button on the confirmation prompt.
How can I disable the GeForce overlay notifications?
You don’t need to turn off the whole GeForce Experience overlay to disable its Windows notifications. Instead, you can selectively disable numerous overlay notifications. This is how you can turn off the GeForce overlay notifications.
- Press the default Alt + Z hotkey to activate the GeForce Experience overlay.
- Click the Settings (cog) button on the GeForce Experience overlay.
- Select Notification on the menu.
- Then, toggle off the overlay notification settings.
- Toggle off the general Notifications option to turn off all the overlay notifiers.
- Click Back to return to the GeForce Experience overlay menu.
- Select Done to save the settings.
Disabling the GeForce Experience overlay with the methods above won’t fix all gaming issues. However, that gaming troubleshooting method is always worth a try since it’s quick and easy to apply.
The GeForce Experience overlay can also be considered a superfluous background process if you never utilize that feature. So, it’s something you should disable when seeking to improve PC performance for gaming.