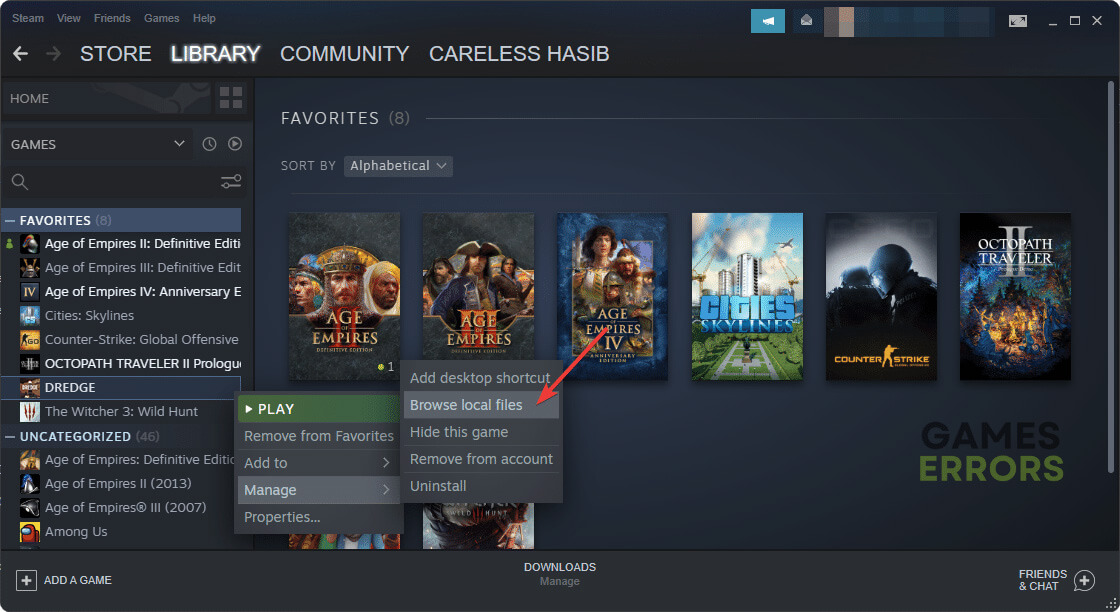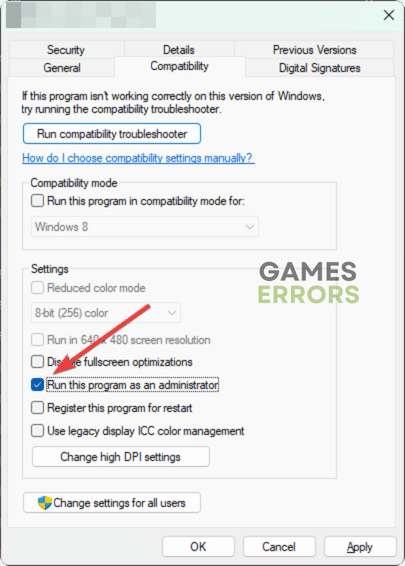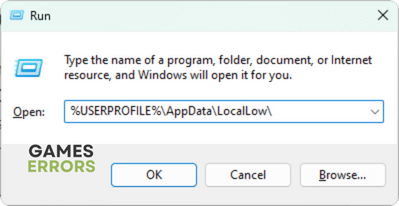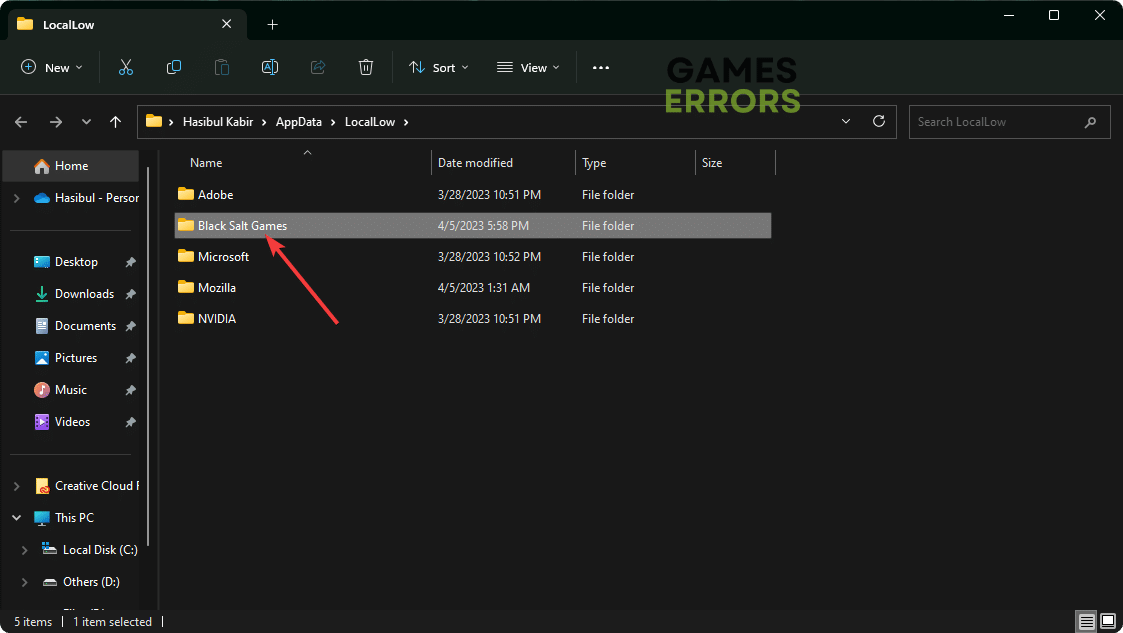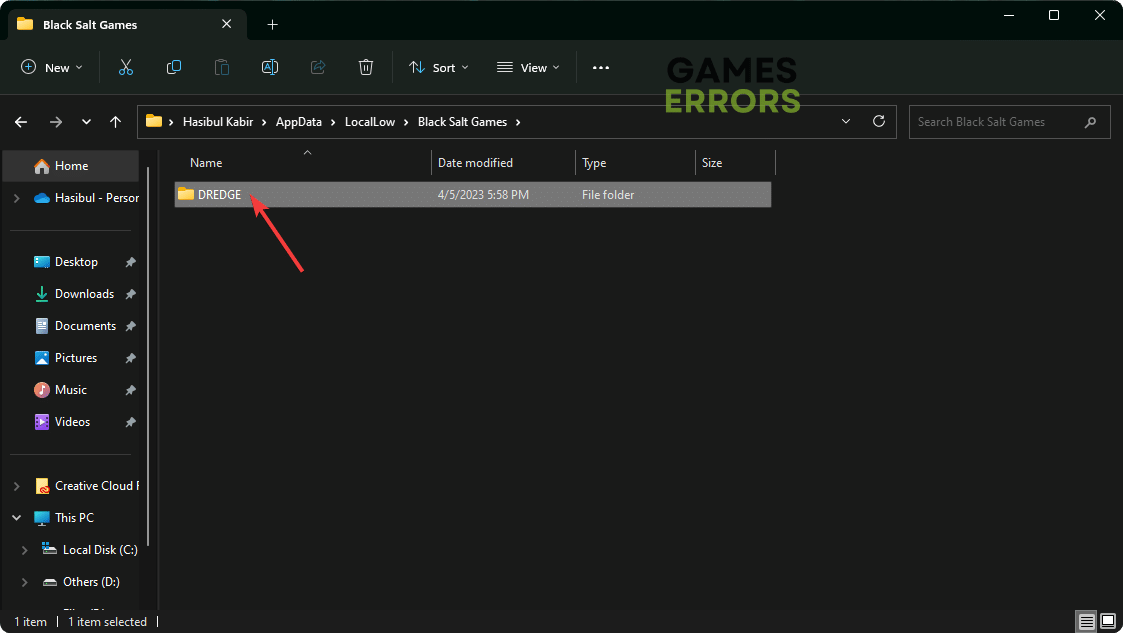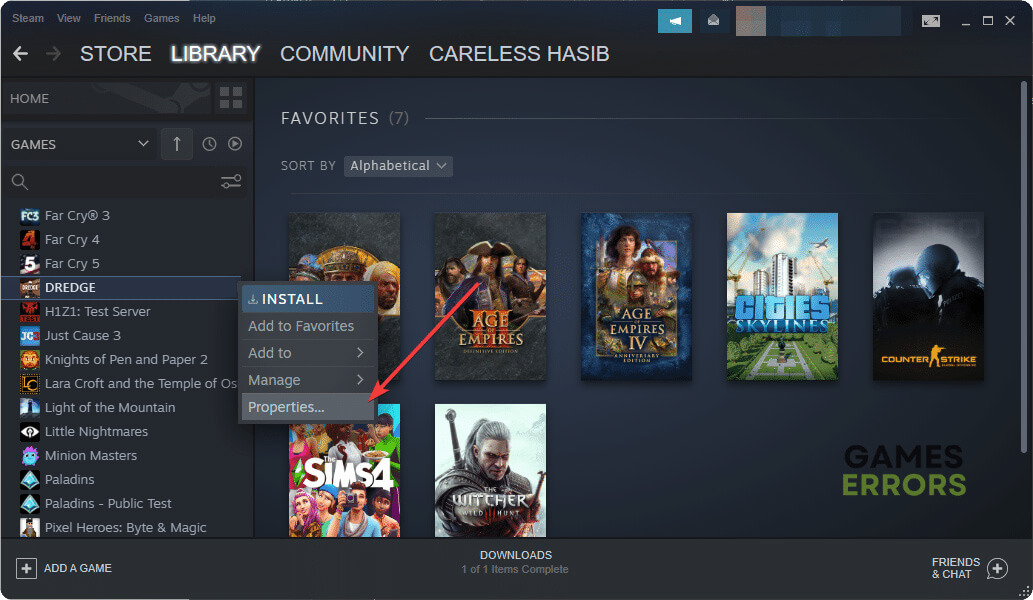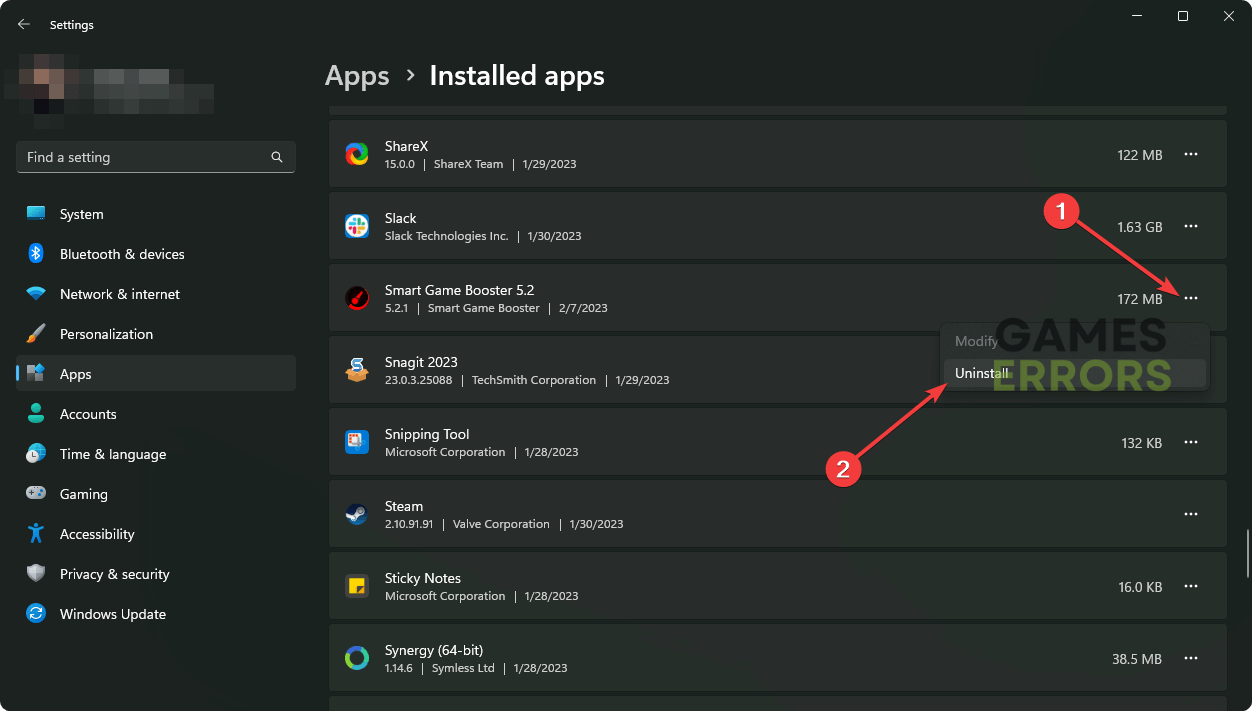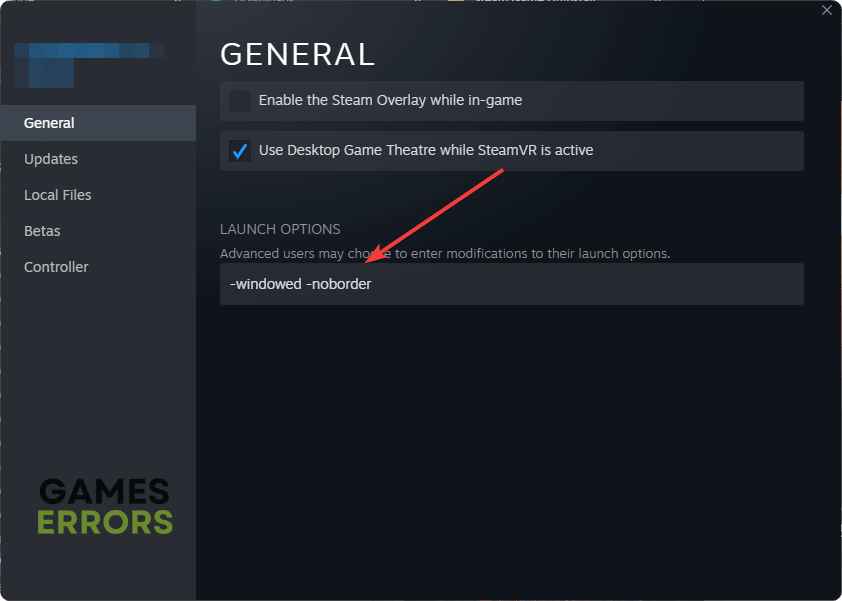Dredge Black Screen: Most Successful Methods to Fix It
Update the GPU driver and delete the local game settings to fix black screen problem on Dredge 🎯
Are you encountering the black screen problem on Dredge? Don’t worry. This article will give you the most effective methods to eliminate this problem.
Even though this horror fishing adventure title is not a resource-hungry game, unlike other recently released titles, thanks to its low poly graphics, you may still encounter various issues. The black screen issue on Dredge is one of the critical problems you won’t want to encounter.
What is causing the black screen problem on Dredge?
If you keep encountering black screen issues on this game, here are the most common reasons behind this problem:
- Display driver problem: The most cause of this issue is the outdated display driver on your PC. Else, you may still get this problem if the driver is buggy.
- Problematic game components: Outdated or problematic local game components on Windows and the game’s installation directory can be the reason why you are encountering a black screen issue on Dredge.
- Corrupted local cache: Corrupted cache files related to the Dredge is another common reason behind this problem.
- Incompatibility: If you are using a very old system, your PC may not meet the system requirements adequately, which might be the reason behind this problem.
Else, overheating can be another reason why this black screen on Dredge keeps appearing on your PC.
How can I fix Dredge black screen problem?
Before getting started, we suggest you take these quick steps to avoid any unwanted hassles:
- Ensure that your PC meets the system requirements of Dredge.
- Disable your antivirus and firewall.
- Install DirectX Runtime and Visual C++ packages and restart your PC.
- Enable high-performance mode from the power settings.
Now, you can go through the following methods to fix the Dredge black screen issue:
- Update the display driver
- Run as an administrator
- Clear cache
- Delete dredge-settings.bin
- Disable Steam overlay
- Verify the local game files
- Uninstall suspicious apps
- Run in Windowed Mode
1. Update the display driver
- Press Win + X and then click on Device Manager.
- Double-click on the Display adapters to expand it.
- Right-click on the display driver and then click on Update driver.
- Click on Search automatically for drivers.
- Go ahead and finish the updating process.
We strongly suggest you use PC HelpSoft to install the most accurate latest driver for your graphics card. Many pro gamers are using this tool just because of its amazing performance. In addition, it helps to solve various game-related issues.
2. Run as an administrator
You can run Dredge as an administrator to fix the black screen problem and see if it helps. Here are the steps to follow:
- Open Steam.
- Navigate to the game library.
- Right-click on DREDGE, hover the cursor on Manage, and then click on Browse local files.
- Right-click on the exe file of this game and then go to properties.
- Navigate to the Compatibility tab.
- Check Run this program as an administrator.
- Click on Apply and OK.
3. Clear cache
- Open Steam like before.
- Go to its Settings, as shown in the screenshot.
- Go to the Downloads tab, and then click on Clear download cache.
- Relaunch Steam.
4. Delete dredge-settings.bin
Time needed: 1 minute
Deleting the dredge-settings.bin file is the most working method to fix the black screen problem on Dredge.
If the problem persists, delete the DREDGE from the Black Salt Games directory. Then see if it has helped.
5. Disable Steam overlay
- Go to the Steam settings like before.
- Navigate to the In-game tab.
- Uncheck Enable the Steam Overlay while in-game and click on OK.
- Relaunch Steam.
6. Verify the local game files
- Go to the Steam game library.
- Right-click on DREDGE, and go to its Properties.
- Navigate to the Local Files tab and then click on Verify integrity of the game files.
- Give it some time to finish the installation process.
This method will also help if Dredge keeps crashing on your PC.
7. Uninstall suspicious apps
Some apps like FPS booster, GPU tweaker, smart game booster, and any other tools that may appear on top of the game may be the root of this problem. So, uninstall such tools to resolve the black screen problem on Dredge by following these steps:
- Press Win + I on the keyboard to open Windows Settings.
- Go to Apps and then navigate to the Installed apps.
- Click on the three horizontal dots next to the app you want to remove, and then click on Uninstall.
- Restart Windows.
8. Run in Windowed Mode
- Go to Dredge’s Properties like before.
- Go to the General tab.
- In the launch option, type -windowed -noborder.
- Now, close it.
- Relaunch Dredge and see if it has fixed the problem or not.
If it doesn’t help, update Windows to the latest version. Some old systems may lack memory capacity, which can be a reason behind the black screen issues on Dredge. So, to fix it, consider adding more RAM or upgrading the PC.
Learn how to prevent games from crashing if necessary.
This article explained why the Dredge black screen issue occurs and how to fix this problem. Let us know in the comment box which method has worked for you.