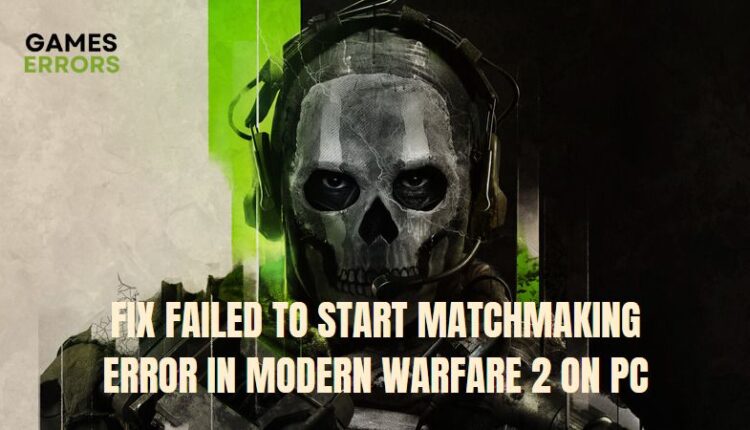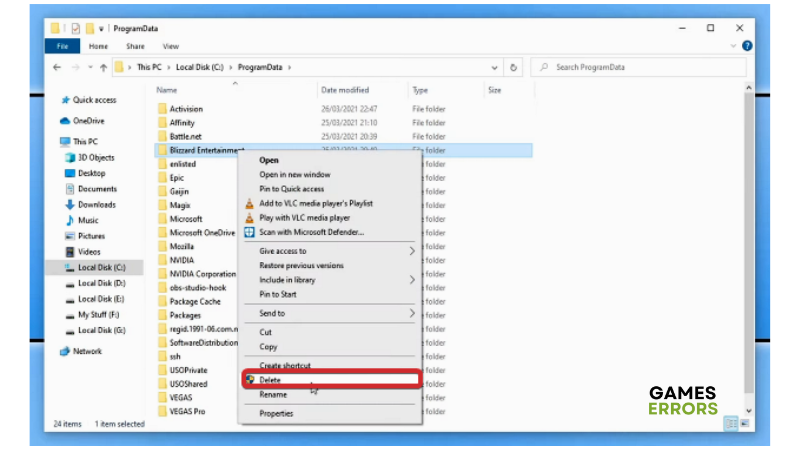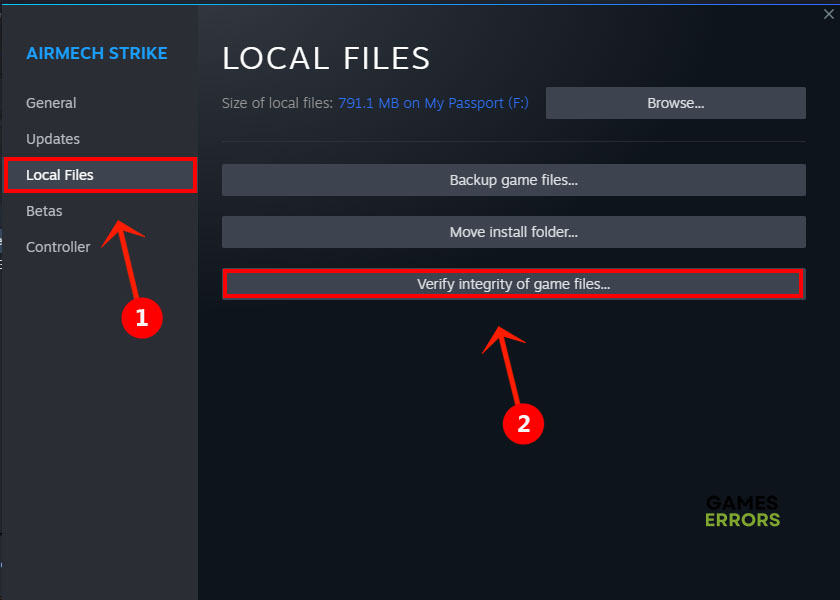Failed To Start Matchmaking Error In MW2 On PC: How To Fix It
Do you experience failed to start matchmaking mw2? Here are the best solutions for the error on PC 😉
One of the most common errors encountered by players of Modern Warfare 2 is finding a match online. This issue comes in various error codes, but all prevent you from getting a match to play the MW2 game with.
If you experience the same error, this article will guide you on how to fix the “Failed To Start Matchmaking MW2” error on your PC.
Why Is COD MW2 Multiplayer Not Working?
There could be various reasons for running into the “Failed to Start Matchmaking MW2” error in Modern Warfare 2 on your PC. Some of the most common ones include the following:
- Corrupt cache data on the launcher
- Weak internet connection
- Network configuration
- Firewall/Antivirus
- Game server status
To solve this Matchmaking error in Modern Warfare 2 on PC, try all the solutions highlighted and explained in this guide.
How Do I Fix Matchmaking Error In MW2 On PC?
While it can be very annoying to run into this error in Modern Warfare 2, there are a few applicable fixes for this error. The following are different solutions you should try to get rid of this error on your PC:
- Use a VPN
- Clear the Game Cache Data
- Repair the Game Files
- Update Graphics Driver
- Enable Cross-Play Feature
- Change the DNS Address
Before you go ahead with the major workarounds highlighted above, you should try the following simple troubleshooting methods:
- Restart your PC
- Restart your modem or router
- Check the Game server status
- Run the Game Launcher as an administrator
- Check your firewall settings to ensure that the game is allowed to connect
1. Use a VPN
Using a VPN for gaming has more benefits than creating a secure connection between your gaming device and the internet. VPN allows you to access region-locked games and game servers in other regions. Specifically, it improves your multiplayer connection and can be helpful in fixing the matchmaking error in MW2 if your region’s server causes the issue.
Therefore, we recommend that you explore an easy-to-use VPN that can help with running your gaming on a server from another region, and ExpressVPN is a powerful VPN that can help in that case.
2. Clear the Game Cache Data
A common reason you may experience the “Failed to Start matchmaking” error in Modern Warfare 2 on your PC is the corrupted game cache data. And in this case, what is expected to do is to clear the cache. It also enables the game to run faster and smoother. If you are launching the game from Battle.net or Steam on your PC, follow the steps below to clear the game cache data:
On Battle.net
- Make sure that Battle.net and all its related tasks are not running in the background.
- Press Win + R keys to open the Run dialog box, and then type %ProgramData% in it and hit Enter.
- Inside the hidden ProgramData folder, find the two folders (BlizzardEntertainment and Net) that hold the cache data, right-click them and select Delete.
- Once cleared, relaunch the game from Battle.net and see if the Call of Duty Multiplayer not working issue gets resolved.
On Steam
- From your Steam Client, open up the Settings panel.
- Select “Steam > Settings” from the top left menu.
- Click on the Downloads tab, then select Clear Download Cache.
- Click OK to confirm and wait for the process to complete.
- Log back into Steam
3. Repair the Game Files
The “Failed to Start Matchmaking” error on your PC may also happen due to corrupted or missing game files. In this case, all you need to do is to repair these files. To do this, follow the steps below.
On Battle.net
- Go to Modern Warfare 2 in the Battle.net launcher.
- Click the Options icon next to the Play button and select Scan and Repair.
- After that, click Begin Repair to start the process.
- Wait for the process to end, then relaunch the Modern Warfare 2 game.
On Steam
- Launch the Steam client and then go to LIBRARY.
- Right-click Modern Warfare 2 and select Properties.
- Go to LOCAL FILES. Then select VERIFY INTEGRITY OF GAME FILES.
- Wait for the process to complete, then relaunch the Modern Warfare 2 game.
4. Update Graphics Driver
Updating your graphics driver helps fix several game issues. Activision, the developer of Modern Warfare 2, also recommends that you keep your graphics driver updated before running MW2 to avoid issues when running the game.
Since the “Failed to Start Matchmaking” error may result from an outdated graphics driver on your PC, we recommend that you update the driver by following the instructions discussed here.
Alternatively, you can use PC HelpSoft, which gives a report of all the up-to-date and out-of-date device drivers on your PC and helps you search online for the most recent update for download and installation.
5. Enable Crossplay Feature
When this feature is disabled, you may not find available gamers in your lobby, and get stuck on the connecting screen. So, ensure that the feature is enabled. To do so, follow the steps below:
- Launch Modern Warfare 2
- Navigate to Setting > Account
- Change Crossplay from “Disabled’’ to “Enabled”
- Once done, try to find a match again.
6. Change the DNS Address
Time needed: 4 minutes
Another solution you should consider is to change the default DNS address assigned by your Internet Service Provider. Your default DNS server may be down or accidentally block connections to specific servers. Hence, follow the steps below to change your DNS address on your PC:
- Open the Control Panel on your computer.
-
Change the View by type to Category.
- Go to Network and Internet > Network and Sharing Center > Change adapter settings.
- Right-click the active network and select Properties. Go to the Networking tab, select Internet Protocol Version 4 (TCP/IPv4), and click on Properties.
- Select the Use the following DNS server addresses option.
- Set the Preferred DNS server and the Alternate DNS server to 8.8.8.8 and 8.8.4.4 respectively.
- Click OK to save changes.
Those are the proven solutions to fix the “Failed to Start Matchmaking MW2” error on your PC, but if the error persists, you should uninstall and reinstall the game and see if that helps too.
Related articles: