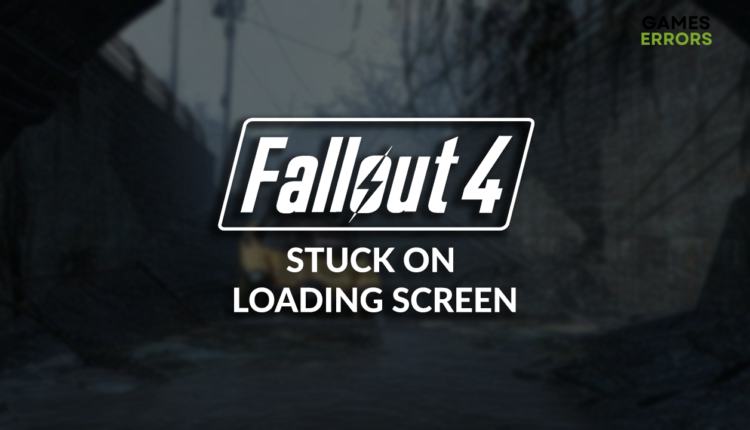Fallout 4 Stuck on Loading Screen: Easy Fix
Having a game without being able to load it will not do much good. This is why we are here to help you force Fallout 4 to load! 🚀
You launched your favorite action role-playing game to discover that Fallout 4 is stuck on loading screen, and you won’t be able to play it until you resolve the issue. This scenario occurred for many gamers, so we decided to make an ultimate guide for forcing Fallout 4 to load.
If you are struggling with the stability in this action role-play game, learn how to fix Fallout 4 crashing.
Why is Fallout 4 stuck on loading screen?
Fallout 4 is stuck on the loading screen due to poor specifications of your PC, problematic game modifications, corrupted game files, problems with Windows permissions, an outdated GPU driver, unnecessary startup services, or pilled-up Steam cache files.
How to fix Fallout 4 stuck on loading screen?
Get past the loading screen in Fallout 4 quickly by applying these easy checks and fixes:
- Check system requirements: Compare Fallout 4 minimum requirements with your PC’s specification. If any components lack computing power, upgrade them to play the game.
- Disable Fallout 4 mods: If you installed any game modifications to boost your performance or experience, disable them. This way, you will prevent unnecessary files from loading with the game.
- Verify game files on Steam: Fallout 4 comes on Steam which has an easy-to-use and efficient game file verification system. If any corrupted files are discovered, the platform will repair them for you!
- Run Fallout 4 with administrator permissions: Right-click on the Fallout 4 executable (.exe) file, select Properties, and go to Compatibility. Enable Run this program as an administrator and hit OK.
Proceed with the step-by-step solutions listed below.
1. Update the GPU driver
Time needed: 5 minutes
The leading cause of the problem with loading Fallout 4 is related to graphical processing done by your GPU. For the graphics card to function correctly, you must have the latest GPU driver, so we invite you to follow the steps to update it through Device Manager.
- Click on the Windows icon, type Device Manager, and open it.
- Double-click on the Display Adapters section.
- Right-click on your GPU and select the Update driver option.
- Select the Search automatically for drivers option.
- Follow any additional steps for driver installation.
- Restart your PC,
There is a more straightforward way to manage the GPU and other drivers! It’s by using a driver updater tool, and our favorite pick is PC HelpSoft. It scans, monitors, and downloads driver updates whenever necessary, saving time and removing obstacles from your gaming path!
2. Disable startup services
Apps on your PC automatically start certain services with your Windows. These can cause unnecessary compatibility issues, so we advise you to disable them in the System Configuration.
- Use the Windows + R shortcut, type msconfig, and hit Enter.
- Navigate to the Services tab.
- Check Hide all Microsoft services and then hit the Disable All button.
This way, only Microsoft services will run when you restart your PC. - Click OK and restart your PC.
3. Clear Steam cache
Fallout 4 and Steam store cache files on your PC so they can launch and run quicker. The problems begin when these files are corrupted, creating an obstacle for loading Fallout 4. That’s why we are going to clear them from the Steam folder.
- Open File Explorer using the Windows Key + E shortcut.
- Paste the path to the Steam directory and hit Enter.
The default one is C:\Program Files (x86)\Steam - Right-click on the appcache folder and select Copy.
- Navigate to Desktop using Windows Key + D.
- Create a backup of the appcache folder using the CTRL + V shortcut.
- Return to the Steam directory, right-click on the appcache folder, and select Delete.
- Restart your PC.
Extra steps
If you are still stuck on Fallout 4 loading screen, try to:
- 🔋 Change the Power Mode: If you are playing Fallout 4 on your laptop, click the battery icon and set the Power Mode to the Best Performance.
- ❌ Disable app overlays: The best is to close all apps before launching Fallout 4, but if you want to keep some, ensure you enable screen overlay in the app settings.
- ⬆ Update Windows: Click the Windows icon, type Check for updates, and open these System Settings. Install any pending updates and restart your PC.
- 🔁 Reinstall Fallout 4: This is not the most popular option for a 30GB game, but if nothing else resolves the loading issue, go with it!
Conclusion
These were our discoveries on the Fallout 4 stuck on loading screen problem. We hope you enjoyed it and managed to resolve it on your PC. Let us know how it went, and don’t forget to share any additional methods that forced Fallout 4 to load.