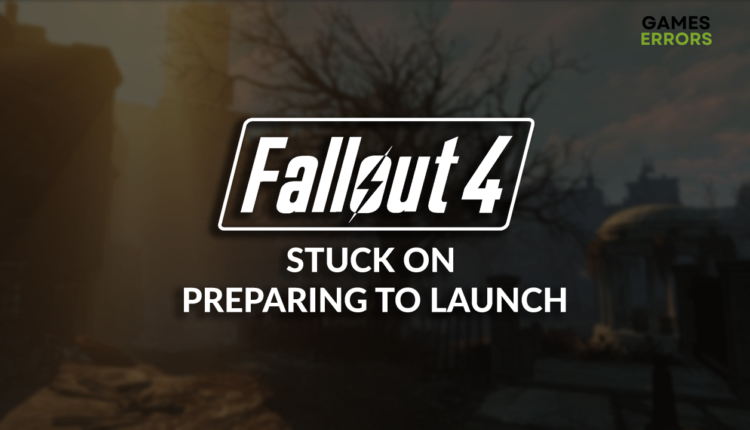Fallout 4 Stuck on Preparing to Launch [Solved]
The game seems to prepare for too long, and you have no idea what to do? Luckily for you, we know what steps to take to launch and play Fallout 4! 🚀
Launching the game only to see that Fallout 4 stuck on preparing to launch is annoying and, in most cases, will not be fixed on its own. That is why we advise you to take immediate action and follow through with our list of the most suitable solutions for getting past the ‘preparing to launch’ message of Fallout 4.
If you experience frequent interruptions when you manage to launch the game, learn how to fix Fallout 4 crashing.
Why is Fallout 4 stuck on preparing to launch?
Fallout 4 is stuck on preparing to launch due to corrupted game files, compatibility issues with background apps, Steam Cloud problems, an outdated GPU driver, Windows Firewall settings, or pilled-up Steam cache files.
How to fix Fallout 4 stuck on preparing to launch?
Fix this game-launching issue by applying the following checks and fixes:
- Verify game files: Steam offers a game verification system that can scan Fallout 4 game files and fix any corrupted files if it discovers them. This way, you avoid lengthy game reinstallation.
- Disable background apps: Before launching Steam or Fallout 4, close all running apps. Use the Task Manager to disable invisible apps in the taskbar and launch the game.
- Disable Steam Cloud saving: Navigate to the Steam Library, right-click on Fallout 4, and select Properties. Untick Keep games save in the Steam Cloud, restart Steam, and launch Fallout 4.
Proceed with the complete list of solutions for Fallout 4 stuck on preparing to launch.
1. Update the GPU driver
Time needed: 5 minutes
GPU manufacturers patch existing problems and optimize graphics cards for gaming delivered through a driver update, so we always advise keeping the GPU driver updated. It will prevent compatibility and performance issues that might stop Fallout 4 from launching.
- Click on the Windows icon, type Device Manager, and open it.
- Double-click on the Display Adapters section.
- Right-click on your GPU and select Update driver.
- Choose the Search automatically for drivers option.
- Install the GPU driver update.
- Restart your PC.
Many gamers dislike wasting time handling drivers, so they use the PC HelpSoft. This fast and reliable driver updater tool scans, monitors, and updates GPU drivers so you can dedicate your time to playing Fallout 4 and other favorite titles.
2. Allow the game through the Firewall
Windows Firewall is the first line of defense against various threats your PC is exposed to. Although it does its job amazingly, it can also falsely recognize Fallout 4 as a threat and block it from launching. Resolve this by adding Fallout 4 as a Firewall exception.
- Click on the Windows icon, type Windows Defender Firewall, and open it.
- Click on Allow an app or feature through Windows Defender Firewall.
- Click on Change Settings and Allow Another App.
- Select Browse, and navigate to the Fallout 4 installation folder.
- Click on the Fallout 4 executable file (.exe) and select Open.
- Check the checkbox in columns Private and Public in the Fallout 4 row and hit OK.
- Restart your PC.
3. Clear Steam cache files
The issue might be within Steam, and instead of reinstalling it, you can start by clearing the cache files. This will remove any temporary issues that prevent Fallout 4 from launching.
- Open File Explorer using the Windows Key + E shortcut.
- Paste the path to the Steam directory and hit Enter.
The default one is C:\Program Files (x86)\Steam - Right-click on the appcache folder and select Copy.
- Navigate to Desktop using Windows Key + D.
- Create a backup of the appcache folder using the CTRL + V shortcut.
- Return to the Steam directory, right-click on the appcache folder, and select Delete.
- Restart your PC.
Extra steps
If you still can’t play Fallout 4 because it is stuck on preparing to launch, try to:
- 🛡 Temporarily disable the antivirus: If the game launches without the problems, you must whitelist it in the antivirus settings and re-enable the antivirus protection.
- ⬆ Update Windows: Click the Windows icon, type Check for updates, and open these System Settings. If any components are outdated, install the update and restart your PC.
- 🔁 Reinstall Fallout 4: Although this is not convenient, some players claim it was the only way to fix the issues with preparing to launch.
- 🔁 Reinstall Steam: The last resort is to uninstall Steam, delete all games and files, and perform a clean installation. This also includes Fallout 4 reinstallation.
Conclusion
Hopefully, you are no longer thinking for reasons due to which Fallout 4 stuck on preparing to launch, and you are enjoying this role-playing adventure like you deserve! Comment with feedback on which solution was the most useful for you.