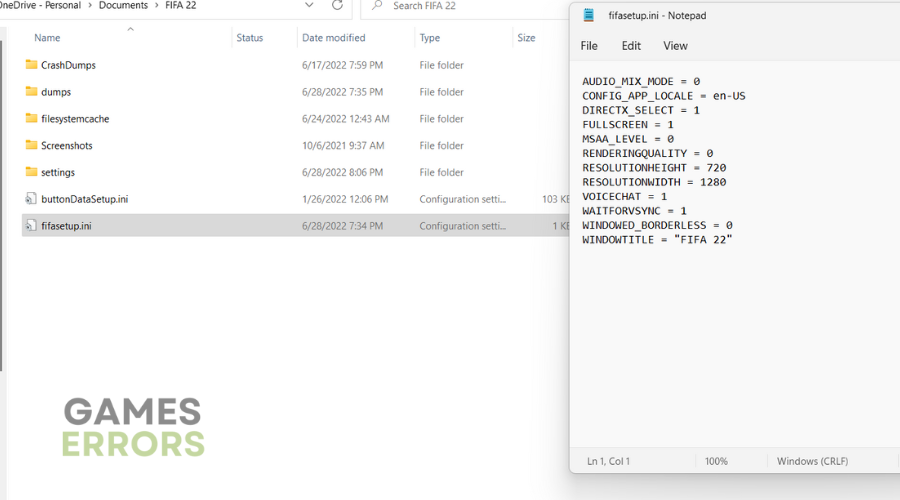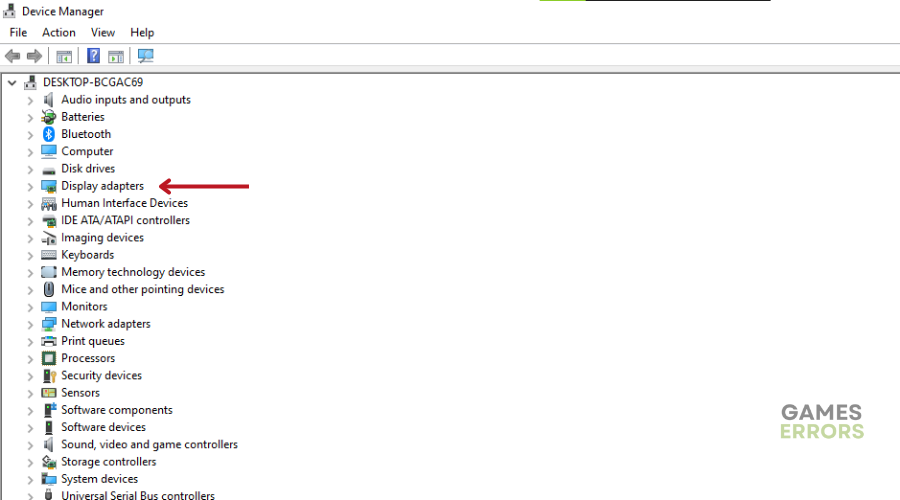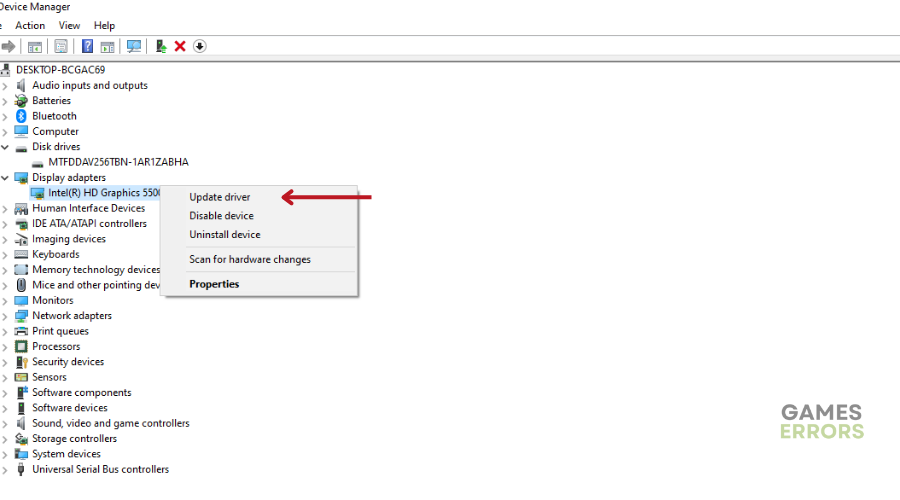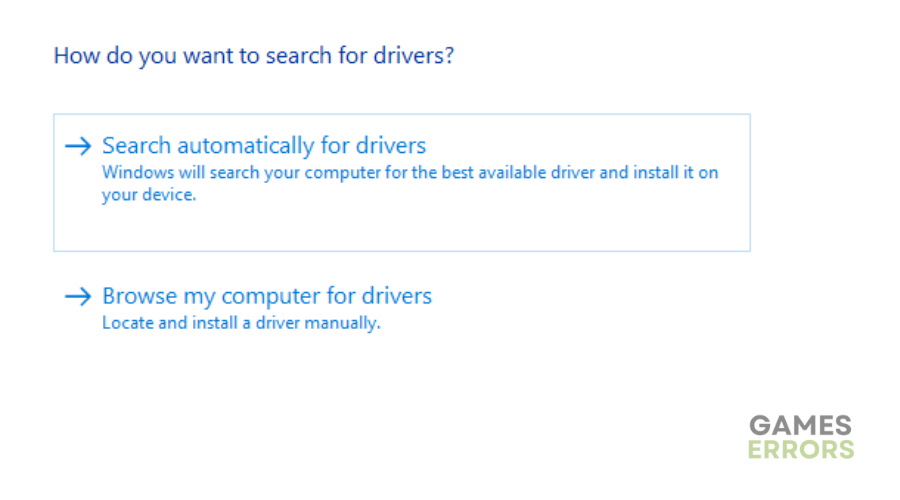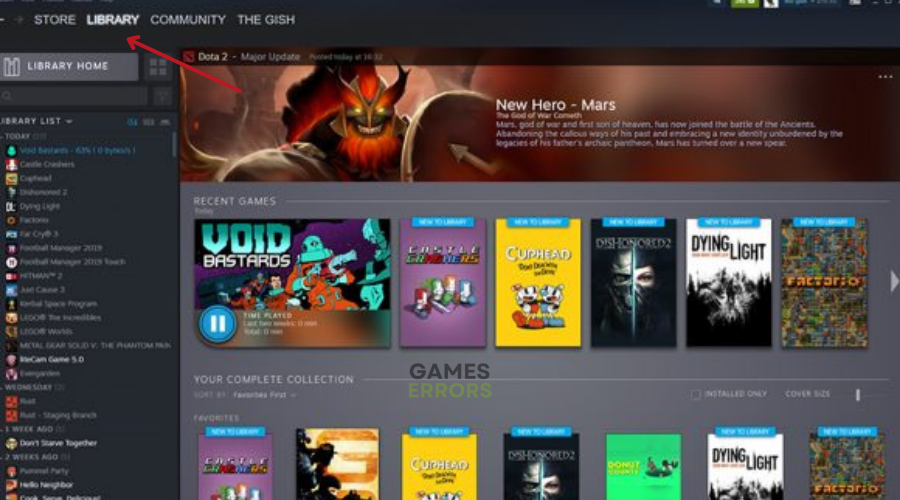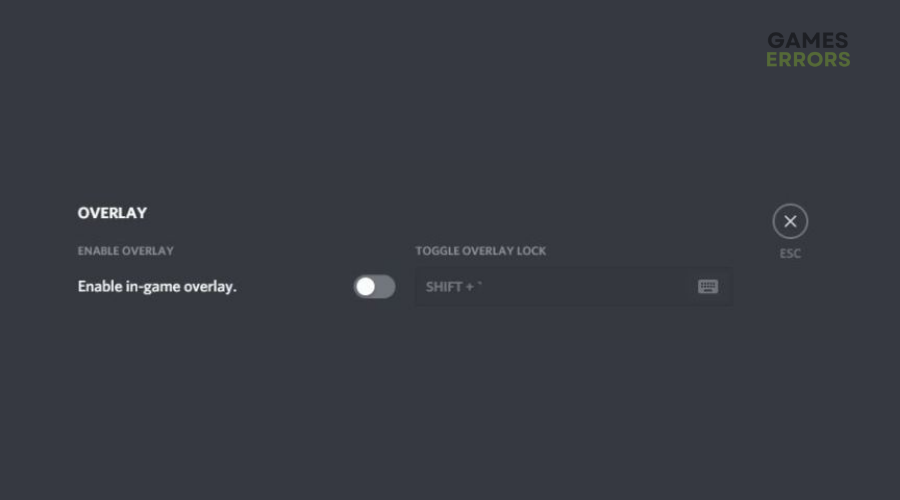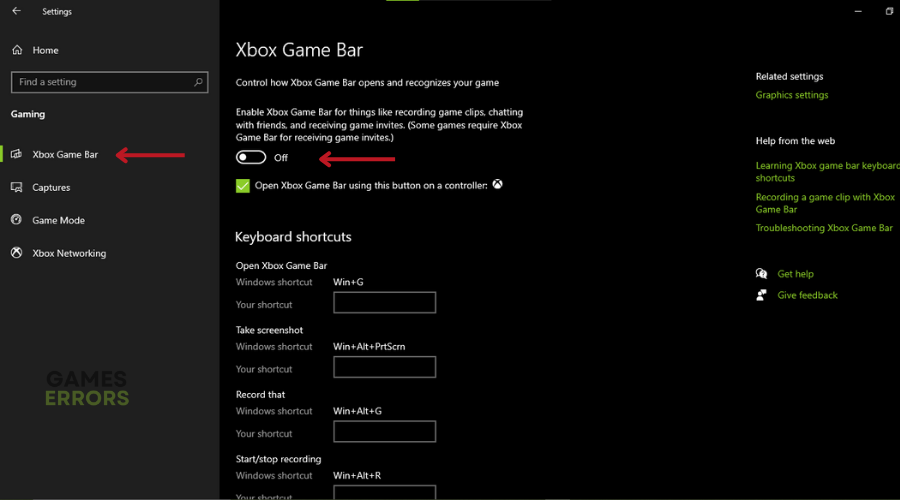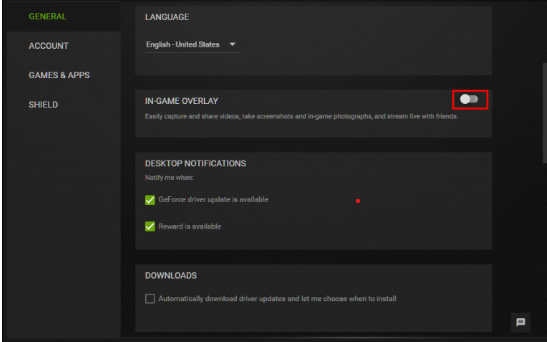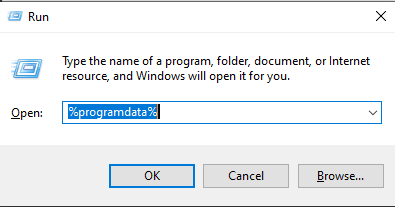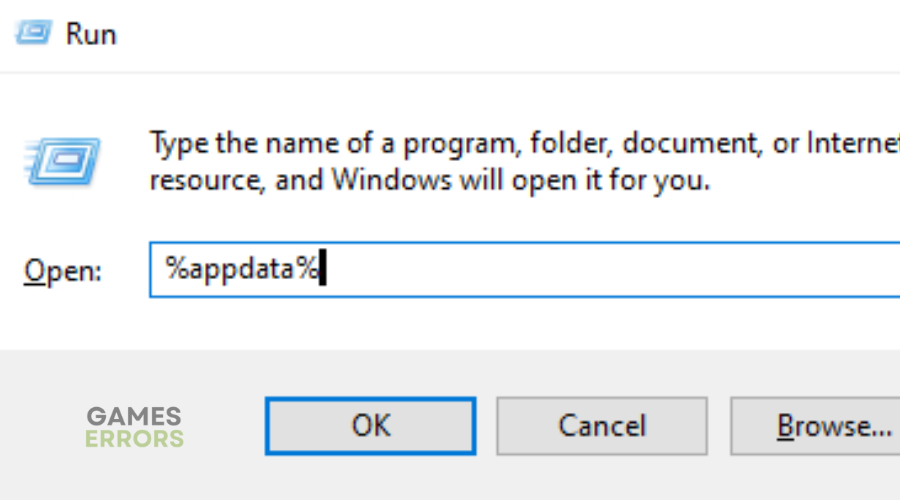FIFA 22 Stuck On Pre Match: Fix Like A Pro
Unable to continue the FIFA 22 game because it's stuck on pre-match? keep reading to find out potential solutions⚽
Ever been stuck in FIFA 22 with no way to start a match? You’re not alone. Many players face the issue of FIFA 22 stuck on pre-match without the option to proceed.
When experiencing this issue, players report no option to hit ESC or START. The game basically floats endlessly in the training session and only offers the option to continue doing the training without advancing to actually play the game.
If you are currently experiencing FIFA 22 stuck on pre-match, keep reading to find out why you are experiencing this issue and how to fix it ASAP!
Why Is FIFA 22 Stuck on Pre-Match?
- Overloaded Servers: Too many players trying to connect can cause the game to get stuck.
- Server Issues: Problems with FIFA 22’s servers can lead to the pre-match freeze.
- Network Problems: Weak or unstable internet connections can result in being stuck.
- Software Glitches: Bugs or glitches in the game’s code can cause the issue.
- Game Updates: Sometimes updates can introduce compatibility problems, causing the game to freeze on pre-match.
How To Fix FIFA 22 Stuck on Pre-Match?
Before jumping into the solutions listed below, complete the following pre-checks:
- Restart Game: Close and reopen FIFA 22 to see if the issue resolves.
- Check Internet Connection: Ensure you have a stable internet connection to prevent connectivity issues.
- Restart Console/PC: Reboot your gaming device to fix any temporary glitches.
- Update Game: Make sure FIFA 22 is up-to-date with the latest patches.
- Check Servers: Verify if EA servers are working to rule out server-related problems.
Let’s jump right into the targeted solutions if you are still experiencing FIFA 22 Stuck on Pre-Match👇:
Table of contents:
- Change DirectX
- Update GPU Drivers
- Update FIFA 22
- Try Disabling Overlay Apps
- Clear FIFA ProgramData and AppData files
1. Change DirectX
Time needed: 3 minutes
- Launch FIFA 22, but don’t press play yet.
- Open File Explorer from the Windows menu and navigate to Documents.
- Go to the FIFA 22 folder and find the “fifasetup.ini” file.
- Right-click and open with Notepad.
- Change “DIRECTX_SELECT = 0” value to 1 and save.
- Close the fifasetup.ini file.
- Run FIFA 22 to launch the game.
2. Update GPU Drivers
- Press Windows + X keys to open the Quick Link Menu.
- Click on Device Manager and double-click on Display adapters.
- Right-click on your dedicated graphics card and choose Update driver.
- Select “Search automatically for drivers” and install any available updates.
- Restart your computer to apply changes.
📌 Are you tired of searching for drivers manually? PC HelpSoft steps up to the plate, by scanning and identifying outdated, corrupted, or missing drivers on your PC. This not only relieves you from the hassle of undergoing this process but also ensures that you have the right driver for your PC.
3. Update FIFA 22
- Open the Steam client and go to Library.
- Click on FIFA 22 from the left pane.
- It will automatically search for available updates. Click on Update if available.
- Wait for the update to install and close the Steam client.
- Reboot your PC before trying to launch the game again.
4. Try Disabling Overlay Apps
🎮Disable Discord Overlay
- Launch the Discord app and click on the gear icon.
- Click on Overlay under App Settings and turn on Enable in-game overlay.
- Click on the Games tab and select FIFA 22.
- Turn off the Enable in-game overlay toggle.
- Reboot your PC to apply changes.
🎮Disable Xbox Game Bar:
- Press Windows + I keys to open Windows Settings.
- Click on Gaming and go to Game Bar.
- Turn off the “Record game clips, screenshots, and broadcast using Game bar” option.
- If you can’t find the Game Bar option, search for it in Windows Settings.
🎮Disable Nvidia GeForce Experience Overlay:
- Launch Nvidia GeForce Experience app and go to Settings.
- Click on the General tab and disable the In-Game Overlay option.
- Restart your PC to apply changes and launch the game again.
5. Clear FIFA ProgramData and AppData files
- Press the Windows key + R to open the Run dialog box.
- Type ‘%programdata%’ and press Enter to open the ProgramData folder.
- Inside the ProgramData folder, find and open the Origin folder.
- Delete everything in the Origin folder except the LocalContent folder.
- Close the ProgramData folder and press the Windows key + R again. Type ‘%appdata%‘ and press Enter.
- Locate the Origin folder and delete it.
- Click the AppData folder at the top to exit the Roaming folder, then access the Local folder.
- Inside the Local folder, find and delete the Origin folder.
- Open Origin, sign in to your account, and launch FIFA 22 to check if it loads without issues.
Related Articles:
- FIFA 22 Unable to Connect to EA Servers: How To Fix Quickly
- FIFA 22 Won’t Launch: How to Fix it Quickly
- FIFA 22 Crashing: 4 Ways to Fix it Quickly
Conclusion
In conclusion, the issue of being stuck in FIFA 22’s pre-match screen without the option to proceed can be fixed with targeted solutions.
By understanding the potential causes such as overloaded servers, network problems, and software glitches, you can address the issue effectively.
Begin with completing the pre-checks like restarting the game, ensuring a stable internet connection, updating the game and GPU drivers, and checking server status.
The provided solutions, from changing DirectX settings to disabling overlay apps and clearing ProgramData and AppData files, offer a targeted approach to resolving the FIFA 22 Stuck on Pre-Match issue.
Happy gaming!