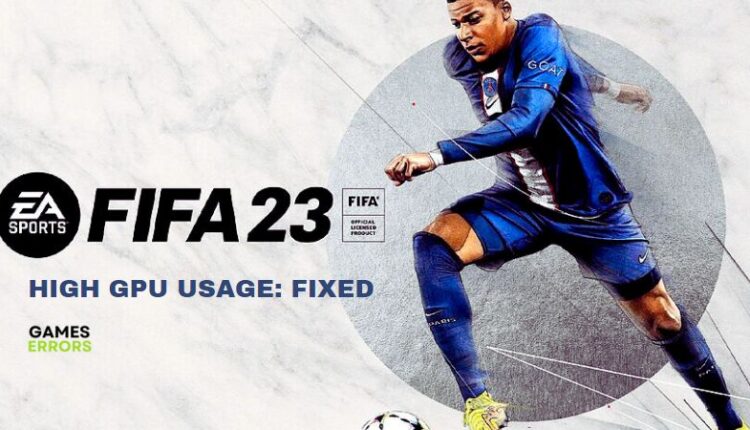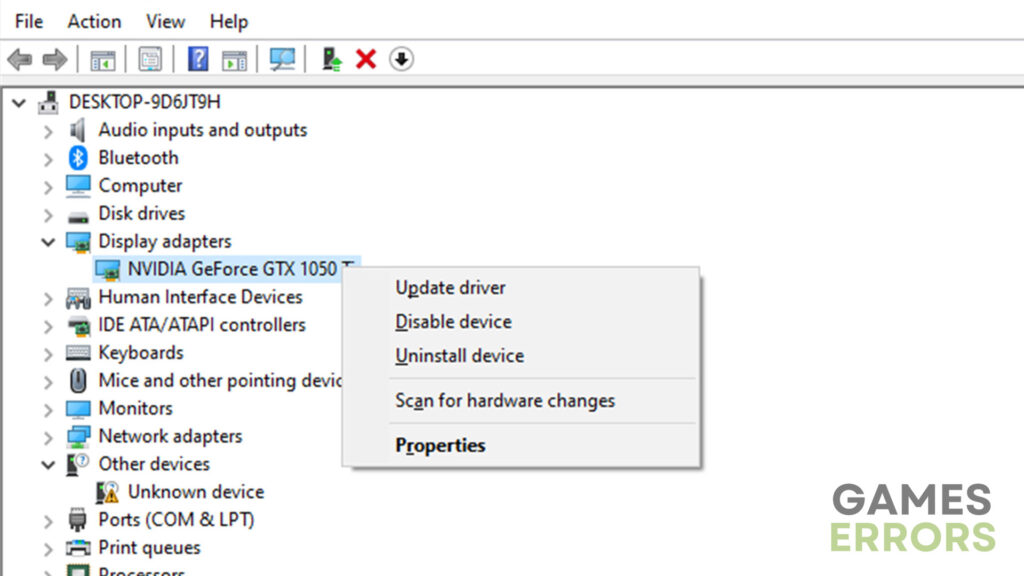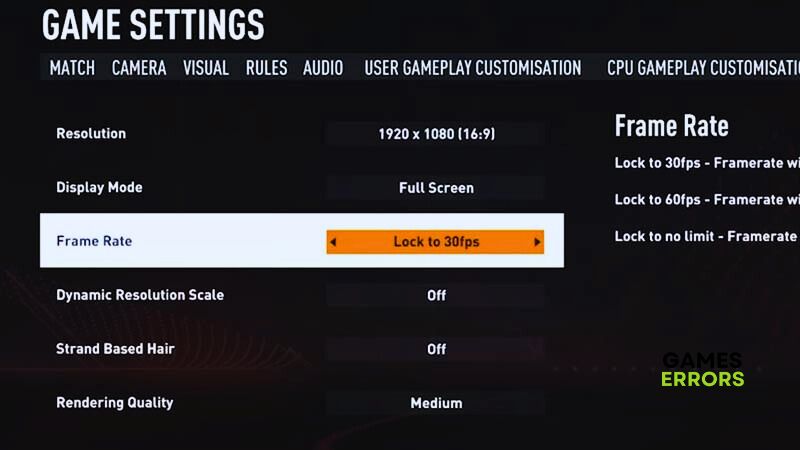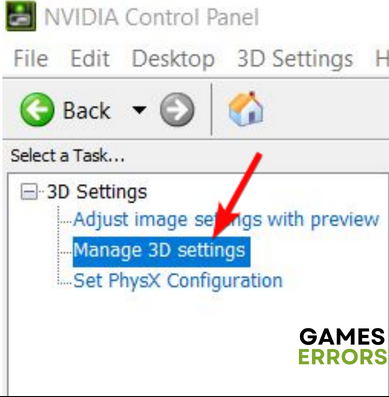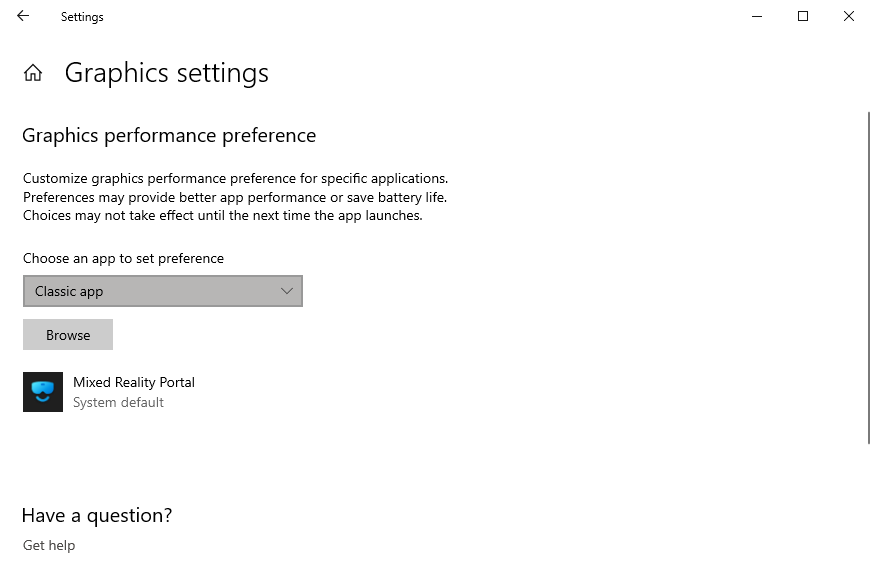FIFA 23 High GPU Usage: Proven Solutions
Fix the FIFA 23 High GPU usage problem on PC with fixes highlighted and discussed in this article. Good Luck🙂
After the release of FIFA 23 in September 2022, many players have complained about getting high GPU usage in the game menus when they experience a drastic FPS drop during gameplay. The GPU usage is so low when playing the game, except in some instances, like when taking a free kick or goal kick. And as a result, players encounter lags and stutters during gameplay.
If you are also experiencing the same problem, we have discussed proven solutions that you can implement to fix the game’s high GPU usage problem on your PC. However, endeavor to try out these solutions until your experience with the game has improved. Keep reading.
Is Fifa 23 GPU Intensive?
FIFA 23 is not GPU intensive, but rather, it relies significantly on the CPU. However, the FIFA 23 high GPU usage problem on PC has made many think that the game is GPU intensive. Players get a high frame rate in menus and the exact opposite during gameplay.
This particular problem is peculiar to FIFA 23, and it can be influenced by many factors. Computer graphics drivers, Windows performance settings, in-game settings, and integrity of the game files are common factors that could impact the problem.
How do I fix high GPU usage in FIFA 23?
To resolve this problem, you must try several troubleshooting methods and implement different fixes. Since you are unsure of the cause, it is advised that you consider all the solutions discussed in this article until you significantly increase FPS during gameplay.
Before we go into the critical solutions, check the following basic troubleshooting methods:
- Unplug all peripherals connected to the gaming PC.
- Close unnecessary background tasks.
- Verify the integrity of game files.
- Disable overlay applications
If you keep getting the same GPU usage during gameplay, you should proceed to carry out the proven solutions discussed as follows:
- Update Graphics Drivers
- Configure In-Game Settings
- Change Graphics Panel Settings
- Run Game on Dedicated Graphics Card
1. Update Graphics Drivers
- Press the Windows key + X on your keyboard, then choose Device Manager from the menu.
- Double-click on Display adapters to expand your PC graphics drivers.
- Right-click on your graphics driver and select Update driver.
- Select Search automatically for driver from the prompt window.
- Restart your PC after the update has been installed, then proceed to play the game.
Alternatively, you can use PC HelpSoft to install the updated versions of your PC’s graphics card drivers automatically.
2. Configure In-Game Settings
FIFA integrated the graphics settings inside the game, and players can configure the in-game visual settings to produce a better FPS and general performance during gameplay. Follow the steps outlined below:
- Launch FIFA 23 on your PC and click on the Customize button.
- Navigate to Settings > Game Settings.
- Click on Display Configuration in the navigation menu at the top of the screen.
- Make the following changes:
- Resolution – 1920 x 1080
- Display Mode – Full Screen
- Frame Rate – Lock to 60fps
- Dynamic Resolution Scale – Off
- Strand Based Hair – Off
- Rendering Quality – Medium
These settings should fix the low FPS problem you experience during gameplay as a result of low GPU usage.
3. Change Graphics Panel Settings
- On the NVIDIA Control Panel, navigate to 3D Settings > Manage 3D settings.
- Open the Program Settings tab, and select Fifa 23 from the list. Perhaps you can not see FIFA 23 from the list, add it manually.
- Set Power management mode to Prefer maximum performance.
- Set Texture Filtering Quality to High Performance.
- Set Vertical Sync to Adaptive.
- If you are using Laptop as your gaming PC, set Preferred graphics processor for this program to High-Performance NVIDIA Processor.
- Save changes and proceed to play the game.
For AMD graphics card users:
- Open AMD Radeon Software on your PC.
- Navigate to the Gaming menu and select FIFA 23, then customize the gaming settings.
- Enable the Radeon Enhanced Sync option
- Enable Wait for Vertical Refresh.
- Set Frame Rate Target Control to 60Hz
4. Run Game on Dedicated Graphics Card
Time needed: 4 minutes
FIFA 23 may be running on an integrated graphics card available on your PC, instead of the dedicated one. Therefore, you should set the graphics performance preference for the game to High performance. Follow the steps below:
- Click on the Start menu and type Graphics settings, then hit enter.
- In the Choose an app to set preference option, choose Desktop app or Classic app.
- Click the Browse button to locate FIFA23.exe, then select it.
- Click on the Options button, and select High performance.
We hope that one of the fixes discussed here in this article helps you get a better experience in FIFA 23. Good luck
Related Article: