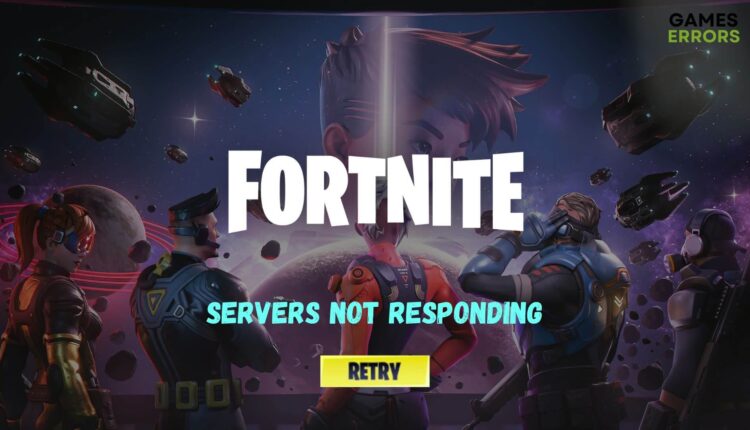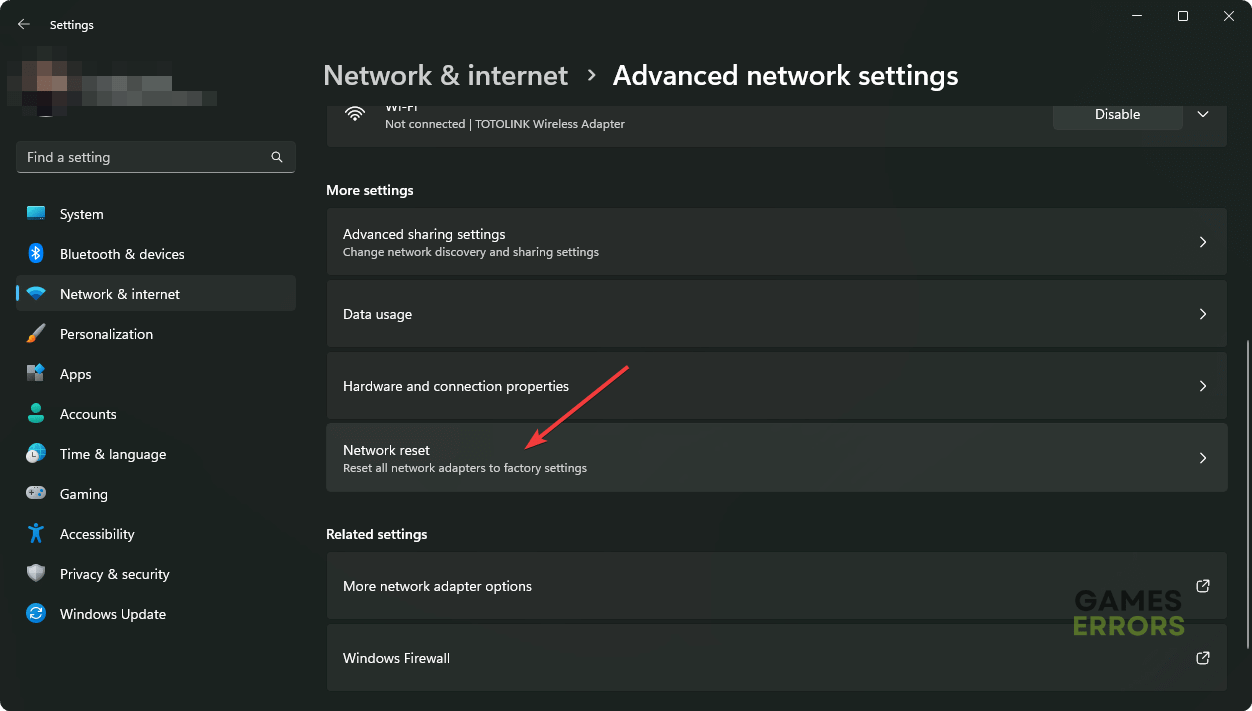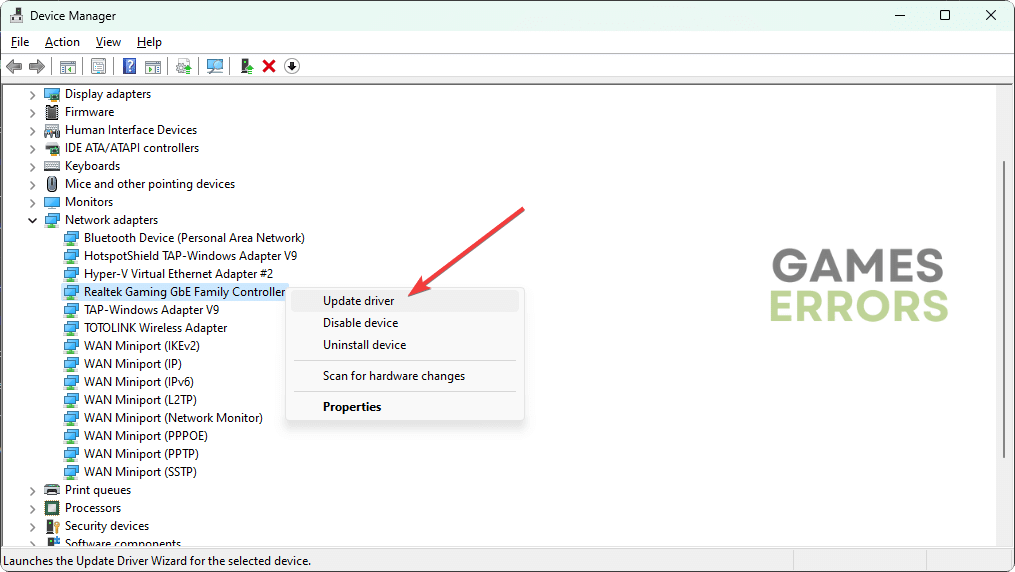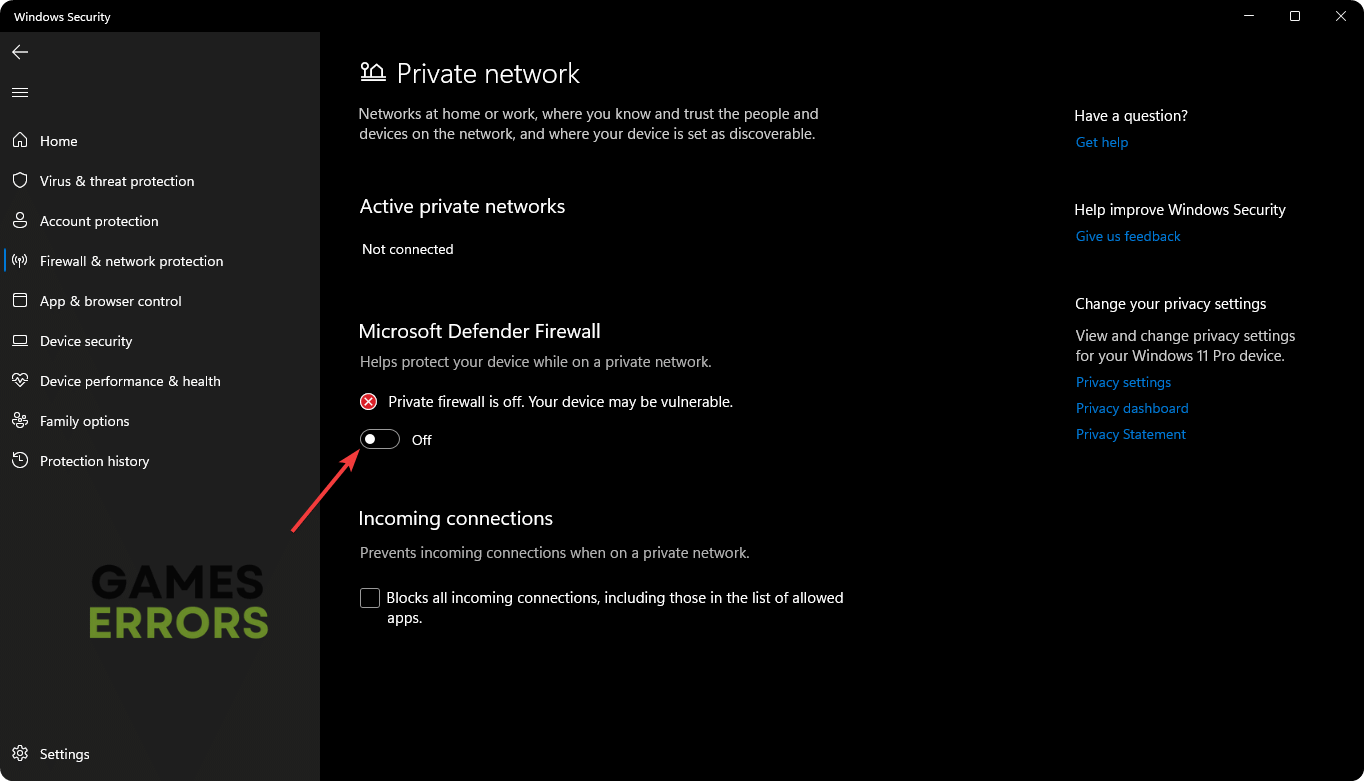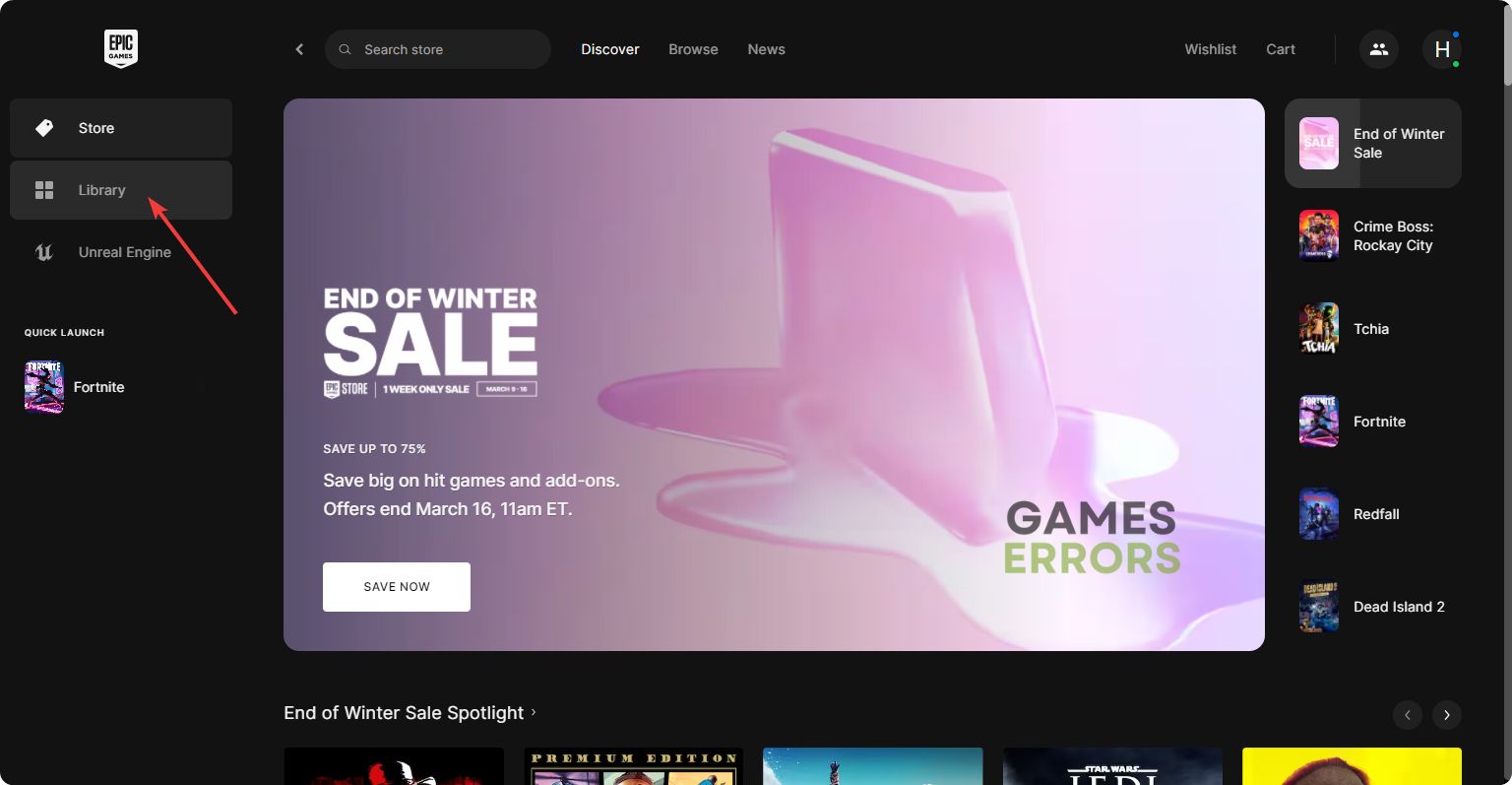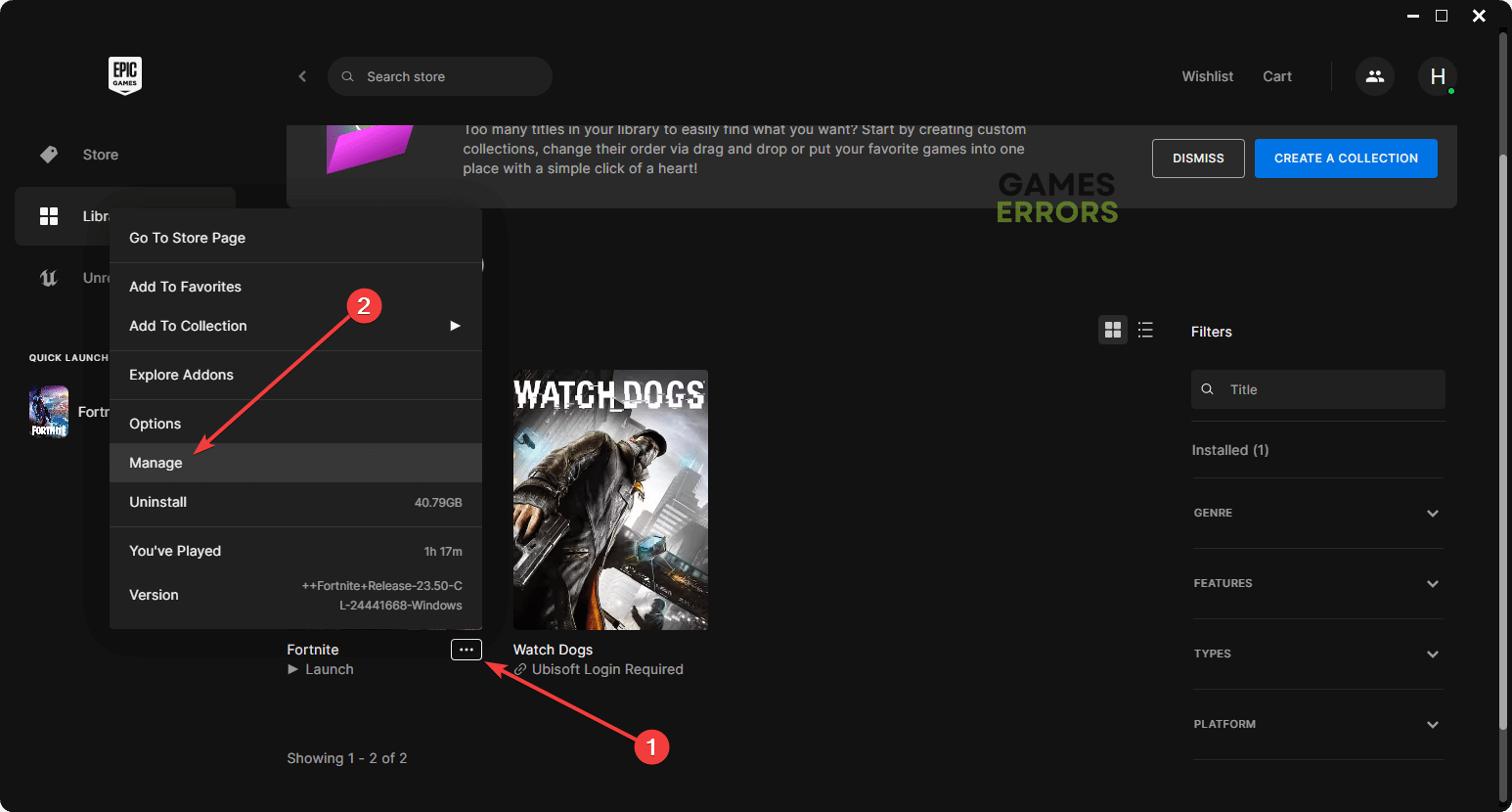Fortnite Servers Not Responding: What to Do to Solve It
If Fortnite servers are not responding, reset the network connection and do these things 🚀
The servers not responding issue on Fortnite has been common for many users. Luckily, we have found the best solutions, which have been featured in this article.
Every multiplayer game is heavily dependent on servers. This royal battle game is no different. Depending on several factors, you may face various problems like Fortnite being stuck on checking for updates, high ping problems, etc. But, this article is all about the server not responding problem.
Why is my Fortnite saying servers not responding?
If you are having this problem on Fortnite, you will find any of these things is causing this issue:
- Remote server problem: If Epic Games servers are going through maintenance or there is something wrong, you may find that Fortnite servers are not responding.
- Network connection issues: Internet connection is an indispensable requirement for this game. If there are connection problems, Fortnite will get stuck on connecting screen, or it may say that servers are not responding.
- Antivirus or Firewall: Some antivirus and firewalls may block the connection between the remote server or interfere. As a result, you may get this error message.
- Problematic game files: Problematic game files also may be the reason you are not getting any response from Fortnite servers.
How do I fix the Fortnite servers not responding issue?
Before going through any troubleshooting methods, you should do these quick things to avoid unwanted problems:
- Check the Epic Games’ server status to determine whether it’s a server-side issue or not.
- Make sure you have a good internet connection.
- Ensure that you are not using any proxy or a random VPN connection.
- Restart your PC and try to play Fortnite again and see if it helps.
Now, you can apply the following methods to fix the Fortnite servers not responding problem:
- Change DNS
- Reset Network
- Update network driver
- Disable your Firewall
- Repair Fortnite
- Try in a different network
1. Change DNS
- Press Win + I on the keyboard to launch Windows Settings.
- Go to the Network & internet and click on Wi-Fi or Ethernet.
- Click on Edit next to the DNS server assignment.
- Choose Manual.
- Enable IPv4.
- Set the DNS as 8.8.8.8 and 8.8.4.4, and then click on Save.
- Restart Windows.
The above IP addresses are for Google DNS. If you want, you can use any other stable public DNS addresses too. If your current domain name server has some problems, changing it will help to fix servers not responding in Fortnite.
2. Reset the Network
Time needed: 2 minutes
Fortnite’s servers may not respond if there is something wrong with your connection settings. Resetting it will solve this issue.
After resetting, you may need to reconfigure the internet connection for some cases. Then, play this Battle Royale game and see if the problem has gone or not.
3. Update network driver
- Press Win + X on the keyboard and click on Device Manager.
- Expand Network adapters.
- Right-click on the network driver you want to update and choose Update driver.
- Select Search automatically for drivers.
- Finish the update process.
To get the most appropriate network adapter driver for your PC, you should consider using PC HelpSoft over any other options. This tool can also update everything at once with just one click.
You also can update the GPU driver if you are having FPS drop problems on Fortnite.
4. Disable your Firewall
- Open the Start Menu, type Windows Security, and hit Enter.
- Click on Firewall & network protection.
- Go to Private Network.
- Turn off the switch under the Microsoft Defender Firewall section.
- Turn it off for Public Network too.
- Restart your computer.
If you use a third-party antivirus or firewall, you should disable that too. After disabling it, run Fortnite and see whether it has solved the problem or not.
5. Repair Fortnite
- Launch the Epic Games Launcher.
- Go to the Library.
- Click on the three horizontal dots under Fortnite and then go to Manage.
- Click on Verify.
- Wait for a while until it finishes the process.
It should solve the server response issues on this game. It also helps if Fortnite keeps crashing on your PC.
6. Try in a different network
If the servers not responding issue in Fortnite still persists, it may be because of the internet connection you are using. So, we suggest you try using a different network and see if it helps. You also can consider trying a gaming VPN service in extreme cases.
In case the problem is still bugging you, it can be something different. So, we suggest you try Fortnite from another device and see what happens. If the problem occurs only on your PC, it may be because of an internal issue.
In this situation, you should update Windows to the latest version. Consider re-installing Fortnite or even Windows 11 or 10.
If you are interested, you also can learn how to fix Fortnite not loading.
This article has featured the most effective ways to tackle Fortnite servers not responding problem. Let us know in the comment box which method has worked for you.