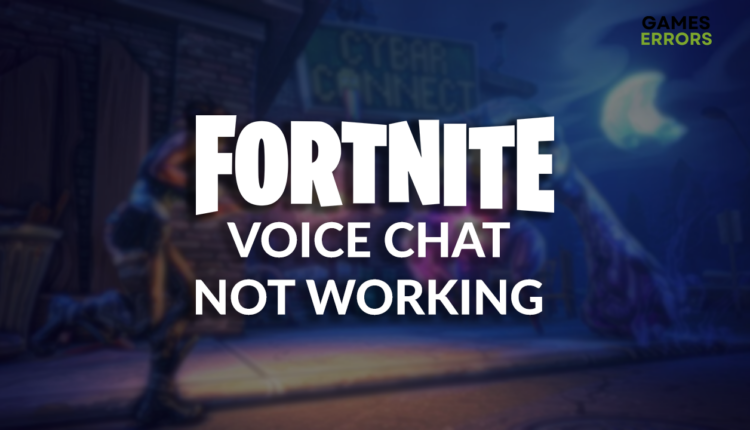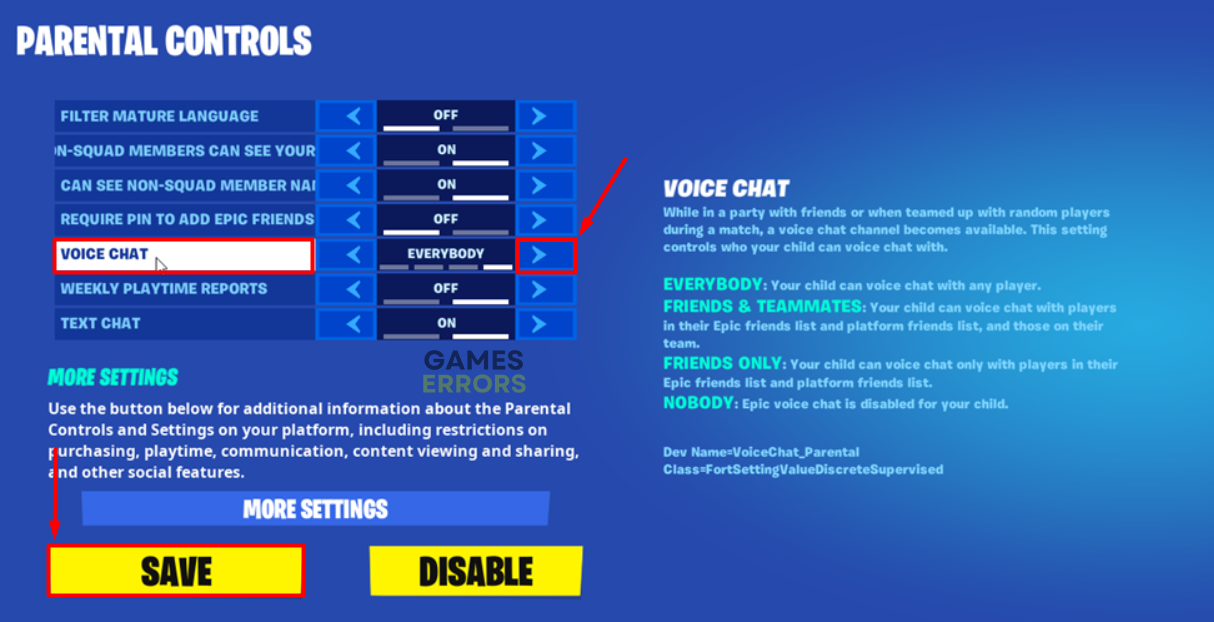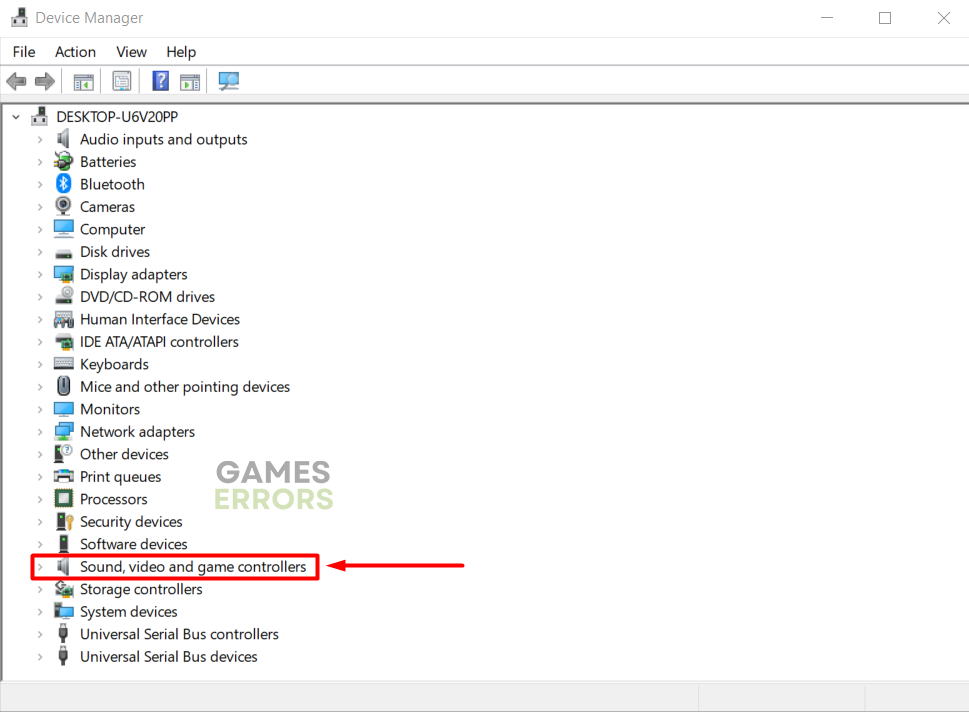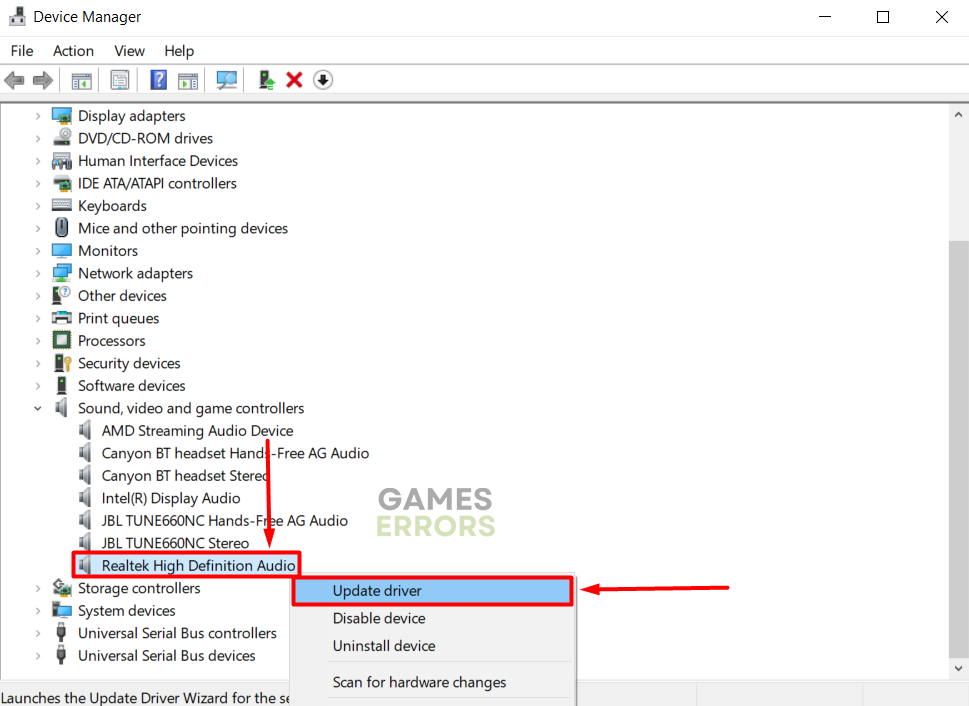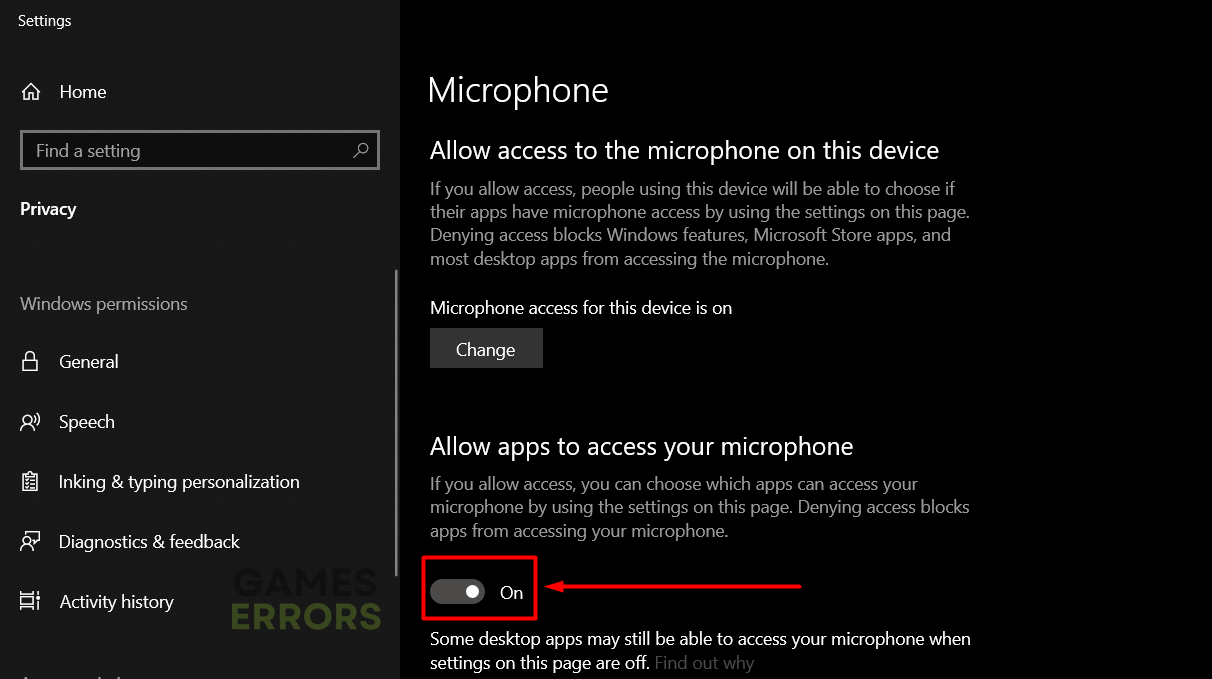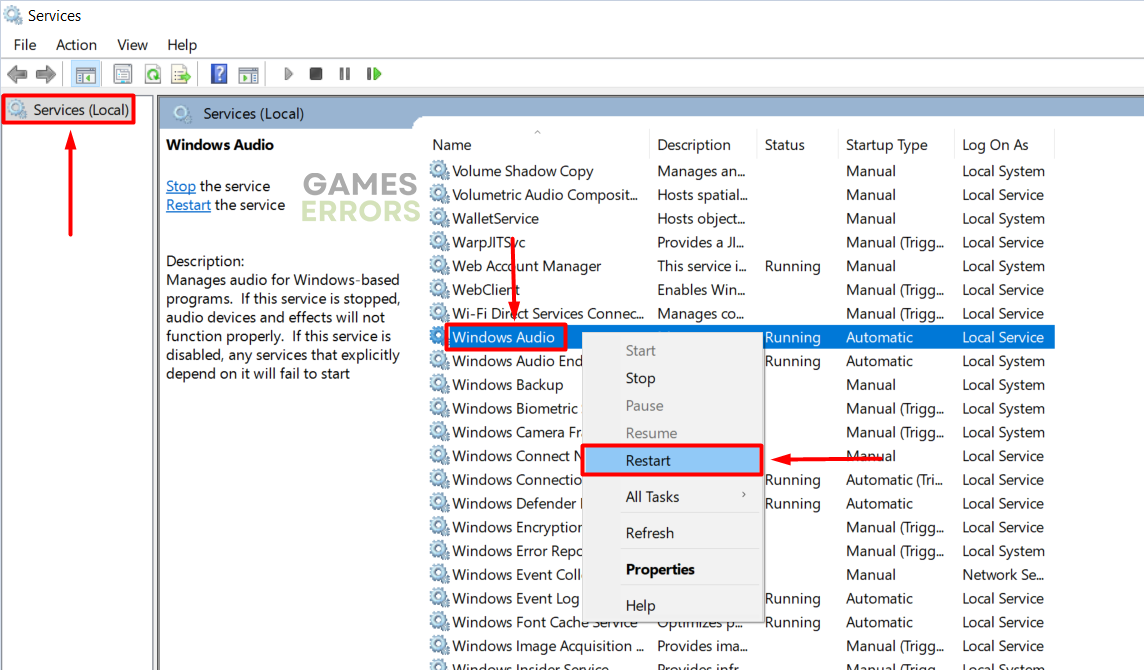Fortnite Voice Chat Not Working Problem: How to Fix It Quickly
Playing in a team is easier, but only if you can talk to your team. Continue reading to find the solution for your issue! 🔊
If you are annoyed because you can’t enjoy the game fully due to the Fortnite voice chat not working issue, you are in the right place! We gathered all the necessary information and paired them with the most effective solutions to get your Fortnite voice chat working.
Why is my voice chat not working in Fortnite PC?
The main reason why your voice chat might not be working is because you are using the push to talk setting. Yet if you are not, your voice chat is not working due to unavailable Fortnite servers, low master volume on your PC, temporary issues with your network devices, parental settings blocking communication, a disabled microphone for Fortnite, or problems with Windows Audio Service.
- crashes
- lags
- fps drops
- BSoDs
- failed launches
Additionally, if you are in Egypt or the United Arab Emirates, voice chat won’t be available since these countries banned VOIP (Voice Over Internet Protocol).
How do I get Fortnite voice chat to work?
Get your Fortnite voice chat to work by applying these quick checks and fixes:
- Disable the Push to Talk option from the Voice method setting.
- Make sure that the voice chat is not set on Nobody.
- Check server status: Epic Games shows Fortnite server status, so you can check for issues on their side before troubleshooting on your PC.
- Check your volume: If the master volume on your device is low, you won’t be able to hear others in Fortnite voice chat, so we advise you to set it to at least 50%.
- Restart your network devices: Since the voice chat in Fortnite requires a stable internet connection to work, it’s a good idea to restart network devices to ensure everything is running smoothly.
Here are step-by-step solutions to resolve problems causing Fortnite voice chat not to work.
- Adjust parental controls
- Update the audio driver
- Allow the microphone for Fortnite
- Restart Windows Audio Service
1. Adjust parental controls
Parental controls are disabled by default, so you can skip this solution if you didn’t enable them. If your parent has turned them on, communicate with them how to proceed regarding this.
- Launch Fortnite and open Settings.
- Navigate to Parental Controls.
- Find Voice Chat, use the right arrow to set the value to Everybody, and hit Save.
2. Update the audio driver
Time needed: 5 minutes
An outdated or missing audio driver can cause technical problems, which result in the inability of the game to use your audio peripherals. Update the audio driver to ensure your microphone and speakers are ready for use.
- Click the Windows icon, type Device Manager, and open it.
- Double-click on the Sound, Video, and Game Controllers section.
- Right-click on the audio device and select the Update driver option.
- Select the Search automatically for drivers option.
- Install the driver update if one is found.
- Restart your PC.
There is an easier way to handle your driver updates! Start using PC HelpSoft, and forget the hassle of manually updating audio and other drivers, as the tool works for you.
3. Allow the microphone for Fortnite
Protecting users’ privacy is essential for Windows, so the operating system sometimes blocks the app from using a microphone. If others can’t hear you in-game, ensure your microphone is enabled for Fortnite.
- Click on the Windows icon, type Microphone Privacy Settings, and open it.
- Toggle ON the Allow apps to access your microphone option.
- Scroll down to find Fortnite.
- Switch the permission ON for Fortnite.
4. Restart Windows Audio Service
Temporary issues on your PC might prevent normal usage of audio peripherals. Resolve this by restarting Windows Audio Services.
- Click on the Windows icon, type Services, and open this app from the search results.
- Choose the Services(Local) in the panel on the left and find Windows Audio.
- Right-click Windows Audio and select the Restart option.
Extra steps
If Fortnite voice chat is not working, even though you applied all solutions we listed, try to do the following:
- 🛑 Unblock player(s): If you block the player you are trying to communicate with, you must first unblock them.
- ⬆ Update Windows: Click the Windows icon, type Check for updates, open these System Settings, and install any pending updates.
- 🔁 Reinstall Fortnite: Uninstall the game, restart your PC and perform a clean Fortnite installation if other options don’t help you resolve Fortnite voice chat not issues.
Related articles:
- Fortnite Failed To Lock Profile [Quick Fix]
- Fortnite Won’t Update: How To Fix It
- Fortnite Launch Error: Fix It Quickly
- Fortnite Error Code 93: What Is It & How To Fix – Expert Guide
- Fortnite This Client Is Not Compatible: Why & How To Fix
Troubleshooting the Fortnite voice chat not working problem can be straightforward if you update your audio driver, disable parental controls, allow the microphone, and restart Windows Audio Service.
Don’t forget to check: the Fortnite server status, master volume, the voice chat setting, the push to talk option and restart network devices up-front. Additionally, you must update Windows and unblock the player you want to communicate with in Fortnite.