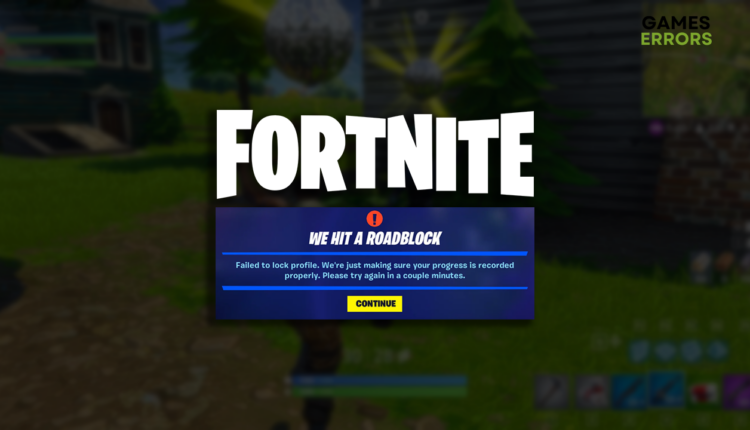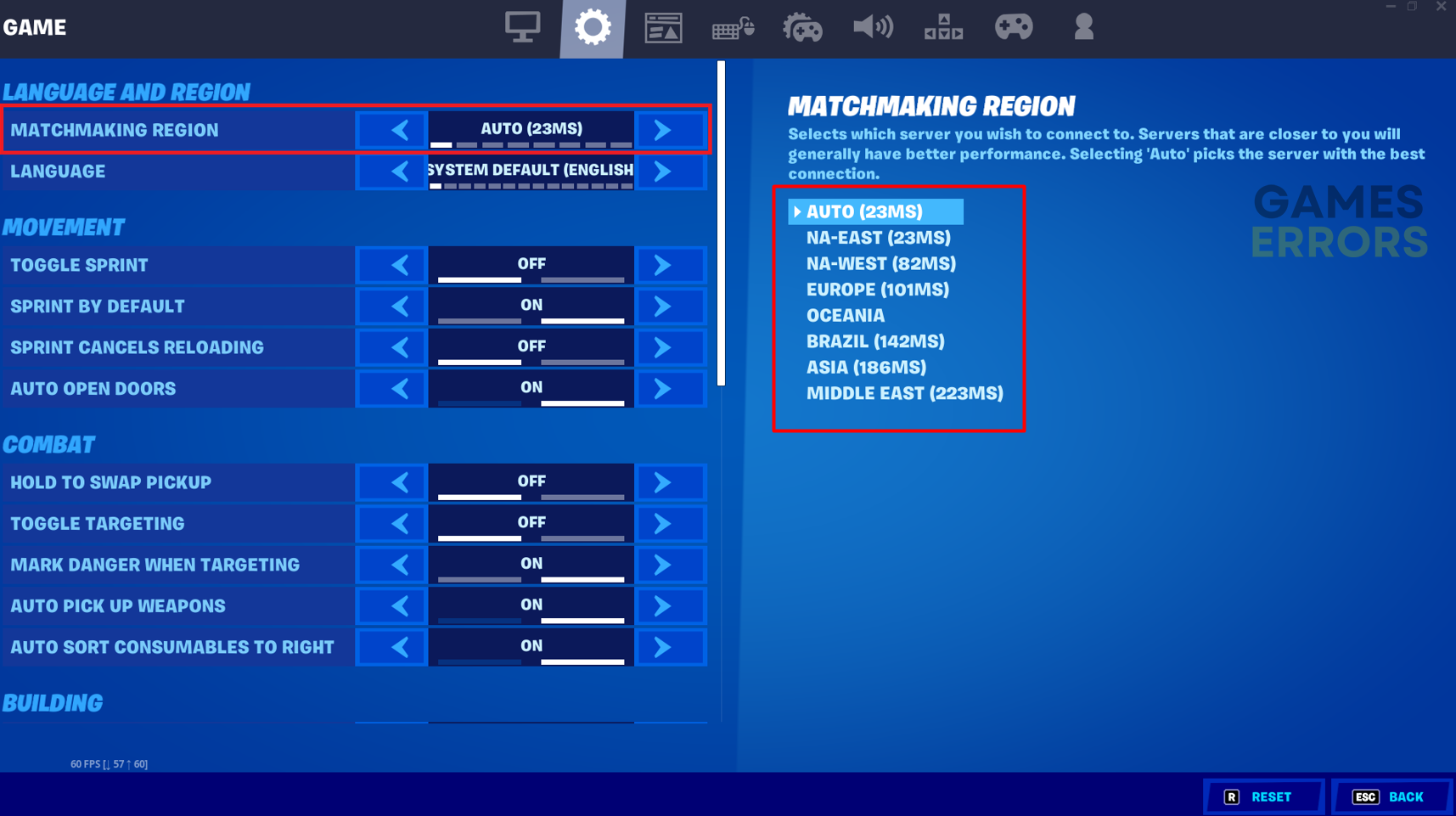Fortnite Failed to Lock Profile [Quick Fix]
We wondered why our profile must be locked in the first place. That's when we discovered that the issue happens to many gamers globally! 😱
Getting the Fortnite failed to lock profile is annoying, considering that game server nowadays are very advanced and usually save progress automatically. However, follow us through the list of the most common causes and solutions to allow you to play Fortnite without interruptions!
Many players struggle with latency issues in this battle royale. That is why we made the ultimate guide for troubleshooting high ping in Fortnite.
Failed to lock profile. We’re just making sure your progress is recorded properly. Please try again in a couple minutes.
Why Fortnite failed to lock profile?
Fortnite failed to lock the profile due to temporary problems with the game client, corrupted game files, outage of Fortnite servers, issues with a server in a specific region, an outdated network driver, unreliable DNS settings, or faulty Fortnite mods.
How to fix Fortnite failed to lock profile?
Fix this annoying error quickly by applying these checks and fixes:
- Restart Fortnite: The quickest way to resolve the issue is to close Fortnite and relaunch it. The game client will re-establish a connection to the server.
- Verify game files: Follow the guide for game file verification to check if any game files are corrupted and to fix them. Fortnite on PC comes on Epic Games Launcher.
- Check Fortnite servers: You will see the All Systems Operational message if all systems and servers are sound. If this is not the case, wait until everything is back online.
Here is the complete list of solutions for troubleshooting the failed-to-lock profile error in Fortnite.
1. Manually select the region
If the profile fails to lock due to the overloaded or problematic game server, the good idea is to connect to another server with low ping and high proximity.
- Launch Fortnite and navigate to the Main menu.
- Click on Settings (gear icon).
- In the Language and Region section, click on the Matchmaking region.
- Click on the region you want to connect to.
- Click on Apply to save changes.
💡 Select the region with the lowest ping, marked as xxxMS, in brackets.
2. Update the network driver
Your internet adapter relies on the network driver to communicate with the home network and the internet. This driver is regularly patched, and to receive the patches, you must update it manually or use a driver updater tool.
- Click the Windows icon, type Device Manager, and open it.
- Double-click on the Network Adapters section.
- Right-click on your internet adapter and select Update driver.
- Select the Search automatically for drivers option.
- Install the driver update.
- Restart your PC.
PC HelpSoft will make your life easier by scanning, monitoring, and updating the network driver whenever an update is released! This way, you can focus on playing Fortnite (without interruptions) instead of dealing with driver updates.
3. Change the DNS
Time needed: 5 minutes
Google DNS is the most reliable one, so we highly recommend manually switching to it. This way, you know your connection with the Fortnite server will be routed through the fastest available route.
- Using the Windows Key + R shortcut, open the Run dialog, type control, and hit OK.
- Click on View network status and tasks.
- Click on the Change adapter settings.
- Right-click the internet network you use and select Properties.
- Double-click Internet Protocol Version 4 (TCP/IPv4).
- Enable Use the following DNS server addresses and add:
➡ 8.8.8.8 for the Preferred DNS server
➡ 8.8.4.4 for the Alternate DNS server - Click OK and restart your PC.
Extra steps
If Fortnite is still hitting the roadblock with locking the profile error, try to:
- ⏳ Try again later: Since this error occurs due to the server denying a request from your game client, you should try again after a few minutes.
- ❌ Disable Fortnite mods: Game modifications can boost your in-game experience but also present an obstacle when your Fortnite client communicates information to the game server.
- 🔁 Re-add your account: Log out from the Fortnite launcher, restart your PC, and add the account. Don’t forget to check if you know your login credentials before logging out!
Related articles:
- Error Code MD-DL Fortnite: How To Fix It Easily
- Fortnite Won’t Update: How To Fix It
- Fortnite Launch Error: Fix It Quickly
- Fortnite Error Code 93: What Is It & How To Fix – Expert Guide
- Fortnite This Client Is Not Compatible: Why & How To Fix
Conclusion
Fortnite failed to lock profile is an annoying interruption requiring attention and, more importantly, action. Hopefully, the solutions we presented resolved the issue for you, but if they didn’t let us know more specifics, we would happily assist you.