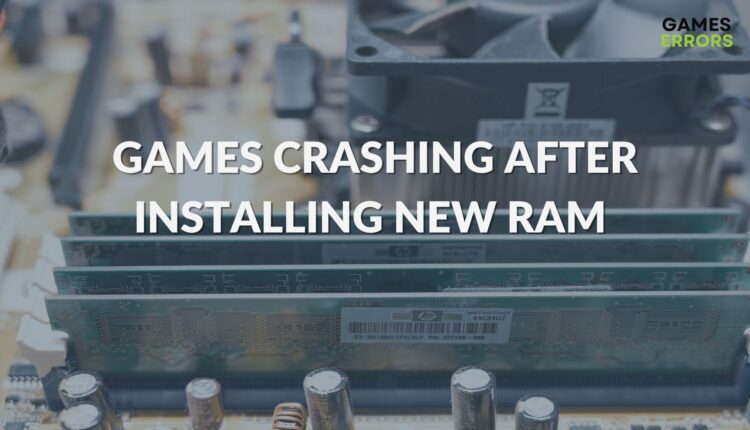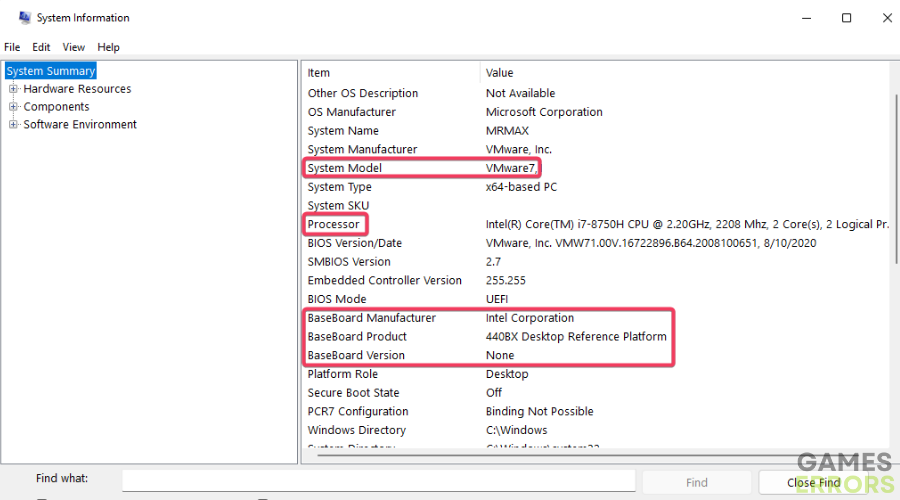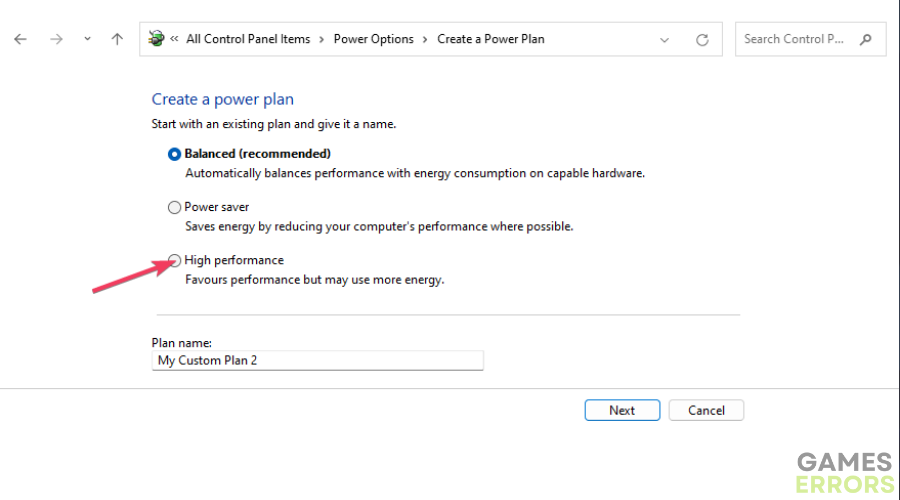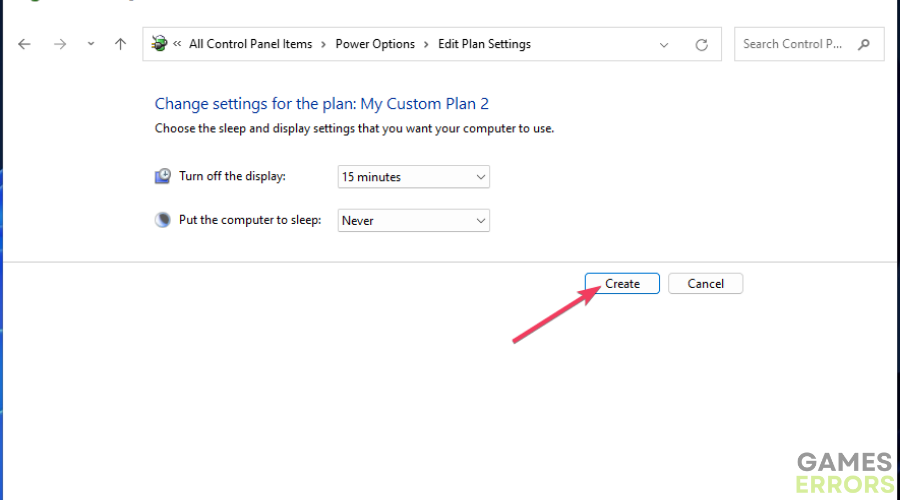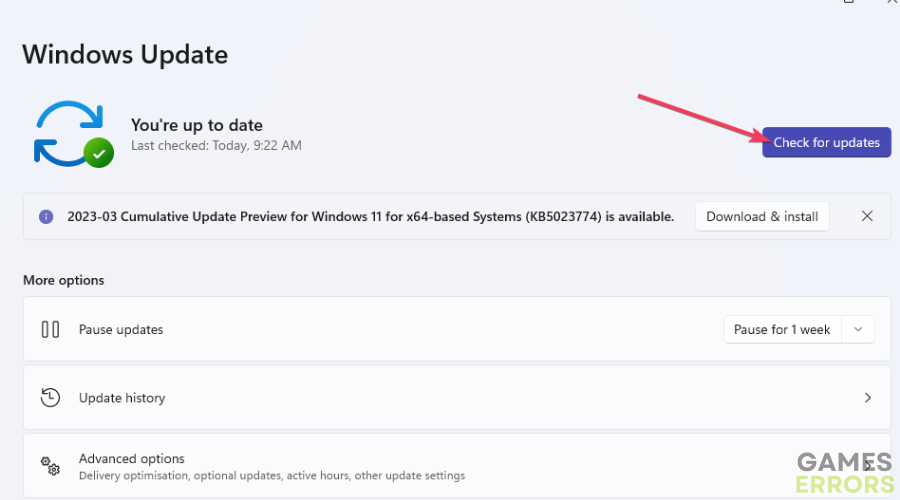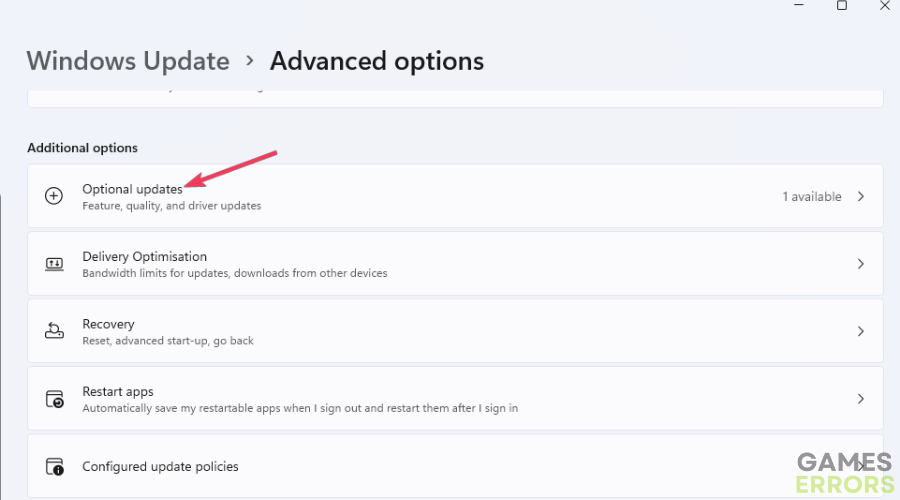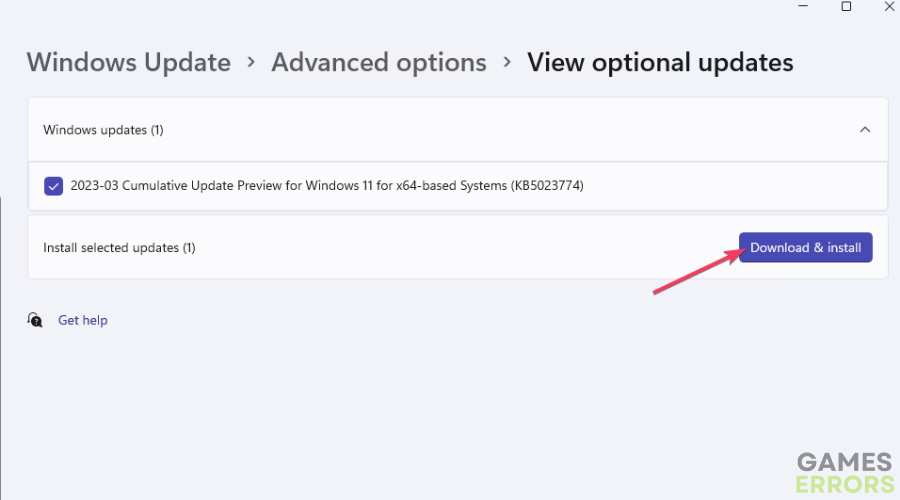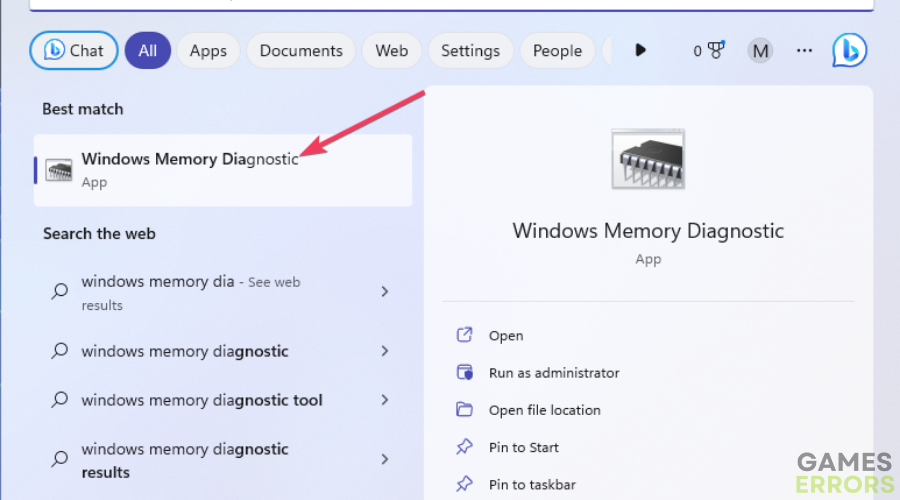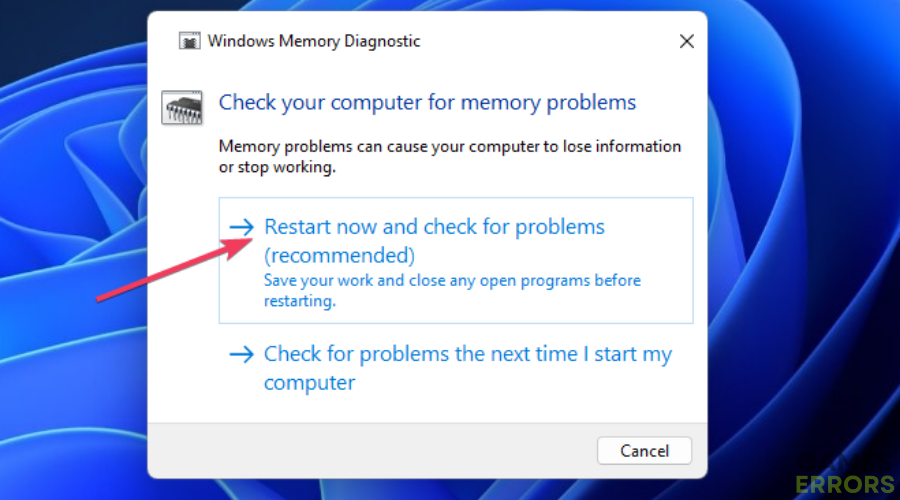How to Fix Games Crashing After Installing New RAM [Expert Guide]
RAM (otherwise Random Access Memory) is temporary system memory required to run software packages. All games have RAM specifications that show how much minimum system memory is needed to run them. Four gigabytes of RAM is usually the least required for new games, but some higher specification titles need eight or even 16 GB.
Some players add more RAM to PCs to enhance them for gaming. However, installing new RAM can sometimes cause games to crash regularly. This is how you can fix games crashing after installing new RAM.
- crashes
- lags
- fps drops
- BSoDs
- failed launches
☑ How to double-check new RAM compatibility with your PC
First, double-check the new RAM you’ve installed is suitable (compatible) for your PC. If it’s not compatible, that’s probably why games are crashing. To do so, you’ll need to check the processor, motherboard, and system model details for your PC like this:
- Press Windows key + S, input System Information in the search tool, and select to open that app.
- Note down the system model and processor details in the system summary section.
- Also, note down the BaseBoard manufacturer, product, and version details there. The BaseBoard product is your PC’s motherboard.
- Then check the new RAM is compatible with your PC’s motherboard and processor.
If it looks like the RAM might not be right for your desktop or laptop, remove it from your PC. Consider returning it to the retailer you purchased it from if possible (proof of purchase will be required). However, proceed with the troubleshooting methods below if you’re sure the RAM you’ve installed is suitable.
You can also identify compatible RAM modules on this Crucial System Advisor page. Select your PC model in the drop-down menus and click Find my computer. Then select Compatible RAM to view a list of suitable RAM modules for your PC. The new system memory you’ve got should be the same type of DDR4 or DDR3 RAM listed there.
How can I fix games crashing after installing new RAM?
Table of Contents
- Make sure you’ve properly inserted the new RAM
- Select a high performance power plan option
- Update chipset drivers
- Run the Windows Memory Diagnostic tool
- Update your PC’s BIOS
1. Make sure you’ve properly inserted the new RAM
Make sure you’re new RAM modules are properly inserted. The RAM modules need to be fully seated in the correct slots.
Open up your desktop (or RAM slot on a laptop) and then remove the new RAM. Then reinsert the RAM by gently pressing down the module until you hear a click (lock sound).
Check your motherboard’s manual to identify the most suitable slot. The A2 slot position is advised for single RAM sticks with motherboards that have four slots.
2. Select a high-performance power plan option
- Open the Windows search utility, and input Control Panel within its text box.
- Select Control Panel at the top of your search results.
- Click the View by menu button and select a Large icons option to show applet shortcuts.
- Then click Power Options.
- Select the Create a power plan option.
- Click the High Performance radio button and Next.
- Press the Create option to set the plan.
3. Update chipset drivers
- Open Settings by clicking its shortcut or button on the Start menu.
- Select Windows Update to view settings for patches.
- Click Check for updates to initiate a search.
- Select Advanced options > Optional updates to view a list of optional updates available.
- Then select the checkboxes for driver updates available there and click Download and Install.
4. Run the Windows Memory Diagnostic Tool
Time needed: 5 minutes
- Open the file, folder, and app search tool within Windows 11/10.
- Type Window Memory Diagnostic into the search box to find that utility.
- Launch Windows Memory Diagnostic by clicking that tool’s search result.
- Select Restart now and check for problems to initiate a RAM check.
- Wait for the RAM checkup to finish and display a result.
If the Windows Memory Diagnostic tool shows the new RAM to have errors, that’s something you can make a warranty claim for. Remove the RAM from your PC and check its warranty info. Contact the manufacturer for further details about claiming a warranty and receiving a replacement memory module.
5. Update your PC’s BIOS
Updating the BIOS (Basic Input Output System) will extend its hardware support. New RAM will more likely crash games if your PC’s BIOS is outdated.
There are a few ways you can update a BIOS, but you need to be careful when doing it. Your PC manufacturer’s website will likely include brand-specific instructions for how to update the BIOS. Here are some links to Dell, HP, Lenovo, Acer, and Asus help pages or videos for updating the BIOS on Windows PCs:
You’ll need to download the latest BIOS firmware for your desktop/laptop from your PC or motherboard manufacturer’s websites. Then update the BIOS as outlined within the linked manufacturer support guidelines.
Can mixing RAM cause crashes?
Mixing RAM probably won’t cause crashing so long as the system memory has matching specifications. However, mixing alternative RAM brands with different types of memory can cause issues to arise. It’s recommended to stick with the same RAM brand when upgrading the memory.
New system memory should enhance your Windows gaming, not ruin it. However, new RAM can cause gaming issues if it’s faulty, incompatible, or not correctly installed. Apply all the troubleshooting methods above in the order specified if games start crashing with regularity after adding new RAM.