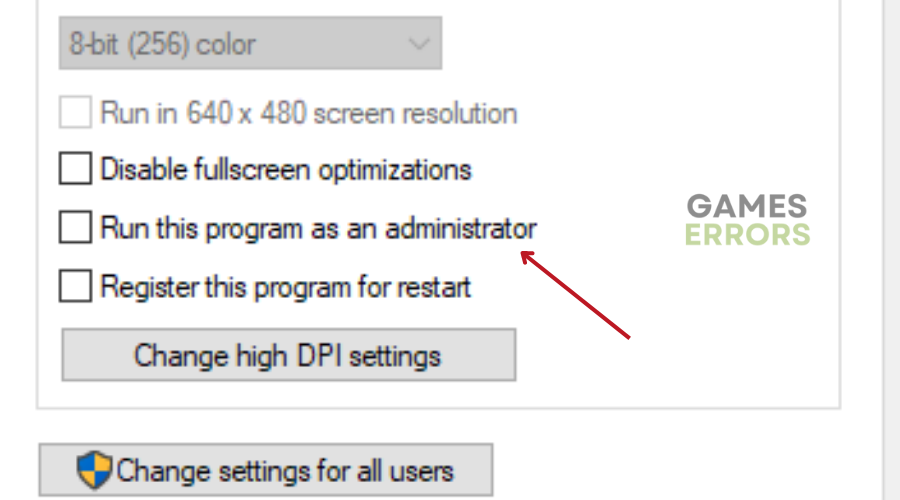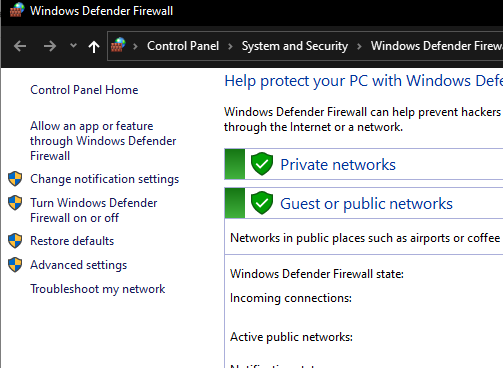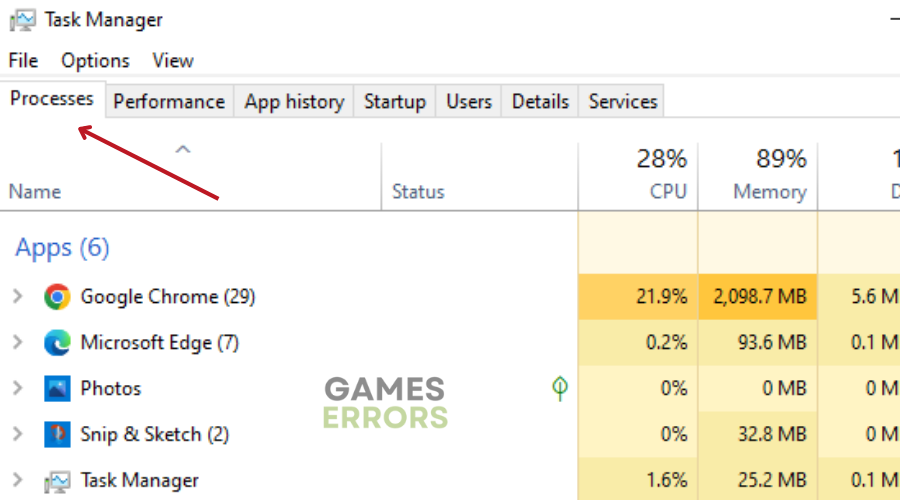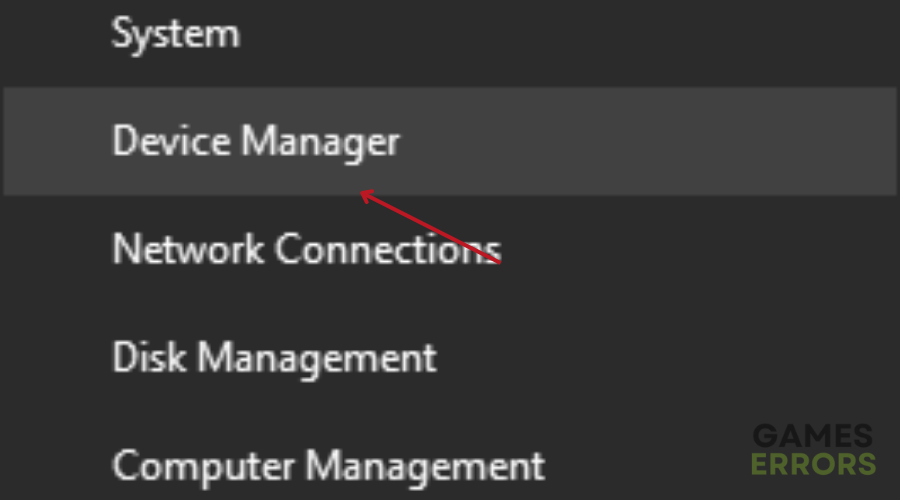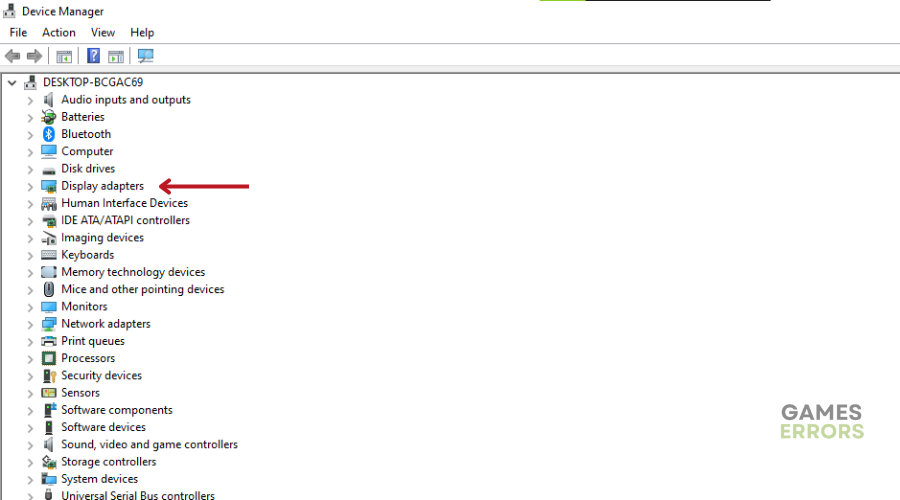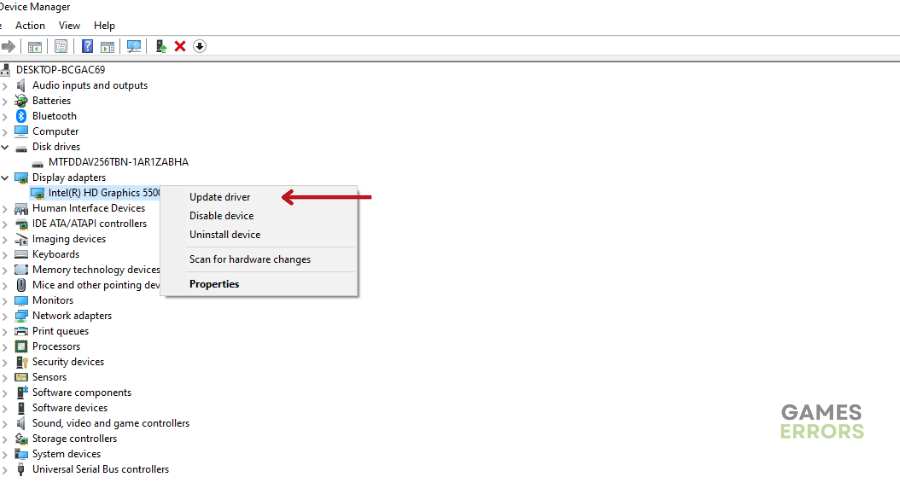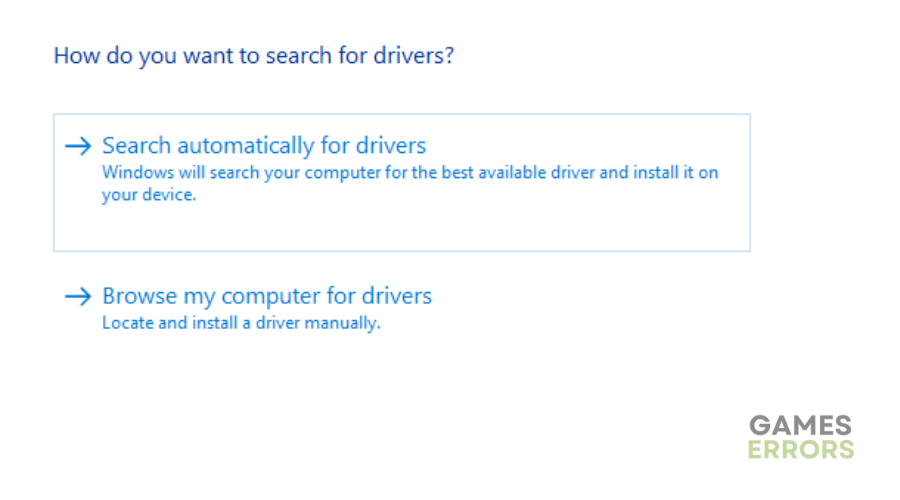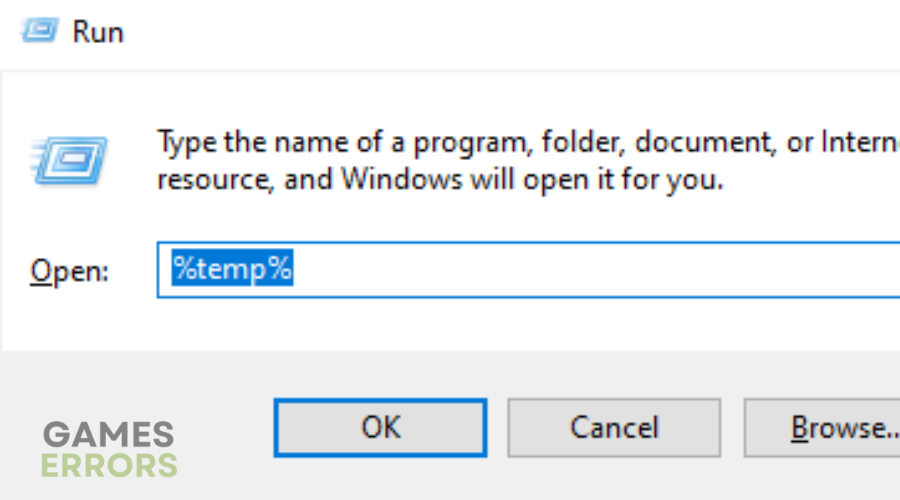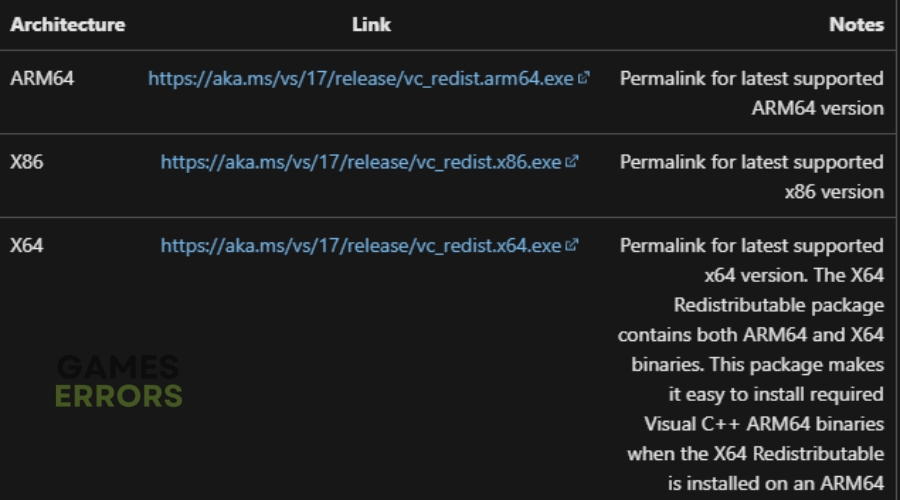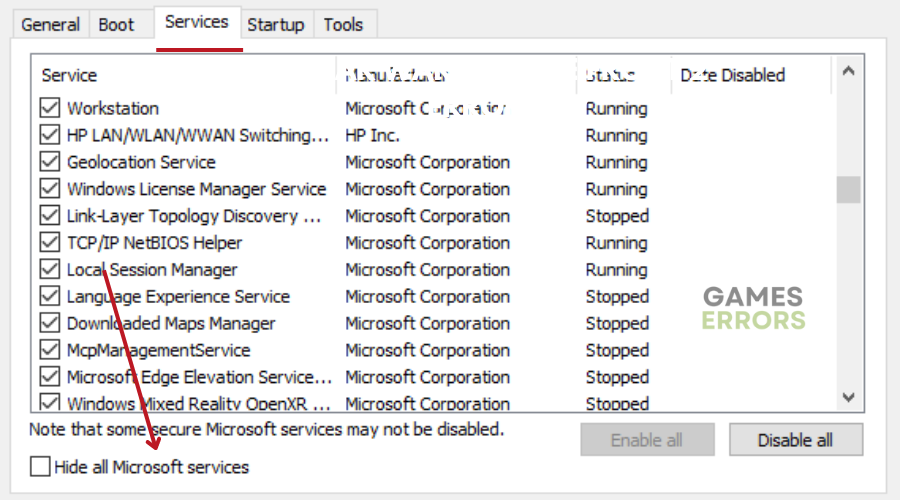Genshin Impact Won’t Launch: Easy Fixes To Launch It
Here's everything you need to know about Genshin Impact won't launch and how to fix it🎯
Genshin Impact’s debut certainly didn’t go unnoticed, as it made an impression on the video game world with the unveiling of an open-world action RPG.
Since its release, Genshin Impact has amassed a huge fan base that continues to grow. Despite its popularity, players have reported various issues with the game, including Genshin Impact won’t launch.
- crashes
- lags
- fps drops
- BSoDs
- failed launches
Are you currently experiencing this issue? If so, keep reading our guide explaining why this happens and how to fix it.
Why is Genshin Impact not launching?
There can be several reasons why Genshin Impact won’t launch. However, some of the common ones include:
- Your PC does not meet the minimum system requirements to run Genshin Impact.
- Outdated drivers that lead to overall poor PC performance.
- Missing or corrupted game files.
- Antivirus or firewall software may sometimes interfere with the Genshin Impact launch.
- Programs running in the background, such as downloads or updates, interfere with the launch.
How to fix Genshin Impact Won’t Launch?
Without wasting any more time, let’s dive into Genshin Impact won’t launch potential fixes. But first, ensure your PC meets the minimum system requirements to run the game.
Table of contents:
- Run Genshin Impact as an administrator
- Disable your antivirus software
- Close background apps
- Update your GPU drivers
- Clear Windows Temporary Files
- Install the latest DirectX and Visual C++ redistributable files
- Perform a clean boot
1. Run Genshin Impact as an administrator
- Go to the game’s installation folder.
- Right-click the GenshinImpact.exe file.
- Select Properties from the context menu.
- Choose the Compatibility tab.
- Tick the box for “Disable fullscreen optimizations.”
- Tick the box for “Run the program as an administrator.”
- Click OK to save the changes.
2. Disable your antivirus software
- Press the Windows key on your keyboard.
- Type “Control Panel” and open the first result.
- Navigate to the “System and Security” section.
- Click on “Windows Defender Firewall.”
- In the left window pane, select “Turn Windows Defender Firewall on or off.”
- Launch the game and verify if the issue is resolved.
3. Close background apps
- Press the Windows key on your keyboard.
- Type “Task Manager” and open the first result.
- Once Task Manager opens, click on the Processes tab if you’re not already there.
- Locate the app you don’t need while running Genshin Impact.
- Click on the app to select it.
- Click on the “End task” button.
- Repeat the previous two steps for each unnecessary program or app.
- Try launching the game again and check if it starts properly.
4. Update your GPU drivers
Time needed: 3 minutes
Updating your GPU drivers ensures optimal performance, stability, and compatibility with games like Genshin Impact. To update your GPU Driver:
- Press the Windows and X keys simultaneously on your keyboard.
- From the menu that appears, select Device Manager.
- In Device Manager, locate the section labeled “Display Adapters”.
- Right-click on the Display Adapters section.
- Choose “Update driver” from the context menu.
- Right-click on the component and select “Update driver.”
- Choose the option to “Search automatically for drivers.”
- Once the drivers are updated, relaunch the game and check if the issue is resolved.
If you dread the idea of constantly looking for driver updates for your PC, try using DriveFix. This third-party tool scans the internet for the best driver for your PC and installs it automatically, saving you time and effort.
5. Clear Windows Temporary Files
- Press the Windows Key + R to open the Run dialogue box.
- Type “%temp%” in the field and press Enter.
- Press Ctrl + A to select all files in the temporary folder.
- Press Delete to remove the selected files. If you encounter any files that cannot be deleted, leave them as they are and close the window.
6. Install the latest DirectX and Visual C++ redistributable files
- Visit the DirectX End-User Runtime Web Installer page and click on the Download button.
- Open the downloaded file and follow the on-screen instructions to install the DirectX runtime components using the provided wizard.
- Proceed to the Visual C++ download page and download the most recent Visual C++ redistributable package suitable for your Windows operating system.
- After downloading, run the executable file and click on the Repair (or Install) option to begin the setup process.
7. Perform a clean boot
- In the Windows search box, type “System Configuration” and click on the “System Configuration” app from the search results.
- In the System Configuration window, select the “Services” tab.
- Tick the box for “Hide all Microsoft services” and then click on the “Disable all” button.
- Switch to the “Startup” tab and click on “Open Task Manager.”
- In the Task Manager window, navigate to the “Startup” tab.
- Right-click on each enabled item and select “Disable.” Then close the Task Manager window.
- Return to the System Configuration window and click “OK.”
- When prompted, click on “Restart” to reboot your system.
Related articles:
- Genshin Impact Low FPS: How To Fix It Quickly
- Genshin Impact Stuck on Verifying Game Resources [Tips for…
- Genshin Impact Stuck on Loading Screen: How to Fix
- Genshin Impact “Failed to Check for Updates” Error: Easy Fix
Conclusion
We hope the solutions listed above have helped you fix Genshin Impact. In case of any questions, comments or concerns, feel free to leave it in the comment section below.