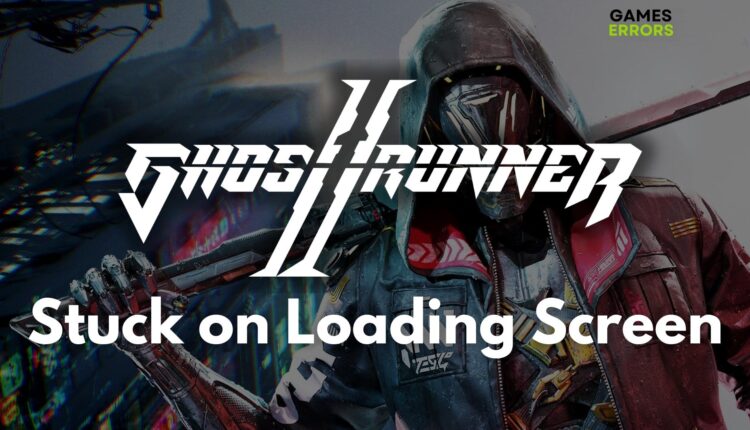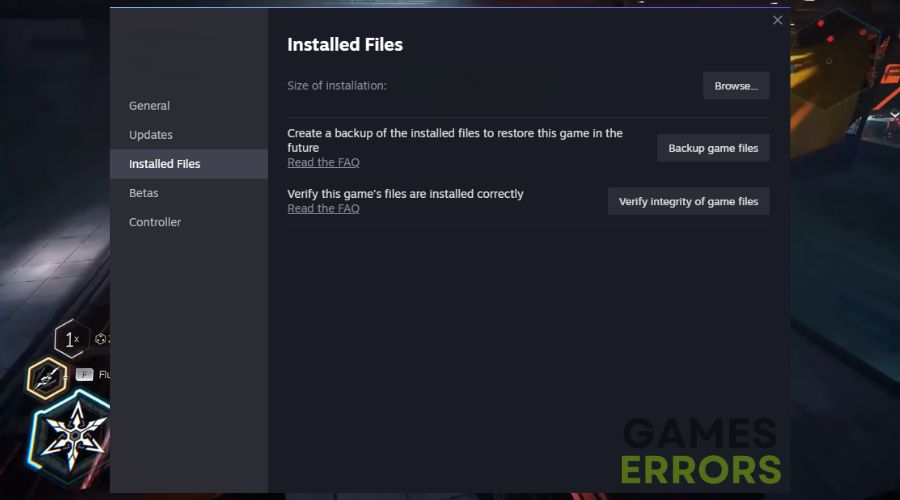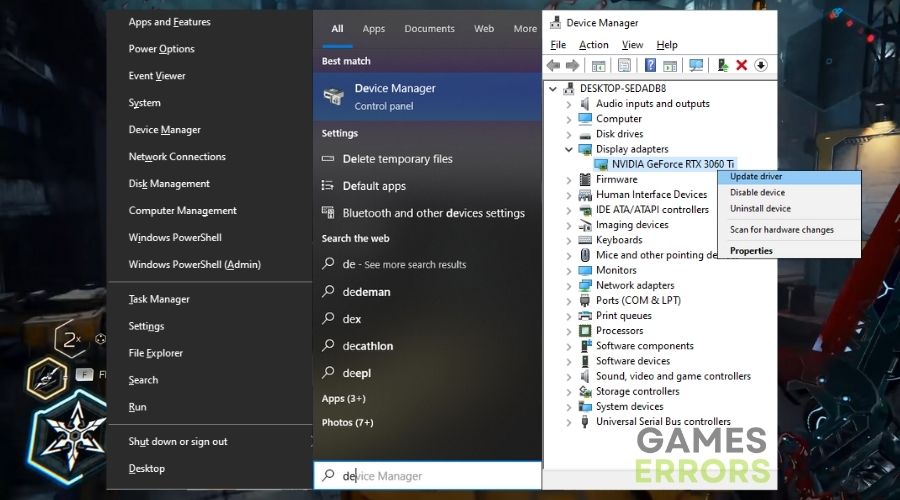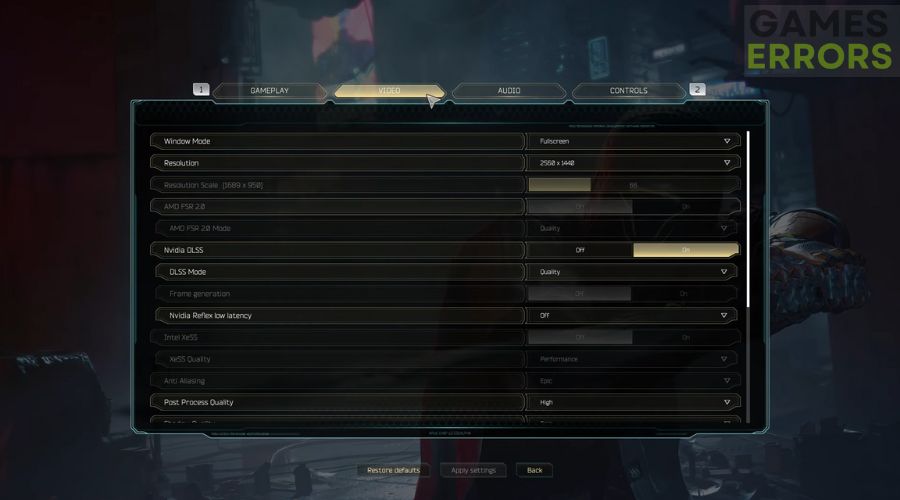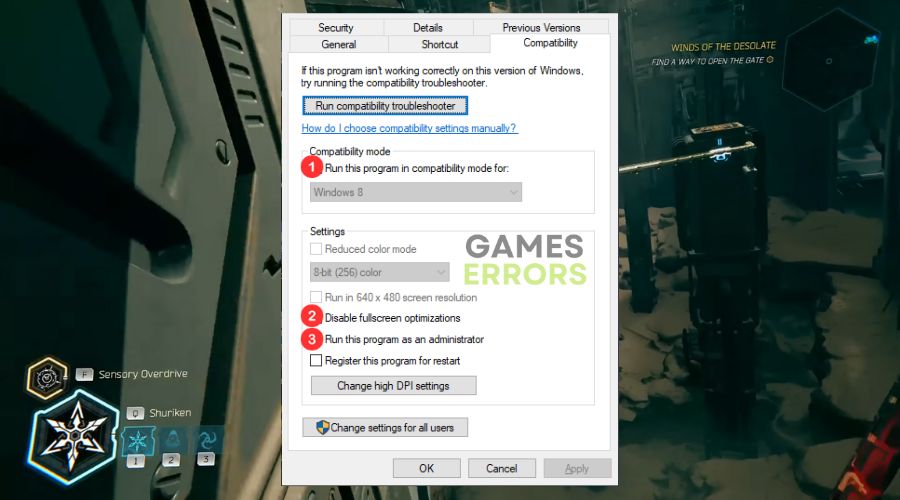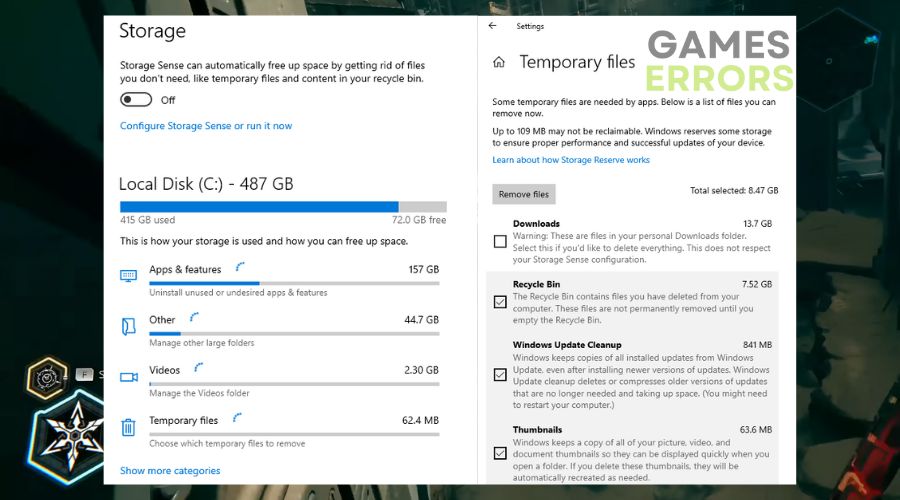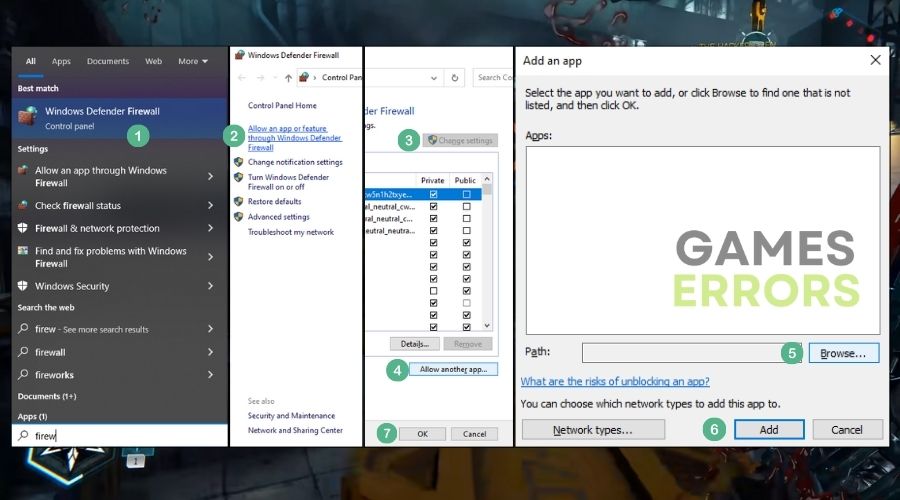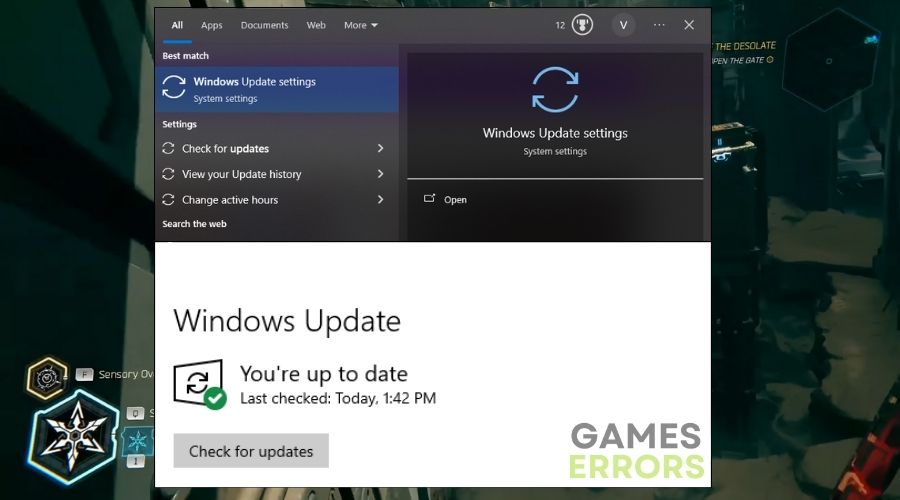How I Fixed the Ghostrunner 2 Stuck on Loading Screen Issue
Fix quickly the Stuck on Loading Screen issue on Ghostrunner 2 by following the solutions that worked best for me.
You know, there’s something profoundly satisfying about slicing through enemies in this new cyberpunk world. The fluid movements, the precision required, and the challenging levels have made it one of my favorite games. But the frustration levels rise when you can’t get past the Ghostrunner 2 stuck on loading screen issue, right? Don’t worry, I’ve been there, and I’ve got solutions for you.
🧐 Interesting fact
- crashes
- lags
- fps drops
- BSoDs
- failed launches
Did you know that games with fast-paced action and complex graphics like Ghostrunner 2 are often more prone to getting stuck on the loading screen? Some argue that it’s because of the higher data and processing requirements.
Why is Ghostrunner 2 Stuck on Loading Screen?
Ghostrunner 2 is stuck on the loading screen mainly because of outdated graphics drivers and faulty system processes. However, while I was fixing the problem on multiple devices, I discovered that the problem might also be caused by the following:
- Insufficient Hardware: If your hardware doesn’t meet the game’s system requirements, you’ll likely face a stuck loading screen.
- High Resource Usage: Sometimes, background apps can consume high resources, leaving insufficient memory for the game to load.
- Corrupted Game Files: Damaged or missing files can interrupt the normal game launch sequence, making it stuck in the loading stage.
- Software Conflicts: Other software or security programs on your system may interfere with Ghostrunner 2, causing it to remain on the loading screen.
How to fix the Ghostrunner 2 Stuck on Loading Screen issue?
To fix the Ghostrunner 2 stuck on loading screen issue, verify your game files and then update everything on your device, from your system services to your drivers. Additionally, to make sure that everything goes smoothly, follow the steps below and use all of the solutions.
- Verify Game Files
- Update Graphics Drivers
- Run the Game as an Administrator
- Clear Cache Files
- Reinstall DirectX
- Reset Game Settings to Default
- Disable Full-Screen Optimizations
- Clear Temporary Files
- Configure Firewall Settings
- Update Windows
1. Verify Game Files
To troubleshoot loading screen problems, I recommend verifying game files to detect and repair any corrupted or missing data that could be causing the issue. This process ensures that the game’s core files are intact and functioning correctly.
- Open your game library and find Ghostrunner 2.
- Right-click and select Properties.
- Navigate to Local Files and click Verify Integrity of Game Files.
2. Update Graphics Drivers
Keeping my graphics drivers up to date is crucial for addressing loading screen glitches, as outdated drivers can lead to compatibility issues and hinder the game’s performance. By updating these drivers, I ensure that my graphics hardware is optimized for smooth loading and gameplay.
- Open Device Manager by pressing Win+X
- Locate Display adapters and right-click on your graphics card.
- Select Update driver and follow the prompts.
- Restart your Device.
3. Run the Game as an Administrator
I’ve found that running the game with administrator privileges can often resolve loading screen errors by granting the necessary permissions for the game to access system resources without interruptions. This simple step can bypass potential restrictions that might be causing the loading issues.
- Find the Ghostrunner 2 executable file.
- Right-click and choose Run as administrator.
4. Clear Cache Files
Deleting cached files from the game’s directory is a useful step to alleviate loading screen problems by removing unnecessary data that may be causing conflicts or delays during the loading process. By refreshing the cache, I provide the game with a clean start, potentially resolving the issue.
- Navigate to the game’s installation directory.
- Locate and delete the cache folder.
- Restart the game.
5. Reinstall DirectX
I recommend reinstalling DirectX components as a helpful step to address loading screen issues, as it ensures that the necessary libraries and files are correctly installed and up to date, preventing any DirectX-related loading glitches.
- Download the latest DirectX from Microsoft’s website.
- Run the installer and follow the on-screen instructions.
6. Reset Game Settings to Default
Restoring the game’s settings to their default configuration can be a useful solution for the Ghostrunner 2 stuck on loading screen issue. It eliminates potential conflicts in my settings and returns the game to a stable starting point.
- Launch Ghostrunner 2.
- Navigate to the settings menu.
- Locate the Restore to Default option and click it.
- Confirm the action and restart the game.
7. Disable Full-Screen Optimizations
By turning off full-screen optimizations in the game’s properties, I can enhance loading stability and prevent glitches that may occur during the loading process.
- Navigate to the Ghostrunner 2 installation folder.
- Locate and right-click on the game’s executable file.
- Choose Properties.
- Go to the Compatibility tab.
- Check the box that says Disable full-screen optimizations (2).
- Click Apply and OK.
Additionally, from here, you can permanently run the game as an administrator and enable compatibility mode.
8. Clear Temporary Files
Removing temporary files from your system is an effective way to resolve loading screen issues. It eliminates unnecessary data that may be causing delays or conflicts when launching the game.
- Press Win + R to open the Run dialog.
- Type %temp% and press Enter.
- Select all files and folders, then press Delete.
- Restart your computer and try running the game again.
9. Configure Firewall Settings
I recommend adjusting your firewall settings to allow the game to communicate properly. This can eliminate the Ghostrunner 2 stuck on loading screen issue caused by network restrictions or security settings.
- Open your firewall application or use Windows Defender Firewall.
- Look for Allow an app through the firewall or similar.
- Add Ghostrunner 2 to the list of allowed apps.
- Save changes and restart the game.
10. Update Windows
Keeping my operating system up to date is crucial for resolving loading screen problems. System updates often include fixes and improvements that can address various loading-related issues and enhance overall game performance.
- Open Windows Settings.
- Go to Update & Security.
- Click Check for Updates.
- Install any pending updates and reboot your system.
Ghostrunner 2 Stuck on Loading Screen Tips and Tricks:
- Save Often: While the game usually autosaves, taking a manual save could help you avoid losing progress if you encounter the infinite loading screen issue.
- Pre-Launch Checklist: Before starting Ghostrunner 2, close unnecessary programs and services to allocate more resources to the game. This could help prevent loading screen issues.
- Capture Error Logs: If you’re running into the same loading screen problem repeatedly, check the game’s error logs. While this won’t directly fix your issue, it could provide clues for troubleshooting.
- Consult the Forums: If all else fails, the online community can be a lifesaver. Sometimes others have found unique workarounds that haven’t been widely publicized yet.
- Join Discord Channels: Many games have community Discord channels where players share live updates about issues like stuck loading screens. Join these to stay in the loop.
Final Thoughts
You got it. To wrap things up, I’m convinced that if you put these software and hardware solutions to the test, you’ll be well on your way to conquering the Ghostrunner 2 infinite loading screen. Know that the easiest way to get rid of the loading screen issue is to update your Windows and graphics drivers. At least it was for me. So there you have it. You’re armed with the best strategies to get back into the action. Happy gaming, and may your loading screens be brief! 🎮
Related Articles: