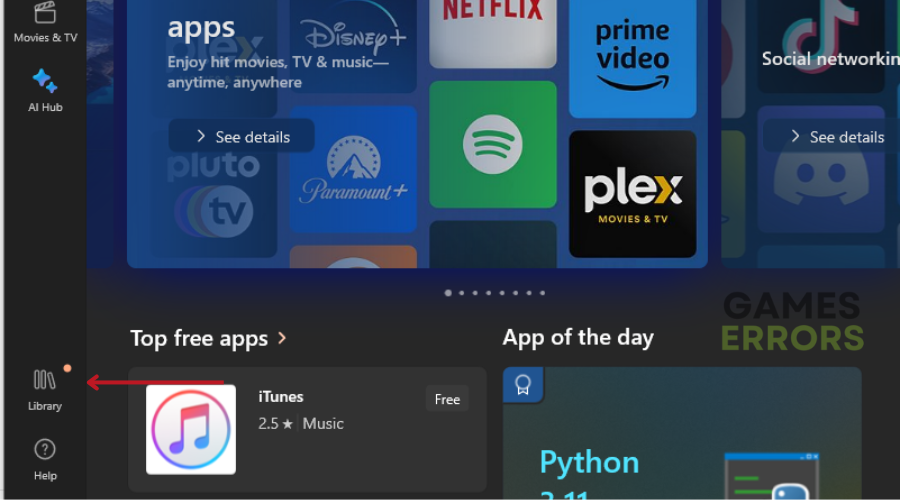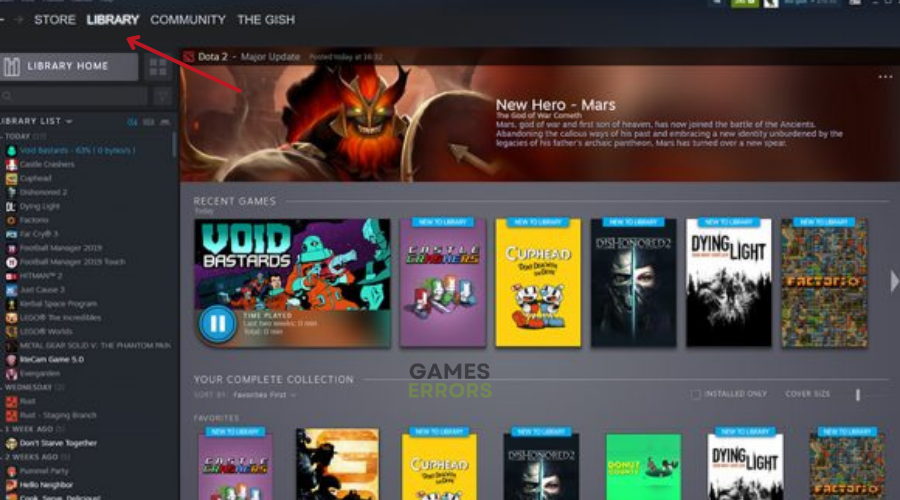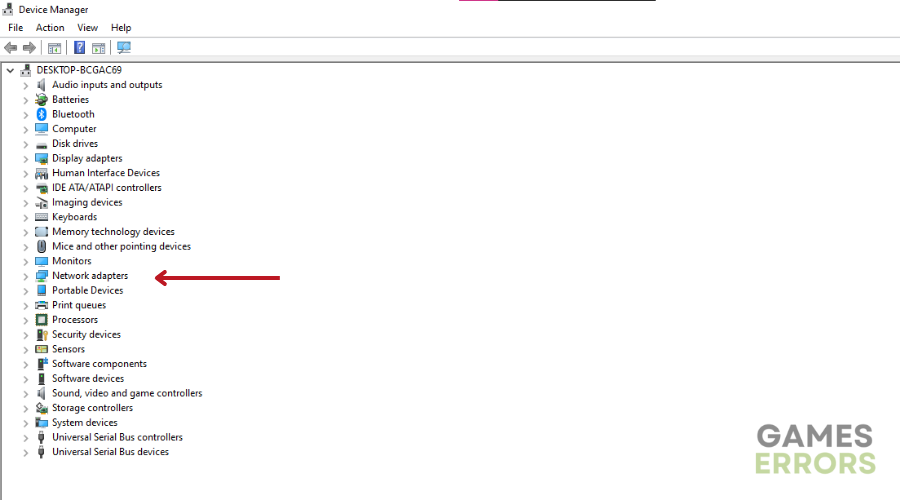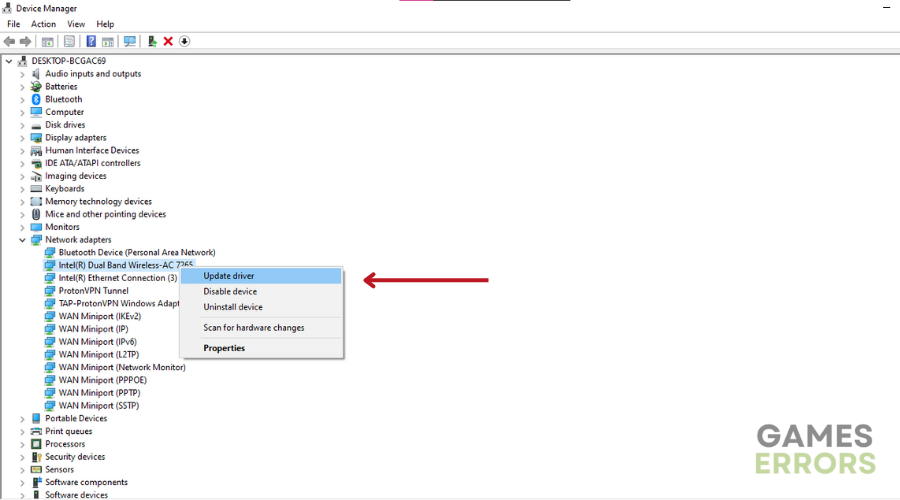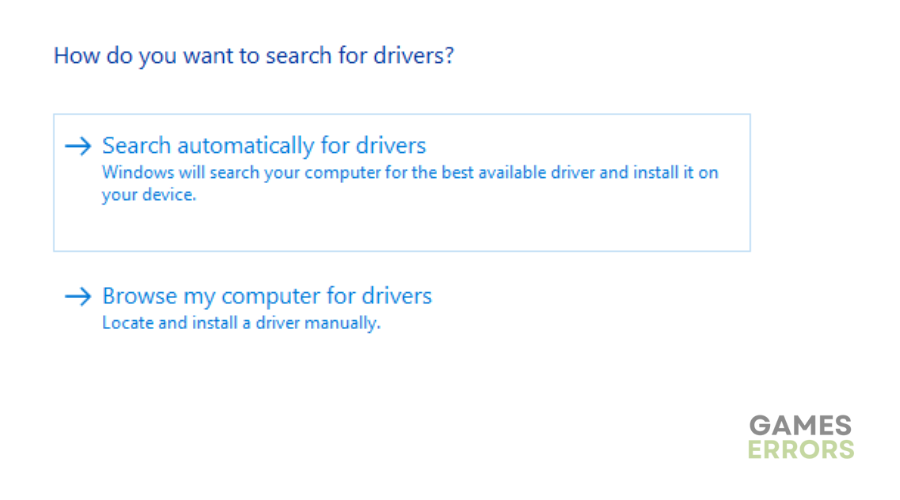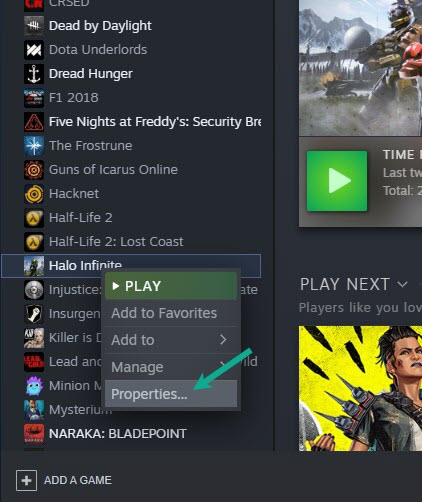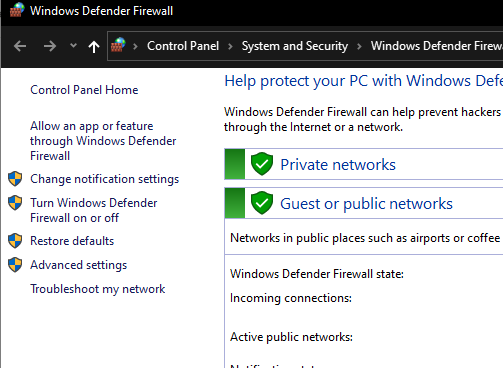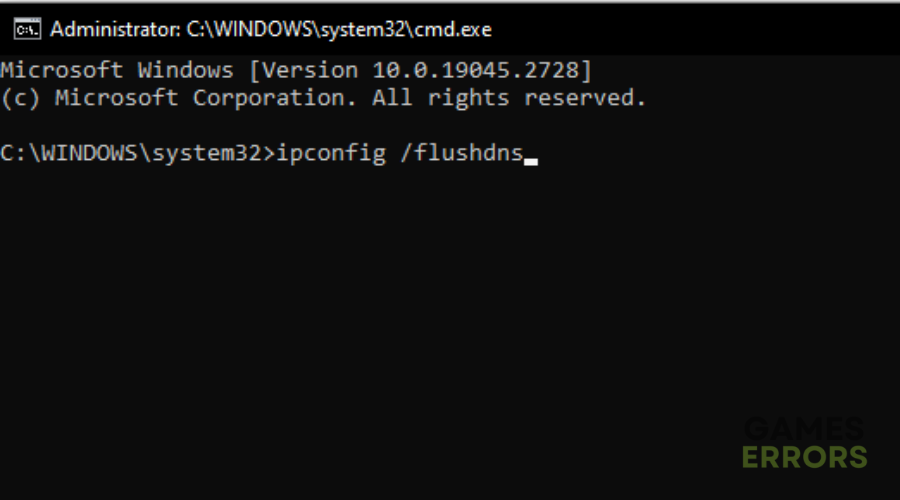Halo Infinite Won’t Update: Fix Like A Pro
Here's everything you need to know about Halo Infinite won't update and how to fix it🎯
Embarking on your virtual journey in Halo Infinite is an interesting experience—until you encounter Halo Infinite won’t update. This issue leaves you staring at a stagnant percentage, or no download progress at all.
Many players, both seasoned and casual gamers, have reported their frustrations on different forums.
If you are currently experiencing this issue, keep reading to find out why Halo Infinite won’t update, and how to fix it.
Why Won’t Halo Infinite Update?
There can be many reasons why Halo Infinite will not update. Some of the common ones include:
- Antivirus or firewall blocking the game
- Incompatibility issues
- Lack of administrator privileges
- Corrupted game files
How Do I Update Halo Infinite?
Before trying any of the fixes below, complete the following prechecks:
- Check Halo Infinite server availability to ensure it’s up.
- Check your home network to ensure everything is plugged in correctly and all of your connections are secure.
- Check if your network connection is up and running.
- Ensure your PC meets the minimum system requirements to run Halo Infinite.
- Restart your device.
- Disable antivirus/firewall.
If these don’t work, try the following fixes 👇:
Table of contents:
- Update Halo Infinite via Microsoft Store/Steam
- Update the network driver
- Run the Patch Manually
- Disable the firewall
- Reset network settings
1. Update Halo Infinite via Microsoft Store/Steam
🎮 Via Microsoft Store on PC:
- Close Halo Infinite if it is open.
- Use the Windows search bar to find “Microsoft Store.”
- Log in with the Microsoft Account that purchased Halo Infinite.
- Choose “Library.”
- Scroll down to find Halo Infinite; updates are listed first.
- Select “Update.”
- If an update is found, it will download and install.
🎮 Via Steam on PC:
- Close Halo Infinite if it is open.
- Use the Windows search bar to find “Steam.” and open it.
- Log in with the Steam account that bought Halo Infinite.
- Choose “Library.”
- Scroll down to locate Halo Infinite; you can also use the search bar.
- Right-click on Halo Infinite.
- Select “Update.”
- If you don’t see the “Update” option, Halo Infinite is up-to-date.
2. Update the network driver
Time needed: 4 minutes
- Press Win + X and choose “Device Manager”.
- Expand the “Network adapters” category.
- Right-click on the network adapter that you want to update.
- Select “Update driver” from the context menu.
- Choose “Search automatically for updated driver software.”
- Windows will search online for the latest driver software. If a newer driver is found, Windows will download and install it.
- After installation, restart your computer to apply the changes.
PC HelpSoft steps in where device managers fall short. This third-party solution ensures your PC gets the right drivers without the hassle of manually looking for the latest drivers for your PC.
3. Run the Patch Manually
- Right-click on Halo Infinite in your library and select “Properties.“
- Navigate to the “Local Files” section and click on “Update.”
- Tick the box labeled “Always ask before downloading.” This ensures any available patches for your game will be downloaded.
4. Disable the firewall
- Press the Windows key + R on your keyboard to open the RUN dialog box.
- In the RUN dialog box, type “control” and press Enter or click OK. This will open the Control Panel section.
- Ensure that the “View by” option at the upper right is set to Large icons.
- Click on “Windows Defender Firewall.“
- In the left pane, click on “Turn Windows Defender Firewall on or off.”
- Make sure to select the “Turn Off Windows Defender Firewall” option for both Public and Private Network settings to disable it.
- Click OK to apply the changes you’ve made.
- After disabling the firewall, restart the Halo Infinite game client and check if it’s now working properly.
5. Reset network settings
- Click on the Windows icon, then type “Command Prompt” and choose this tool from the search results.
- Enter each of the commands provided below separately, pressing Enter on your keyboard after each command:
ipconfig /flushdnsipconfig /registerdnsipconfig /releaseipconfig /renewnetsh winsock resetnetsh winsock reset network
- After receiving the success message for the final command, proceed to restart your PC.
Related Articles:
- Halo Infinite Could Not Find A Data Center [FIXED]
- Halo Infinite Low FPS: How to Boost Performance
- Halo Infinite Voice Chat Not Working: How to Fix
- Halo Infinite Not Launching: Easy & Lasting Fixes
- Halo Infinite Directx 12 Error: How to Fix It Instantly
Conclusion
In conclusion, if you’re facing problems with Halo Infinite won’t update, don’t worry. Many players have encountered this issue, and there are ways to fix it.
There could be different reasons why the game won’t update, like antivirus software, compatibility problems, or corrupted files. Before trying any solutions, make sure your PC meets the game’s requirements, your internet connection is stable, and you’ve restarted your device.
To fix the issue, you can update Halo Infinite through platforms like Microsoft Store or Steam, update your network driver, run the patch manually, disable your firewall, or reset your network settings.
Remember, these steps are designed to help you get back into playing Halo Infinite. Happy gaming!