Hogwarts Legacy Black Screen Fix: Quick Ways to Get Rid of It
Is Hogwarts Legacy stuck on black screen on launch or during the gameplay? Try these quick fixes 🎯
Hogwarts Legacy black screen issue has become a prevalent problem in the game. While the error mostly occurs at the beginning of the game, some players reported having the issue even after startup. These are the most frequent cases of black screen met by gamers while playing the game:
- stuck on the black screen
- black screen after warning
- black screen on startup
- black screen crash
- black screen after epilepsy warning
- black screen with sound
Luckily, we have featured the most successful methods to fix this problem in a few steps.
- crashes
- lags
- fps drops
- BSoDs
- failed launches
Why is my Hogwarts Legacy black screen?
Your Hogwarts Legacy black screen has multiple reasons behind it, but your outdated drivers or lack of free space are most likely the issues. Below, you will find a list of all major causes:
- System requirement problem: If your PC doesn’t meet the recommended system requirements for Hogwarts Legacy, it may show a black screen problem.
- Outdated graphics card: Outdated driver of graphics cards is one of the most common reasons behind this issue.
- Low memory problem: If there is not enough available memory capacity, games like Hogwarts Legacy getting stuck on black screen after showing a warning.
- Excessive background tasks: Even if your PC has the specifications to run this open-world fantasy game, an excessive amount of background tasks may reduce the capacity.
- Internal bug: Sometimes, the root of the problem can be a known bug affecting Hogwarts Legacy on specific PCs.
How to fix Hogwarts Legacy black screen?
To fix the Hogwarts Legacy black screen on startup or during gameplay, make sure that the game has no pending updates. Then, we suggest you check the following things before trying out the actual solutions:
- Update Windows to the latest version and restart your PC.
- Make sure your PC meets the system requirements of Hogwarts Legacy.
- Ensure that the game is from an official source.
Now, you can go through these methods to fix the black screen in Hogwarts Legacy:
- Update graphics driver
- Disable memory-hungry processes
- Disable Fullscreen optimization
- Modify GameUserSettings.ini
- Uninstall Overclocking and Game Booster Apps
- Clear Shader Cache
- Verify and Repair Game Files
1. Update the graphics driver
Time needed: 4 minutes
Updating graphic drivers may fix a black screen issue by determining compatibility problems and improving the overall performance of the graphics card.
- Press Win + R to open Run.
- Type devmgmt.msc, and press Enter.
- Expand the Display adapters.
- Right-click on your graphics card, and click on Update driver.
- Click on Search automatically for drivers.
- Install the new driver by following any on-screen steps.
- In this way, update other drivers as well.
You may see that the best driver is already installed. In most cases, it is because the device manager has failed to determine the latest driver. So, we suggest you use PC HelpSoft. This tool can find and install the most recent GPU driver very easily.
2. Disable memory-hungry processes
One of the causes of the black screen in Hogwarts Legacy could be the lack of sufficient memory. To fix this issue, you will have to close the unnecessary background and memory-hungry processes.
- Right-click on the Taskbar and go to Task Manager.
- Make sure you are in the Processes tab.
- Click on Memory to sort the processes according to memory usage.
- Select the most significant third-party memory-hungry process and click on End Task.
- Do it for all other resource-hungry tasks.
- Relaunch Hogwarts Legacy.
3. Disable Fullscreen optimization
Having your fullscreen optimizations enabled could lead to many in-game errors, such as the one in which Hogwarts Legacy is stuck on black screen. However, the solution to this issue won’t take too long, and you may return to exploring the wizarding world in peace.
- Navigate to the Hogwarts Legacy installation directory.
- Right-click on hogwarts.exe file and go to its Properties.
- Check Disabled Fullscreen optimization.
- Click on Apply and OK.
It may fix Hogwarts Legacy’s black screen problem. If not, follow the more advanced methods described next to finally get rid of the black screen after warning issues.
4. Modify GameUserSettings.ini
The GameUserSettings.ini allows you to modify the game settings from the outside. It is one of the best solutions if you encounter the Hogwarts Legacy black screen after warning.
- Open Run like before.
- Type %appdata% and click on OK.
- Click on the Up icon to go to the AppData folder.
- Go to the following location: Local/Hogwarts Legacy/Saved/Config/WindowsNoEditor
- Open GameUserSettings.ini with notepad or any preferred editor.
- Find the section containing this line: ShaderPipelineCache.CacheFile
- Add r.ShaderPipelineCache.Enabled = 0 at the end of that section.
After adding the above line, it will look like the following:
\[ShaderPipelineCache.CacheFile\] LastOpened=Phoenix r.ShaderPipelineCache.Enabled = 0
Now, you can try to launch the game. It should fix Hogwarts Legacy’s black screen on launch or other problems related to the BSoD problem.
5. Uninstall overclocking and game booster apps
Overclocking could already be a problem on its own because it makes your CPU and GPU use more resources to boost your performance, and in some cases, it might lower it and mess everything up. If you combine it with game booster apps, you might end up damaging your system.
- Press Win + I on the keyboard to open Windows Settings.
- Go to Apps and click on Installed apps.
- Find the overclocking app or game booster app.
- Click on the three horizontal dots next to it and click on Uninstall.
- Follow on-screen instructions to complete the process.
6. Clear shader cache
The shader cache can store faulty data. Thus, you should clean it a few times a month. I am cleaning mine a few times a month to make sure that it won’t cause any problems, such as the Hogwarts Legacy black screen on launch.
- Go to Windows Settings.
- Navigate to System and then Storage.
- Click on Temporary files.
- Check DirectX Shader Cache and uncheck the rest of the other things.
- Next, click on Remove files.
This is another way to solve the Hogwarts Legacy black screen error and enjoy this wizard world without any trouble.
7. Verify and Repair Game Files
Sometimes after various updates and quick fixes the game might delete or add files which might cause a conflict. There are a few ways to solve this problem but it will take some time, so you can start doing it right away.
If you have the game on Steam:
- Go to Steam Library.
- Right Click on the game and select Properties.
- Select Installed Files and click on the Verify integrity of game files.
For epic games:
- Go to the Epic Games Library.
- Select the Three Dots under the game’s photo.
- Press Manage.
- Click on the Verify Button and wait.
Now you are good to go, but this solution will take a while as the system will check the entire game.
Additional tips for the Hogwarts Legacy black screen issue:
Let’s hope the above methods will work. If not, we suggest you do the following things:
- When a black screen appears, don’t do anything. Just wait. At a time, Hogwarts Legacy will run properly. For some users, it may take more than 20 minutes.
- If you have access to the game, disable ray tracing and lower the graphics settings.
- Reinstall Microsoft Visual C++ Runtime.
- If nothing works, reinstall the game.
Hogwarts Legacy Related Articles:
- Hogwarts Legacy Not Saving: Quick Ways to Fix It
- How to Make Hogwarts Legacy Run Better on PC: 100% Results
- Hogwarts Legacy Out of Video Memory: 5 Ways to Fix it
- Hogwarts Legacy Screen Tearing: How To Fix It
- Fixed: Hogwarts Legacy Stuck On Loading Screen – Smooth Play
Final thoughts
This article has explained how you can troubleshoot Hogwarts Legacy’s black screen problem that appears on launch. Don’t be a muggle, and keep in mind that you need to keep your cache clean, the game files in order, and your updates in check. If you have any opinions, feel free to let us know in the comment box.


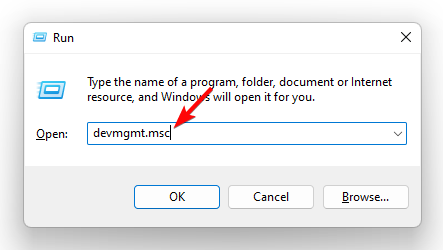
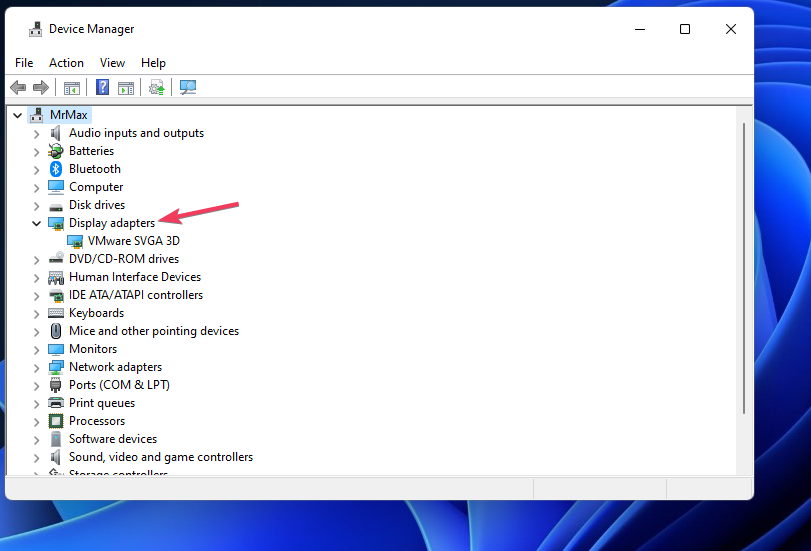
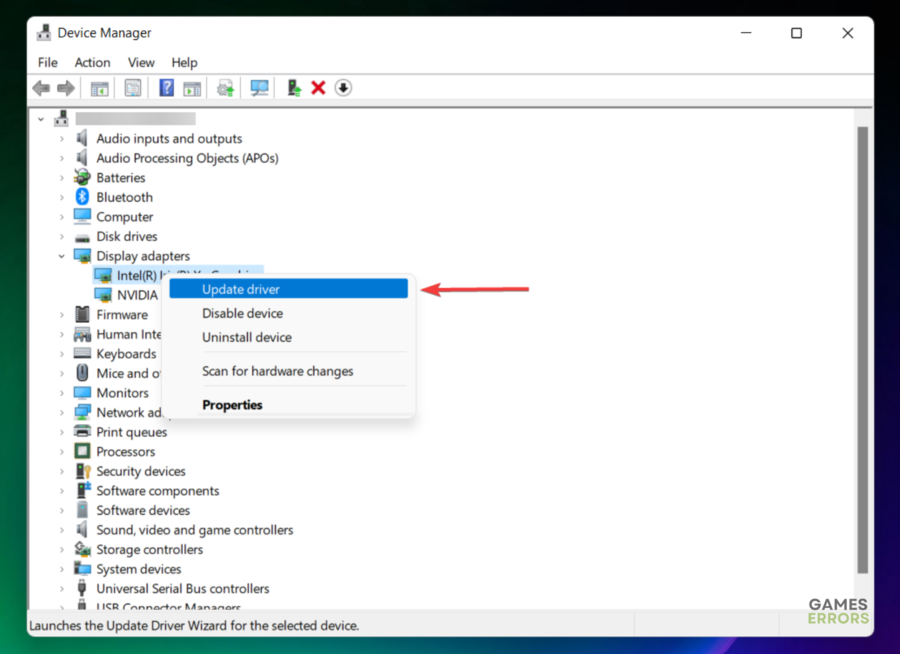
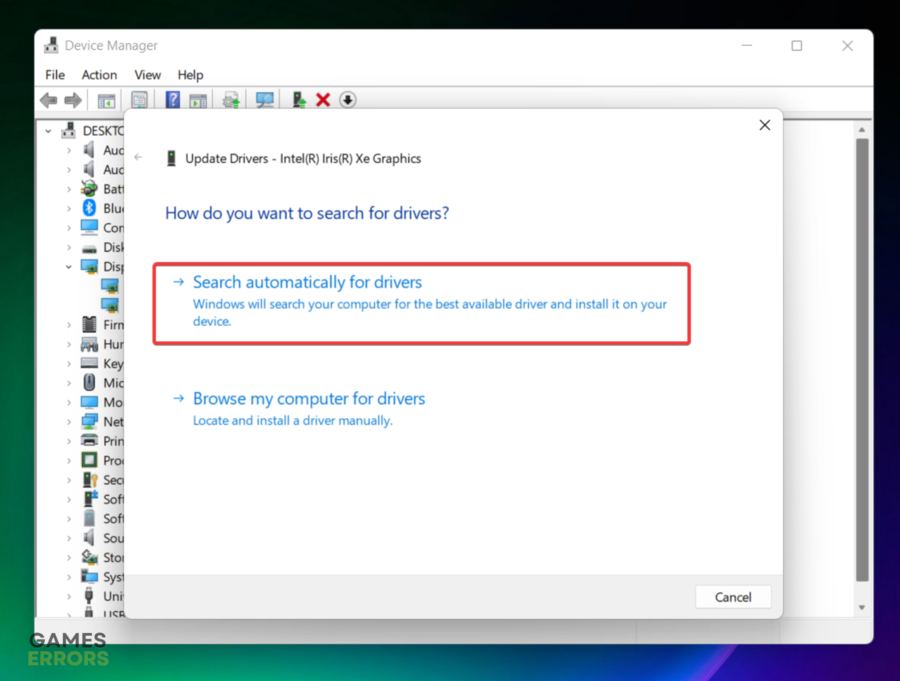

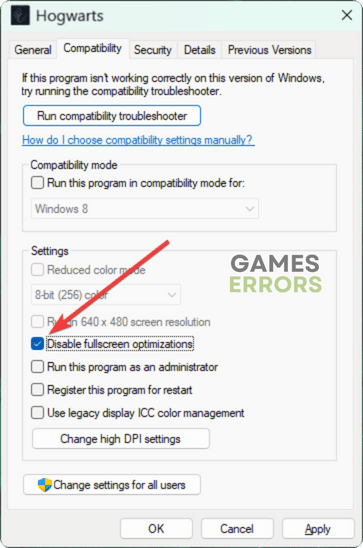
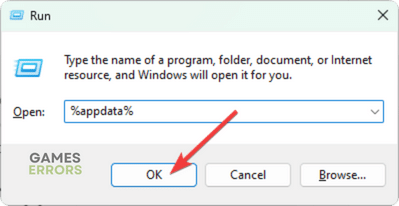
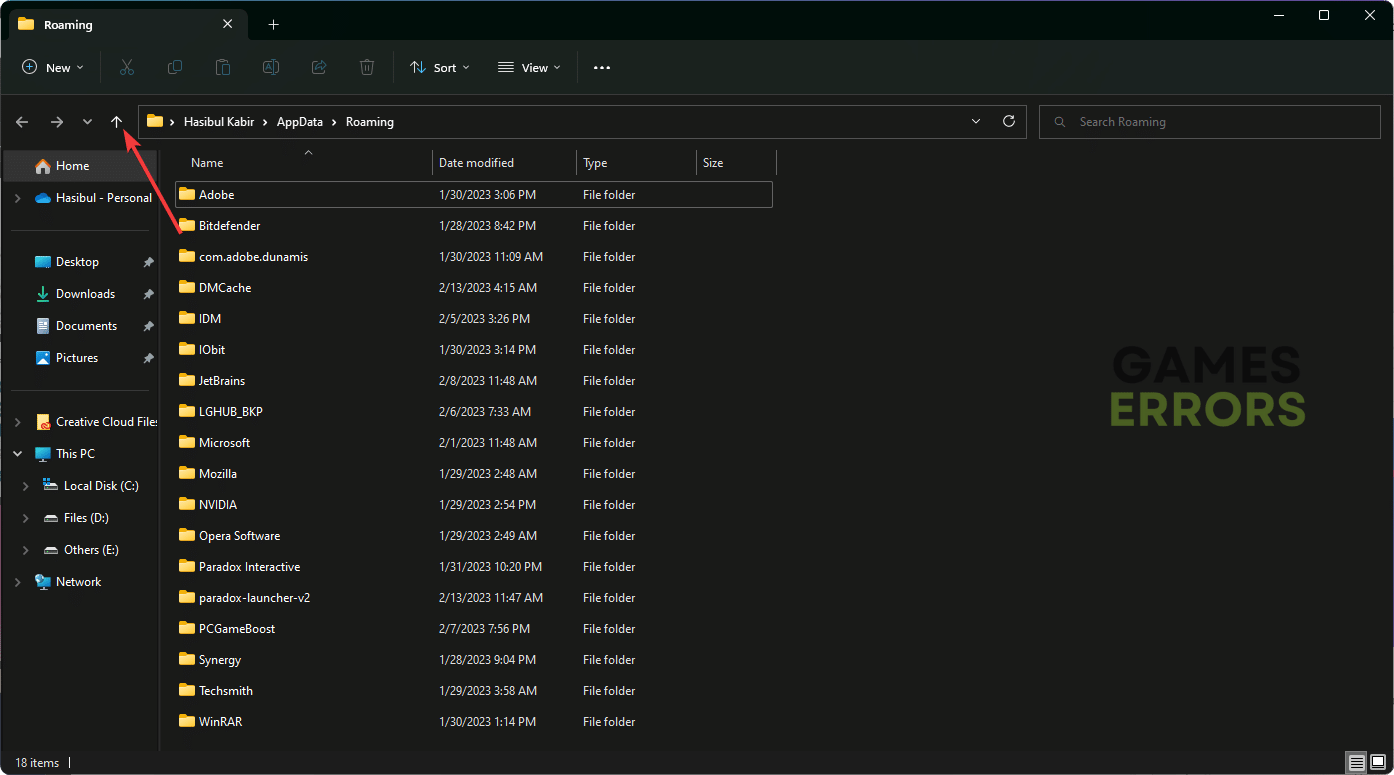

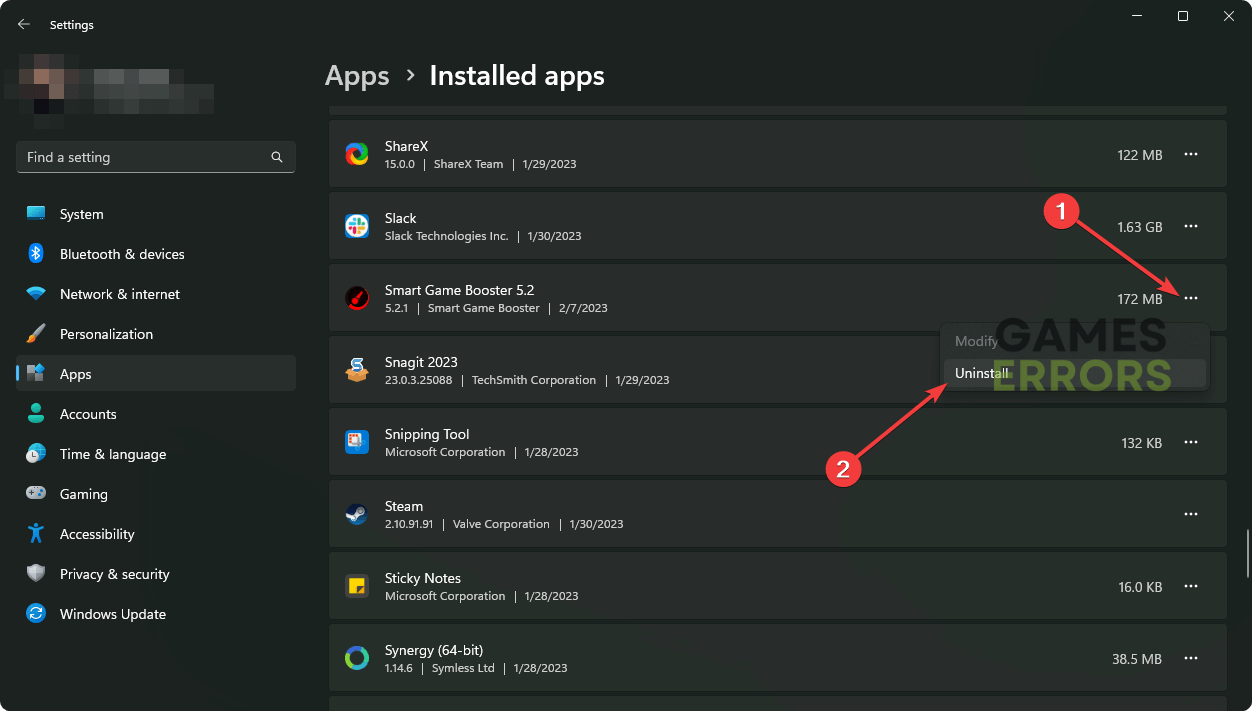


Comments are closed.