How to Make Hogwarts Legacy Run Better on PC: 100% Results
Want to have best experience from Hogwarts Legacy on PC? Update GPU driver and do these things ✅
If you want to make Hogwarts Legacy run better on your PC, there are a few optimization tricks that you can implement without any hesitation. This article will guide you on it and also provide you with some helpful information.
Unfortunately, Hogwarts Legacy optimization is not the best, and this fact made many players upset. Even with a high-end PC with a top-tier graphics card, many of them got very poor performance. Luckily, there are ways to run this game better on a PC.
What may affect Hogwarts Legacy’s performance?
- PC specifications: Your PC’s specifications directly affect the Hogwarts Legacy. Particularly, without a powerful GPU, this game will not give you the best experience.
- Graphics card driver: The graphics card driver is another important thing. If there is a problem, Hogwarts Legacy will fail to utilize your GPU power properly.
- Operating system problem: If the core Windows OS has some problems due to some bugs in some important components, the game will not run as expected.
- Cooling system: Your PC’s cooling system is important. A high-end AAA game like Hogwarts Legacy may easily generate heat on your GPU and CPU. If the cooler fails to handle it sufficiently, the game performance will degrade over time.
Else, some other minor factors may have a bad impact on your gaming experience with this title.
How can I make Hogwarts Legacy run better on my PC?
To enhance Hogwarts Legacy’s performance on your PC, you must ensure the following things before trying our methods:
- Make sure your PC has the recommended specifications for Hogwarts Legacy.
- Ensure that the PSU and the cooling system of your computer are powerful enough.
- Also, install the game on SSD rather than HDD.
Now, you can go through the following techniques:
- Update graphics card
- Enable Game mode
- Tweak Power mode
- Run Benchmark
- Enable DLSS or FSR
- Reduce startup items
- Disable in-game overlay
- Turn on Hardware-accelerated GPU scheduling
- Tweak DirectX 12
- Disable V-sync
- Tweak in-game graphics settings
1. Update graphics card
Time needed: 4 minutes
The performance of games like Hogwarts Legacy may be improved by updating your GPU driver because new drivers frequently include optimizations and bug fixes that might improve your gaming experience.
- Press Win + R to open Run.
- Type devmgmt.msc, and press Enter to open the Device Manager.
- Expand the Display adapters.
- Right-click on your graphics card, and click on Update driver.
- Click on Search automatically for drivers.
- Install the new driver by following any on-screen steps.
We strongly suggest you use PC HelpSoft as the Device Manager may not be able to find the latest driver. It may show a message that already the best driver is installed, which is not always correct. But, PC HelpSoft can easily find the latest driver and install it on your PC with just a single click.
⇒ Get PC HelpSoft
2. Enable Game mode
Windows has an integrated game mode, which is great because it optimizes most of your settings to perform better while you are gaming. I use it most of the time, and it has helped me improve my overall Hogwarts Legacy PC performance and boost my FPS in other games.
- Press Win + I to open Windows Settings.
- Go to the Gaming tab and click on Game Mode.
- Toggle the switch to turn it on.
3. Tweak Power mode
The balanced power mode is used by default by most systems, but it hinders performance and uses fewer resources. It is great for laptops and for work, but it lacks the power needed when it comes to gaming. Also, it might be the cause of having a low Hogwarts Legacy performance on PC. To fix the problem, you will need to switch from the Balanced plan to the High Performance plan. Here’s how to do it:
- Open Windows Settings like before.
- Go to System and click on Power.
- Set the Power mode to Best performance.
Setting power mode to Best performance helps a lot, especially if it is a laptop. Without this, Windows may not use the full power of your CPU and GPU to save electricity which affects Hogwarts Legacy’s performance.
4. Run Benchmark
The Run Benchmark option will auto-apply the recommended graphics settings for your PC, which may bring the needed Hogwarts Legacy optimization.
- Open Settings from the Hogwarts Legacy game.
- Go to Graphics Options.
- Tap on Run Benchmark.
- Wait for a while.
5. Enable DLSS or FSR
DLSS and FSR are both great features because they are using new technologies to boost the overall game performance. DLSS is more recommended if you have Nvidia GPUs Series 30 and above, while FSR is for all GPUs but especially for the AMD ones.
- From Hogwarts’ in-game Settings, go to Display Options.
- In the Upscale type section, set it to NVIDIA DLSS or AMD FSR, depending on the GPU you are using.
- Save it.
Enabling such features may increase Hogwarts Legacy FPS significantly.
6. Reduce startup items
Background applications and processes are responsible for using your resources, and if there are way too many enabled and running, they might use up all your CPU or memory. In this case, you might end up with performance issues such as low fps, high CPU usage rates, and more. However, closing them is easy, and it can be done in a few seconds.
- Press Win + X on the keyboard and go to Task Manager.
- Go to the Startup apps tab.
- Select an item, and click on Disable.
- Restart your PC.
7. Disable in-game overlay
The Steam overlay, as well as other overlays, could be the cause of Hogwarts Legacy performance problems because they might interfere with game files, use a bunch of resources, or cause conflicts. It is best to disable them to ensure that you have smooth gameplay.
- Open Steam.
- Click on Steam on the menu and go to Settings.
- Go to the In-game tab.
- Uncheck Enable Steam overlay while in the game.
Now, Steam will not appear when you are on the game. It also gives a bit better performance on low-end PCs.
8. Turn on Hardware-accelerated GPU scheduling
I’ve been using hardware-accelerated GPU scheduling for some time, and I could see performance improvements in various games, including Hogwarts Legacy. The downside is that it increases the usage of the GPU but not by much, and it gradually boosts the fps.
- From Windows Settings, go to System and then click on Display.
- Go to Graphics.
- Click on Change default graphics settings.
- Enable Hardware-accelerated GPU scheduling.
- Restart your PC.
9. Tweak DirectX 12
Some settings, options, and tools are affected by the Hogwarts Legacy bad optimization, and unfortunately, DirectX 12 is one of them. However, if you follow the steps below, you should be able to fix it in no time.
- Open Run like before.
- Type %appdata% and press Enter.
- Click on the Up icon to go to the AppData folder.
- Navigate to the following location: Local/Hogwarts Legacy/Saved/Config/WindowsNoEditor
- Open GameUserSettings.ini with a text editor like Notepad.
- Find the block starting with this line: ShaderPipelineCache.CacheFile
- Add r.ShaderPipelineCache.Enabled = 0 at the end of that block.
After you add the suggested line, it should look like this:
\[ShaderPipelineCache.CacheFile\] LastOpened=Phoenix r.ShaderPipelineCache.Enabled = 0
10. Disable V-sync
I prefer playing games with VSync on, and maybe you do too. However, I wouldn’t recommend it on this game because it is one of the settings affected by the Hogwarts Legacy bad optimization. Thus, disabling it is the best thing you can do, but you can get a monitor with G-Sync or Free Sync.
- Open the graphics card software like NVIDIA Control Panel.
- Go to Manage 3D settings.
- Locate the Vertical sync and turn it off.
You also can turn of V-sync from Hogwarts Legacy’s in-game settings.
11. Tweak in-game graphics settings
You can tweak a few things in Hogwarts Legacy’s graphics and display settings. We suggest you set the FPS to uncapped and lower the resolution if your GPU can’t handle the native resolution properly. Also, you can disable ray tracing and turn off other non-important things such as Motion Blur, Film Grain, etc.
Each PC has different specifications. We always recommend you modify Hogwarts Legacy’s settings according to your PC’s capacity.
Related Hogwarts Legacy Articles:
- Hogwarts Legacy Stuttering
- Hogwarts Legacy Screen Tearing
- Hogwarts Legacy FPS Drops
- Hogwarts Legacy Keeps Crashing
Final Thoughts
Applying proper optimization on Hogwarts Legacy will help to get a better gaming experience by avoiding various hassles like crashing problems, stuck on the loading screen, and many other issues. You also should keep Windows up to date as outdated OS may have various bugs that may affect the performance.
Basically, these are the things you can do to make Hogwarts Legacy run even better on your PC. If you have any other recommendations, feel free to write them down in the comment box.

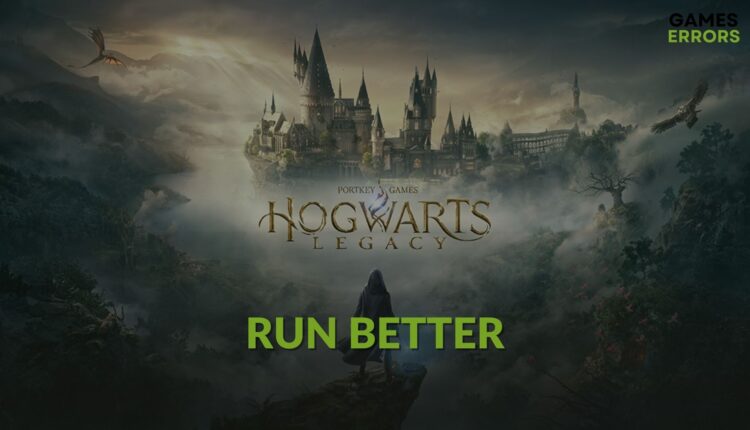
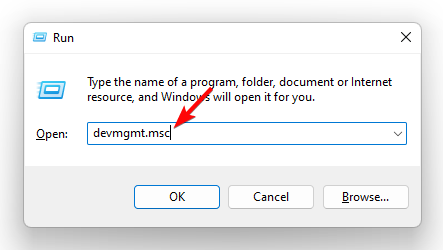
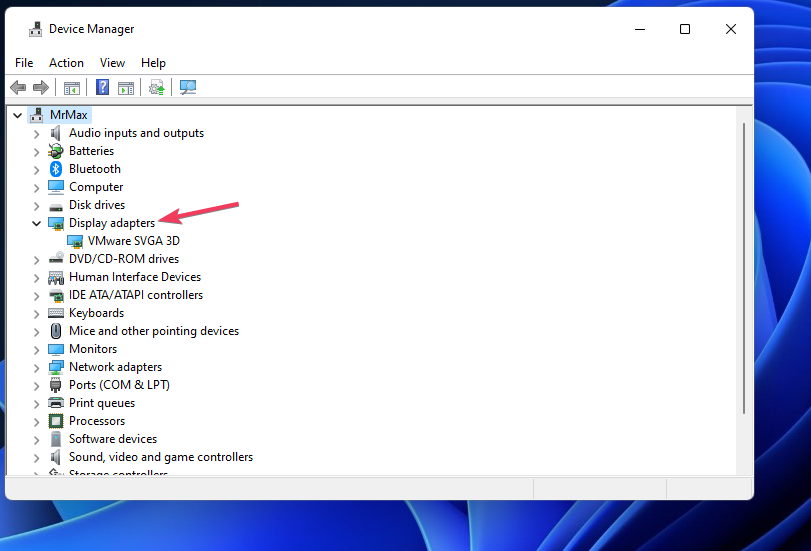
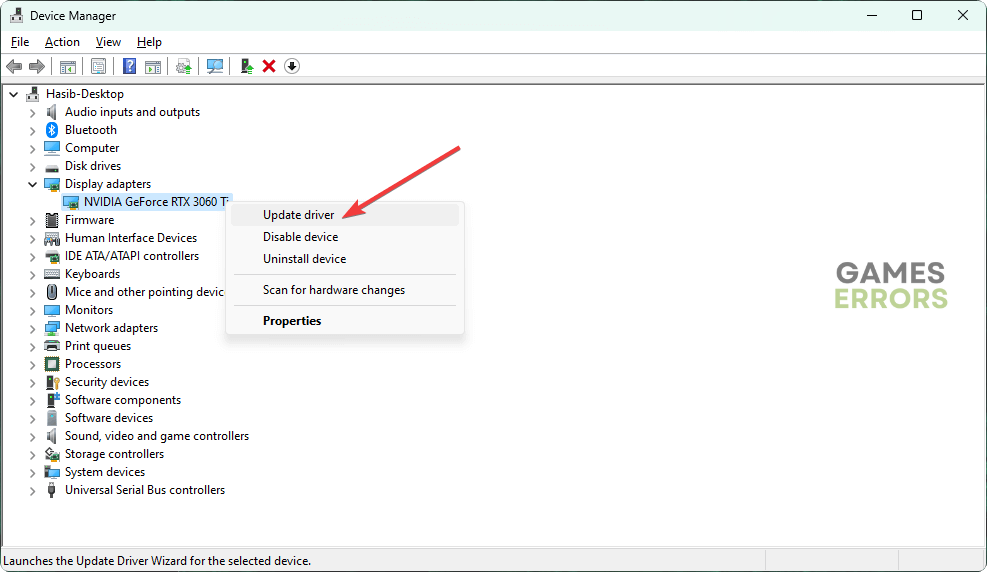
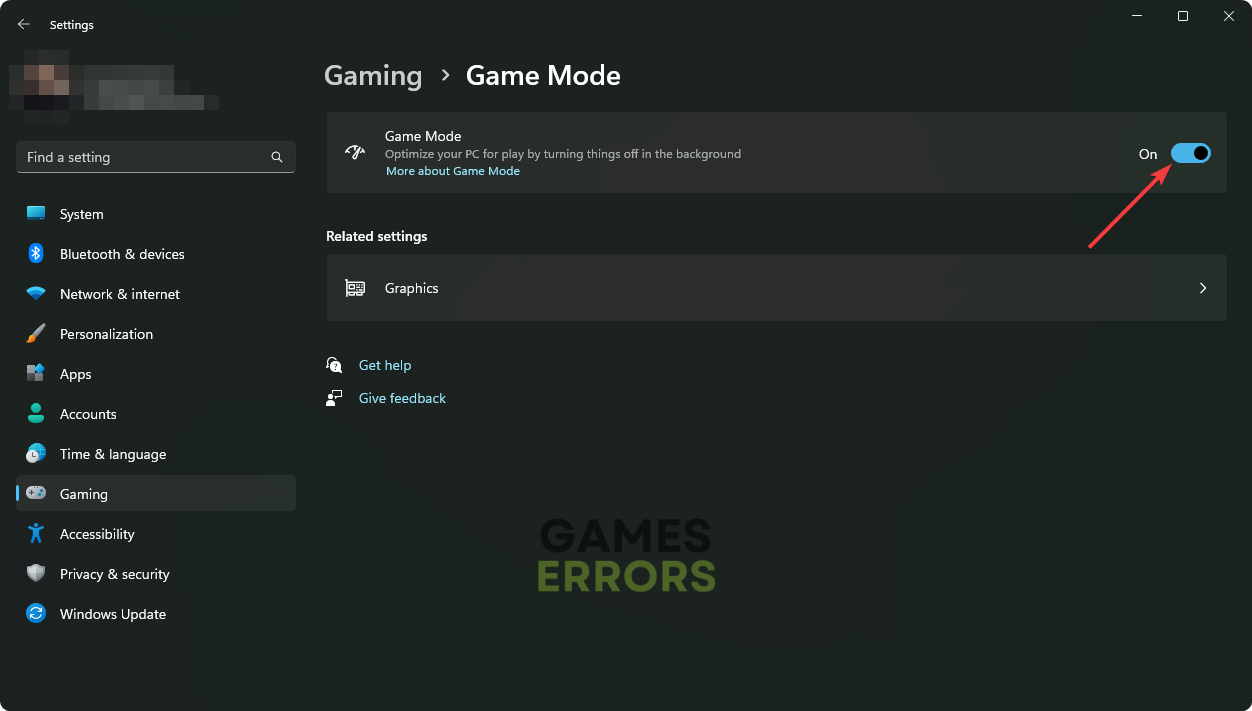


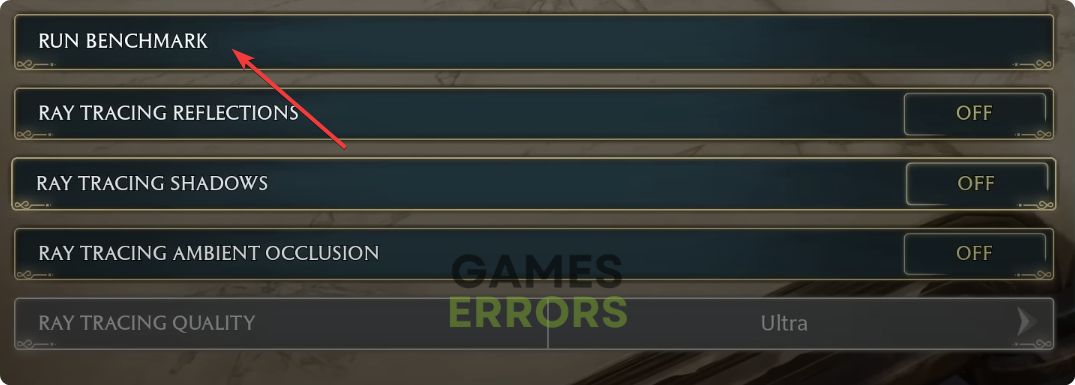
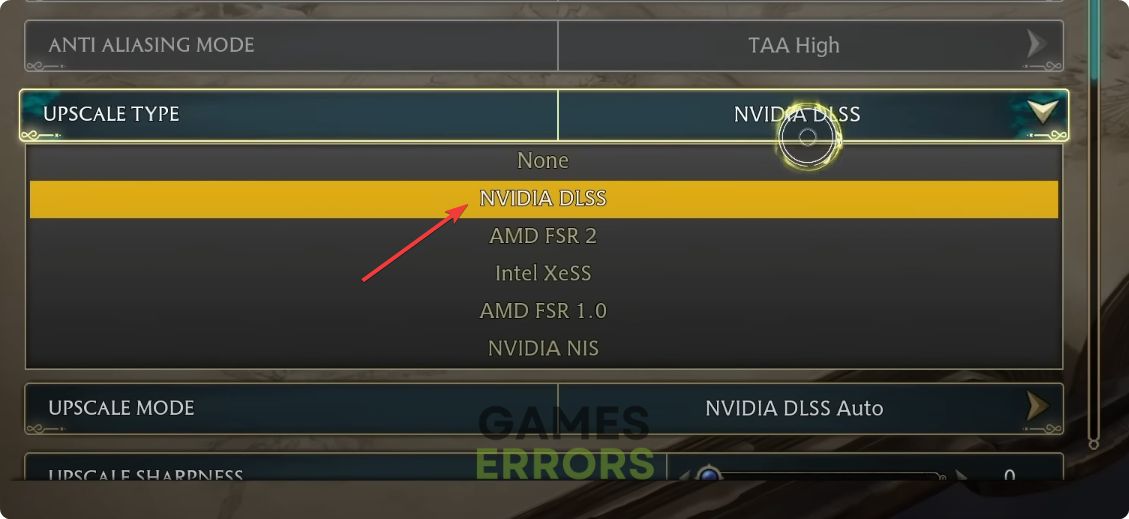
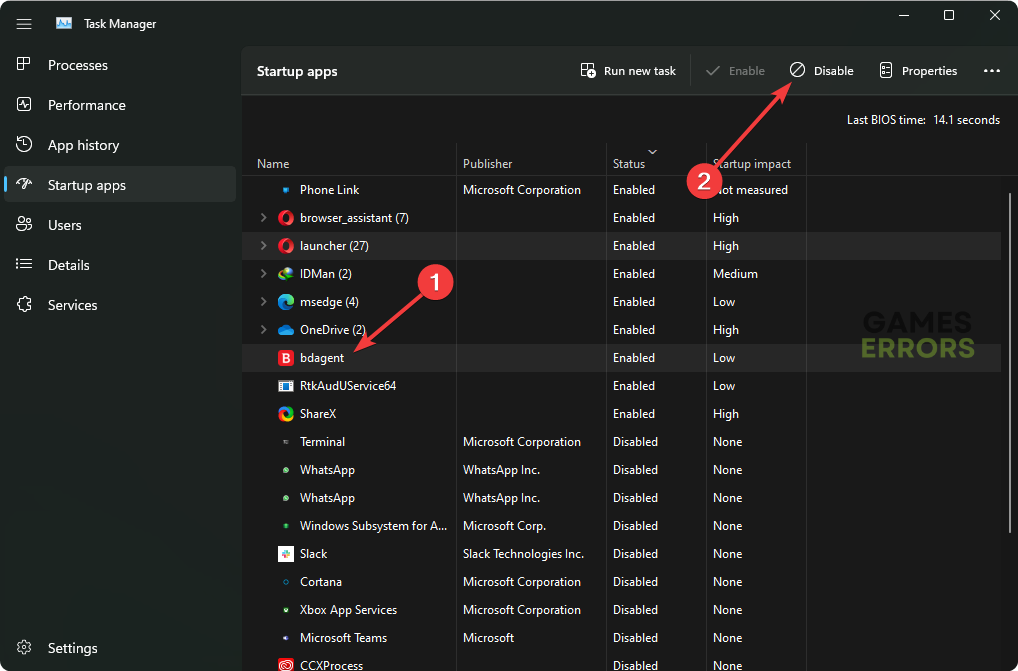


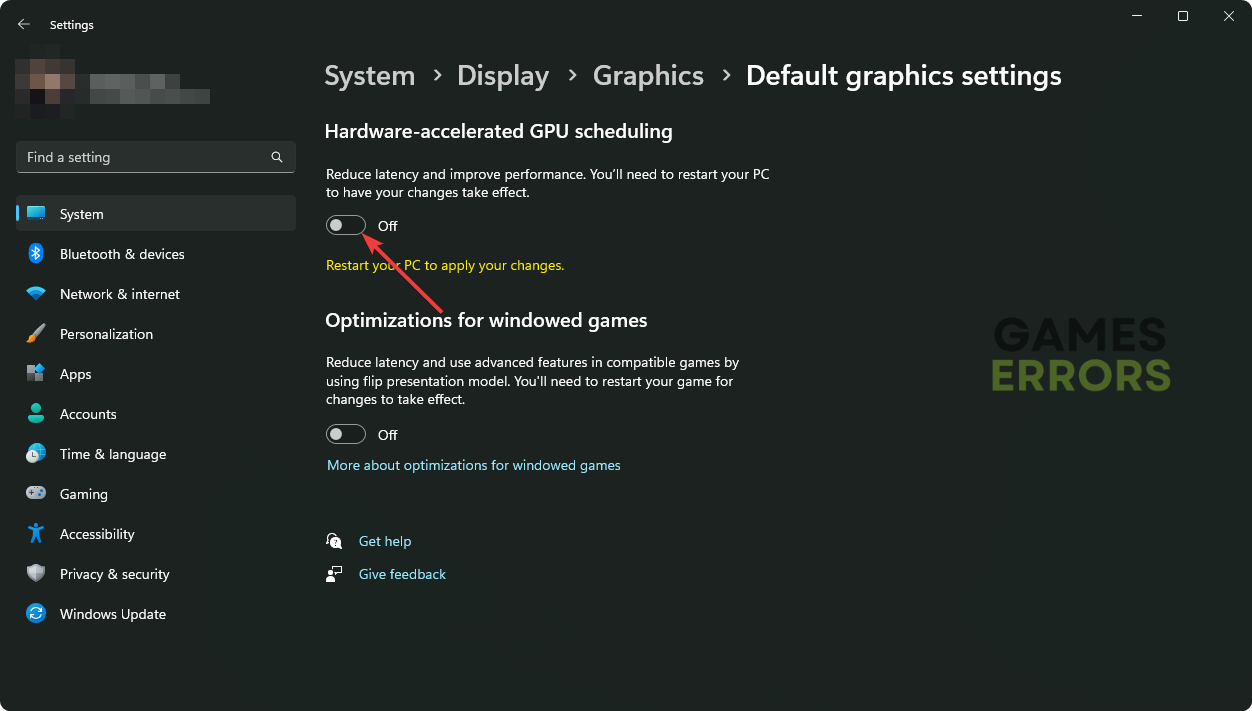
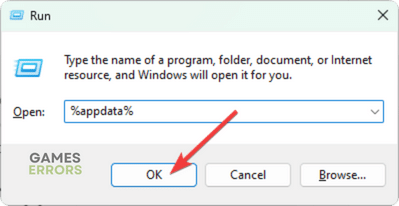
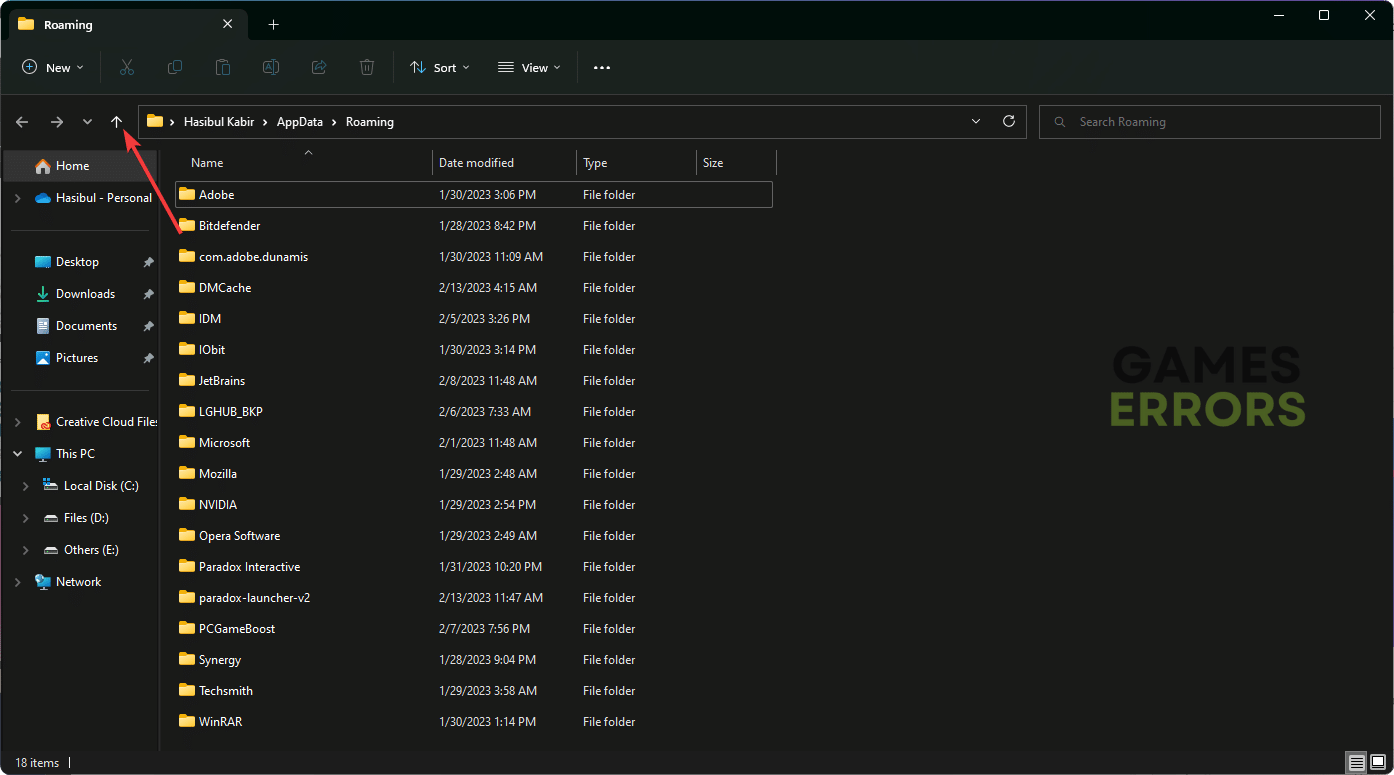
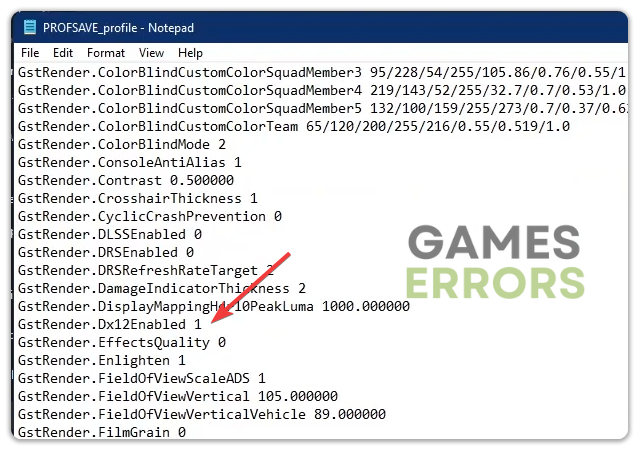
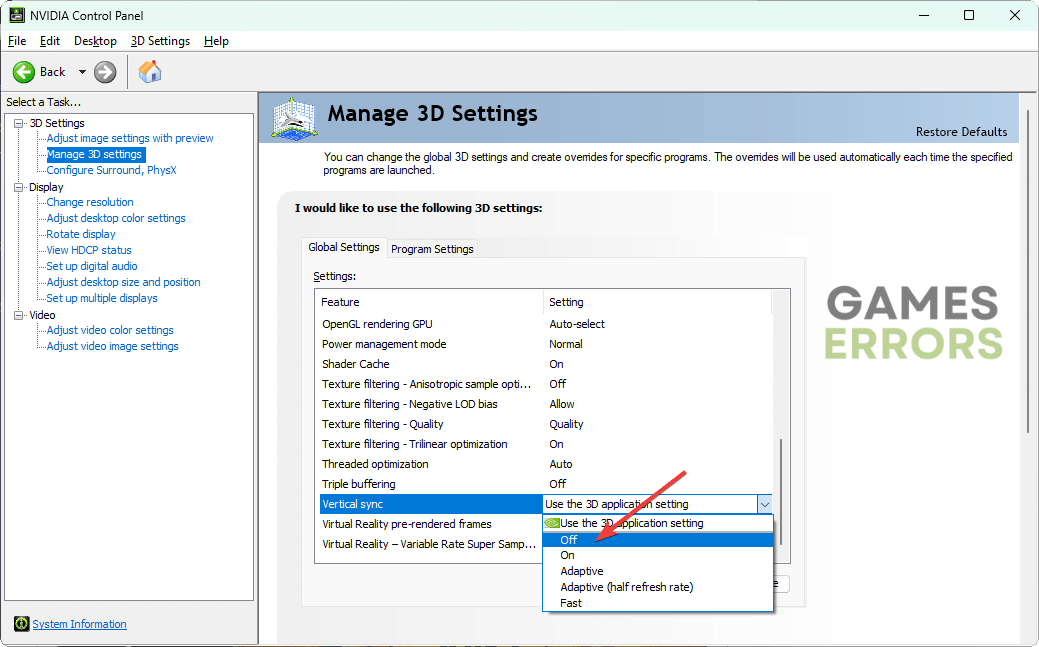
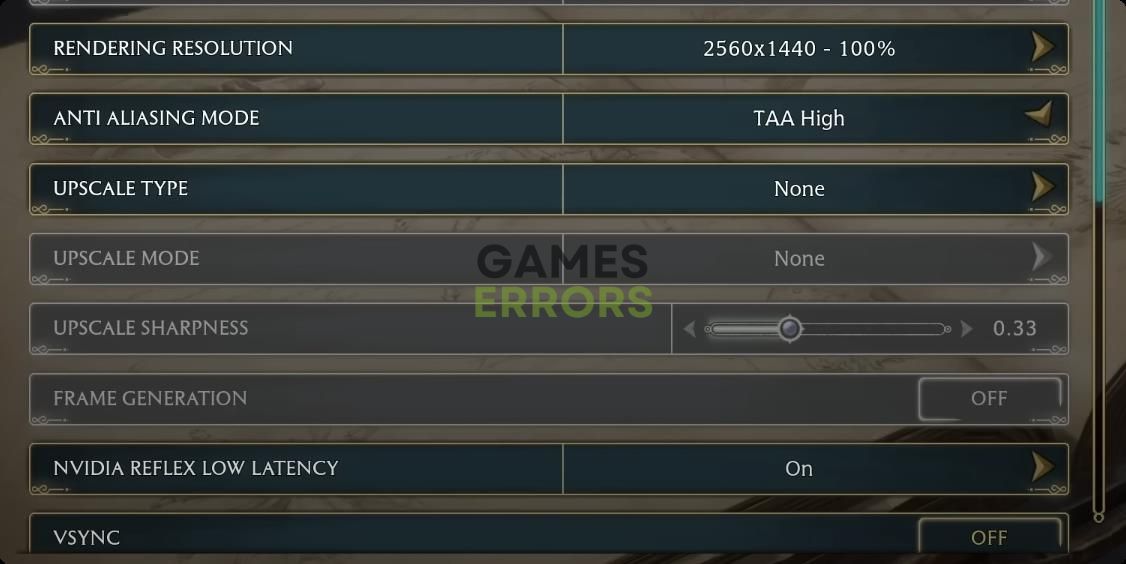
Comments are closed.