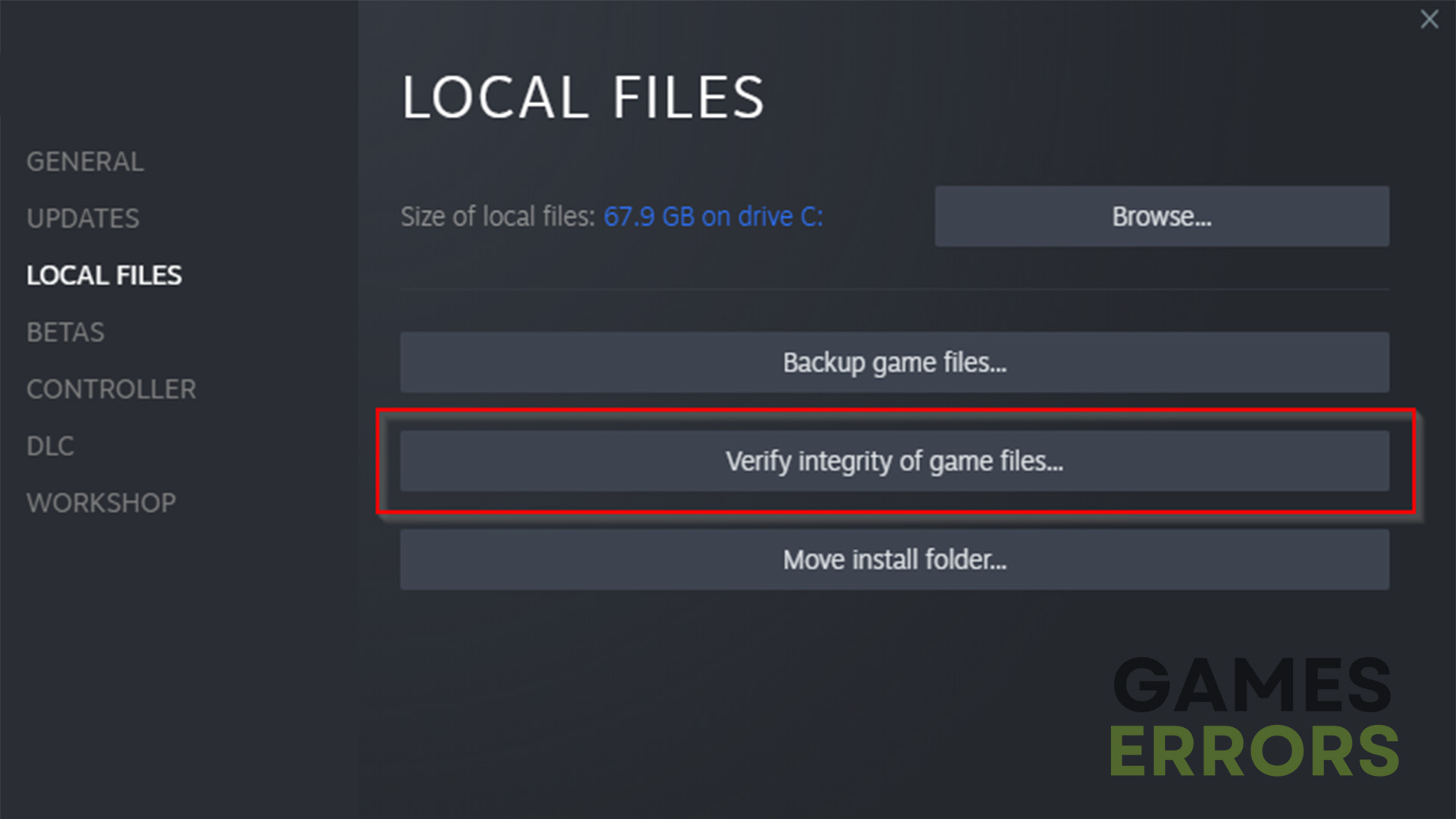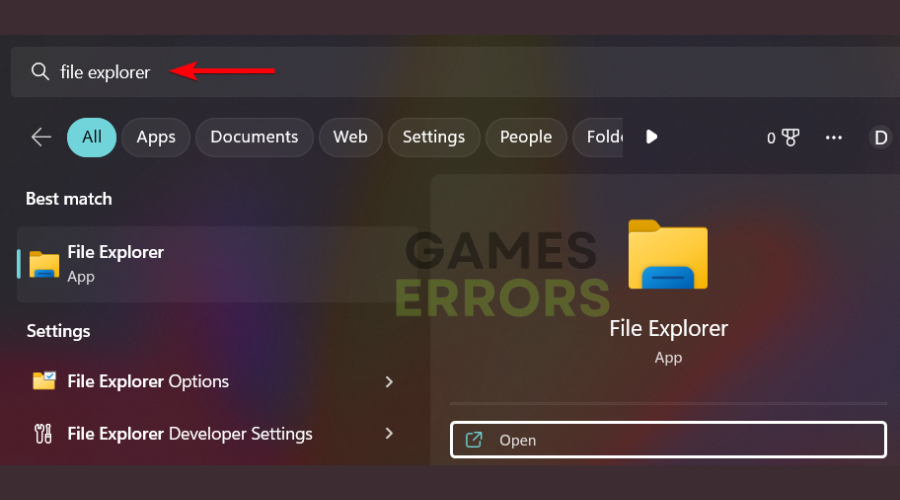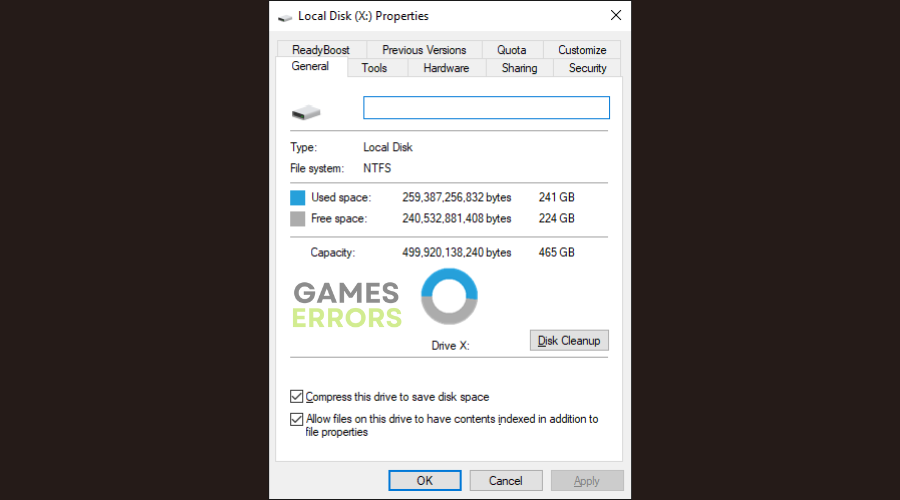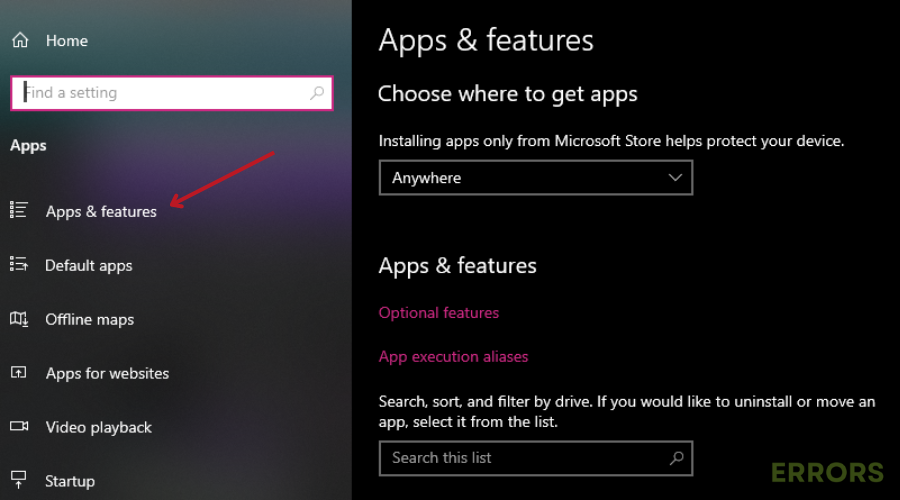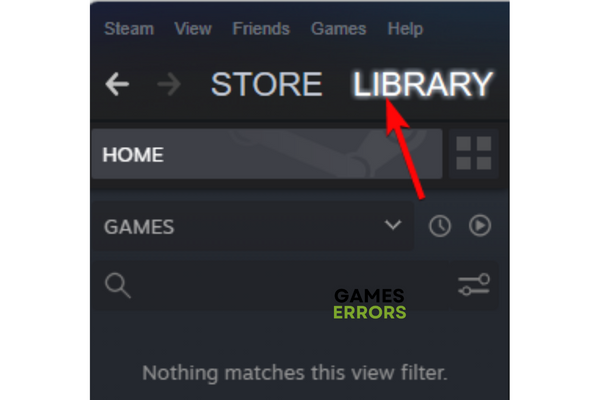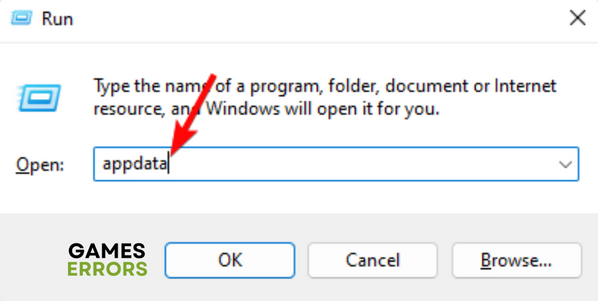Hogwarts Legacy Not Saving: Various Ways to Fix It for Good
Discover all the possible fixes if Hogwarts Legacy is not saving your progress 🎯
Playing a game for several hours just to discover that all of your progress was lost due to a technical issue is frustrating. Unfortunately, many players have reported running into the Hogwarts Legacy Not Saving problem. The only good thing is that this problem can be fixed quickly and permanently.
Why is Hogwarts Legacy not saving?
The main reason why Hogwarts Legacy is not saving is due to corrupted game files such as old saved games and data from earlier versions. There could be several other reasons why Hogwarts Legacy is not saving your progress. Some possible causes are:
- Technical glitches in the game itself
- Autosave failure
- Lost save data
How do I fix my Hogwarts Legacy save?
To fix your Hogwarts Legacy save problem try to delete some of the old saved files first. For some this method works. Additionally, we looked at a bunch of solutions that have been reported to work for some players, and we’ve picked those that seemed to work:
- Check if Auto-Save is enabled
- Verify the game file integrity
- Clear cache files
- Make sure you have enough free space
- Manually save your progress
- Restart the game and console
- Uninstall and reinstall the game
- Copy and paste the game’s data files
- Delete corrupted save file
- Run Hogwarts Legacy as Administrator
- Update the game
- Check for conflicts with other software
- Run the game in compatibility mode
- Contact customer support
1. Check if Auto-Save is enabled
Some games like Hogwarts Legacy allow the player to enjoy the game without manually saving. Thus an option to AutoSave the game progress is available to ease up the anxiety of losing the hardly-made progress. To enable it you need to:
- Launch Hogwarts Legacy and go to the game menu.
- Open Settings and go to Gameplay and look for Save.
- Find the AutoSave option, and turn it on if it is off, or try turning it off and on again.
2. Verify the game file integrity
One of the major reasons behind users facing the Hogwarts Legacy Progress Not Saving Issue is the game file integrity. Due to multiple reasons, the game files may get corrupted over time. But thankfully, Steam has an inbuilt tool to check and verify the game integrity files. To use this tool, do the following:
- Open your Steam library.
- Right-click on Hogwarts Legacy.
- Select Properties.
- Choose Local Files.
- Check Verify Integrity of game files.
3. Clear cache files
Another solution involves clearing cache files. Cache files are temporary data stored on your device to help speed up certain processes. However, sometimes, these files can become corrupted or outdated, causing issues which might lead to Hogwarts Legacy corrupted save files. To clear cache files on a PC, do this:
- Open the Run dialog by pressing Windows + R
- Type %temp% and press Enter. This will open the Temp folder, where you can delete all the files.
4. Make sure you have enough Free Space
💻 PC
To make sure you have enough free space on your PC for Hogwarts Legacy saves, follow these steps:
- Open File Explorer: You can do this by clicking on the File Explorer icon in your taskbar or pressing the Windows key + E on your keyboard.
- Locate the Drive where the Game is Installed: If you know the specific drive where “Hogwarts Legacy” is installed, navigate to that drive (usually C: by default).
- Check Free Space: Right-click on the drive, and from the context menu, select “Properties.”
- Check the Free Space: In the “General” tab of the Properties window, you will see information about the used and free space on that drive. Make sure you have enough free space available to save the game.
- Free Up Space (if necessary): If you find that you are running low on free space, you can free up space by doing the following:
- a. Delete Unnecessary Files: Go through your files and delete any unnecessary files, such as old documents, pictures, videos, or other files that you no longer need.
- b. Uninstall Unnecessary Programs: Open the Control Panel, go to “Programs” or “Programs and Features,” and uninstall any programs you no longer use.
- c. Clear Temporary Files: Press Windows + R to open the Run dialog, type “%temp%”, and press Enter. This will open the Temp folder, where you can delete temporary files.
- d. Disk Cleanup: You can use the built-in Disk Cleanup tool to remove unnecessary system files and free up space. To access Disk Cleanup, right-click on the drive, select “Properties,” and click on the “Disk Cleanup” button.
- Recheck Free Space: After freeing up space, go back to the drive’s Properties window to ensure you have enough free space for “Hogwarts Legacy.”
🎮 PS5
If you are having issues with Hogwarts Legacy not saving on your PS5, make sure you have enough free space on your PS5’s hard drive to save the game. If you are running low on storage, you may need to delete some old games or files to free up space.
To check your storage space on a PS5, go to Settings > Storage > Console Storage.
5. Manually save your progress
Some players have reported success with manually saving their progress. To do this, open the game menu and select Save Game. Make sure to choose a new save slot or overwrite an existing save file. I would advise you to overwrite an existing save file because it works better.
6. Restart the game and console
Restarting the game and console may also help resolve issues with the game not saving progress. To restart the game, close it completely and then relaunch it from your library or home screen. To restart your console, turn it off completely and then turn it back on.
7. Uninstall and reinstall Hogwarts Legacy
If the issue persists, you can try uninstalling and reinstalling the game. This will remove all game data from your device and allow you to start fresh with a new installation.
💻 PC
- Uninstall the Game:
- Click on the “Start” button (Windows logo) in the bottom-left corner of your screen.
- Go to “Settings” (the gear icon), or you can press the Windows key + I to open Settings directly.
- In the Settings window, select “Apps” or “Apps & Features” from the list of options.
- Look for “Hogwarts Legacy” in the list of installed apps. You can use the search bar at the top to find it quickly.
- Click on “Hogwarts Legacy” to select it, and then click on the “Uninstall” button.
- Follow the on-screen prompts to confirm the uninstallation. The game will be removed from your PC.
- Reinstall the Game:
- If you purchased “Hogwarts Legacy” on a digital platform like Steam or Epic Games Store, follow these steps:
- Open the respective digital distribution platform (e.g., Steam, Epic Games Launcher).
- Sign in to your account if prompted.
- Go to your library or game collection.
- Search for “Hogwarts Legacy” in your library or store and click on the “Install” button.
- Follow the on-screen instructions to install the game on your PC.
- If you purchased “Hogwarts Legacy” on a digital platform like Steam or Epic Games Store, follow these steps:
- Updates and Patches:
After reinstalling the game, make sure to check for any updates or patches that might be available. Game developers often release updates to address bugs and improve performance.
If you are using a digital platform like Steam or Epic Games Store, the game should update automatically.
If you have a physical copy, you might need to download and install updates manually from the game’s official website or within the game itself. - Game Data and Save Files: If you were able to previously save your data, and the error is something new, to retain your previous game progress and save files, ensure you back up the relevant game data before uninstalling. Save files are usually located in a separate folder, which you can find in the “Documents” or “AppData” directory on your PC. After reinstalling the game, you can copy the saved files back to the appropriate location to continue from where you left off.
🎮 PS5
To uninstall the game on a PS5, go to Settings > Storage > Console Storage > Games and Apps > Hogwarts Legacy > Delete.
8. Copy and paste the game’s data files
For PC players, there is a workaround involving copying and pasting the game’s data files. This can help resolve issues with the Hogwarts Legacy corrupted save files or other data-related problems. To do this:
- Locate the game’s data folder (usually found in Documents > Hogwarts Legacy)
- Copy all the files in this folder
- Paste them into a new location as a backup.
9. Delete corrupted save file
You should delete the stored files and ensure that they are reconfigured. On PC try to:
- Locate the save file (usually found in Documents > Hogwarts Legacy > Saved Games),
- Right-click on it and select Delete.
10. Run Hogwarts Legacy as Administrator
Run Hogwarts Legacy as Administrator on a PC by right-clicking on its shortcut or executable file, selecting Properties, then Compatibility, and checking Run this program as an administrator.
11. Update the game
Make sure you have the latest version of the game installed, as updates often include bug fixes.
12. Check for conflicts with other software
If you are playing on a PC, try running the game in compatibility mode for an earlier version of Windows by right-clicking on its shortcut or executable file, selecting Properties, then Compatibility, and checking Run this program in compatibility mode for.
13. Run the Hogwarts Legacy in compatibility mode
If you are playing on a PC, try running the game in compatibility mode for an earlier version of Windows.
14. Contact customer support
If none of these solutions work, you can try contacting customer support for further assistance by visiting their website or reaching out through social media.
Additional fixes for the Hogwarts Legacy not saving problem:
If your Hogwarts Legacy autosave is not working or if you are still encountering other save-related issues try the following:
- Disable your firewall and antivirus.
- Create some back-up saves.
Related Articles:
- Hogwarts Legacy FPS Drops: How to Easily Fix This Problem
- How to Make Hogwarts Legacy Run Better on PC: 100% Results
- Hogwarts Legacy Low GPU Usage [Solved]
- Hogwarts Legacy Screen Tearing: How To Fix It
Final Thoughts
Hopefully, by now you managed to fix Hogwarts Legacy Not Saving issue and that you are enjoying the game. If you still encounter some issues, and you are unable to fix them, keep in touch with us as we will add more fixes for the problems encountered and reported.