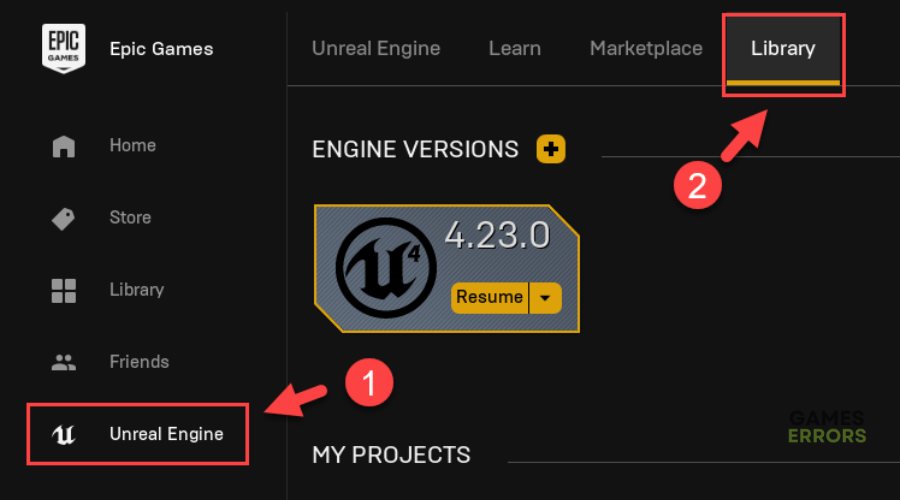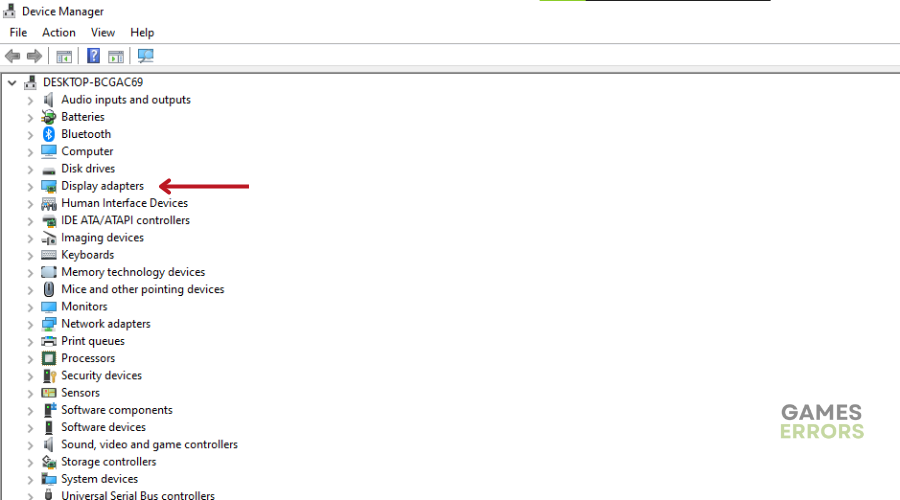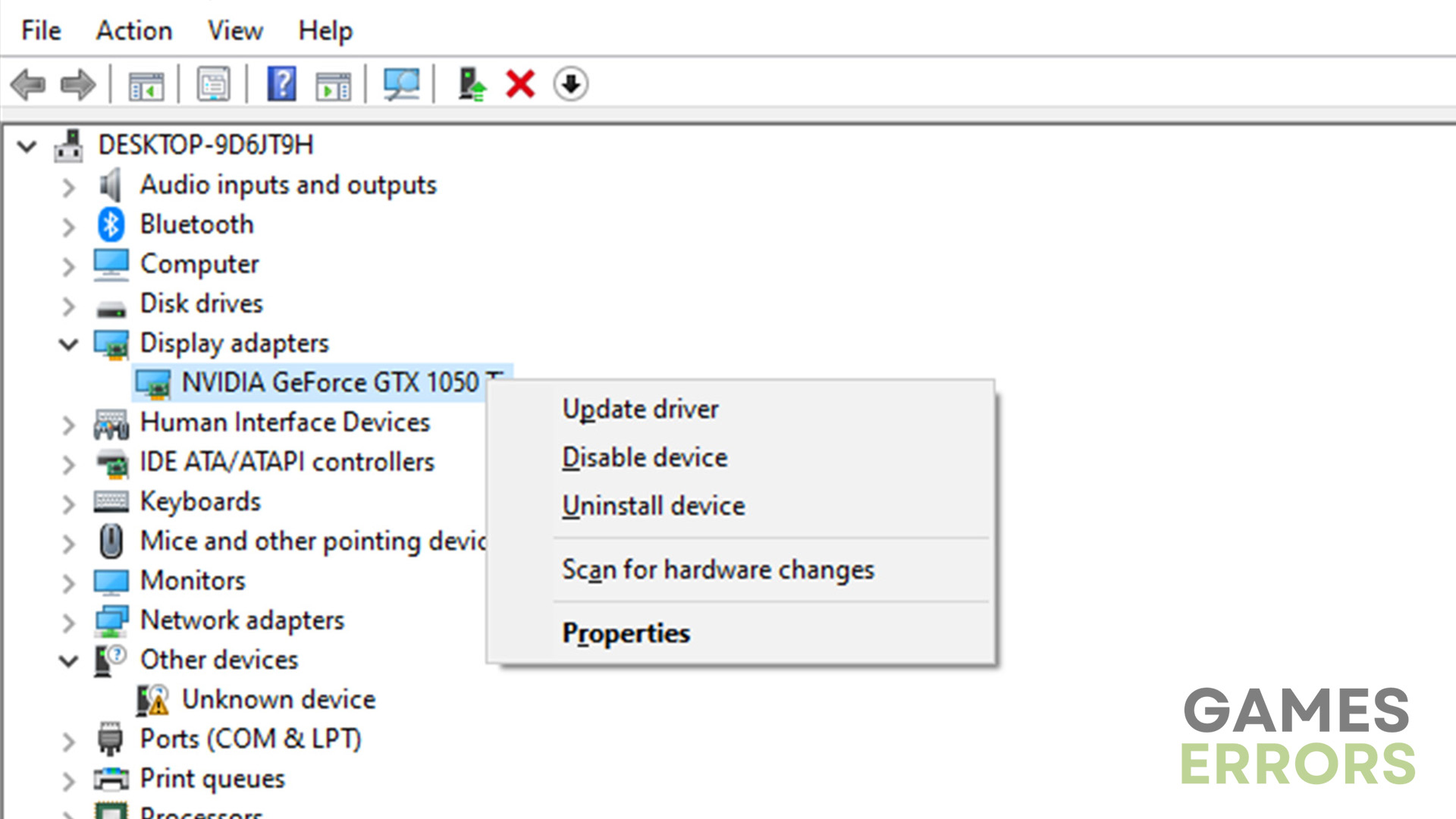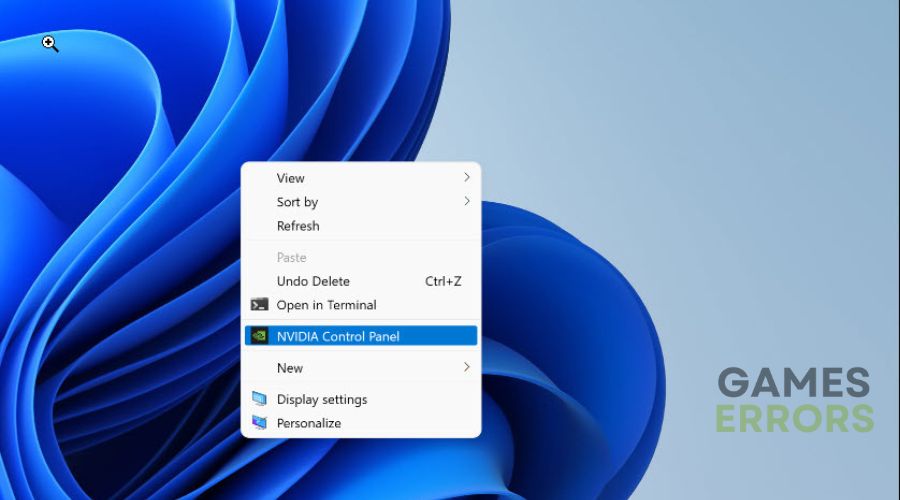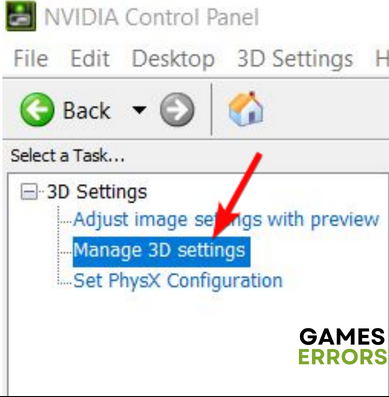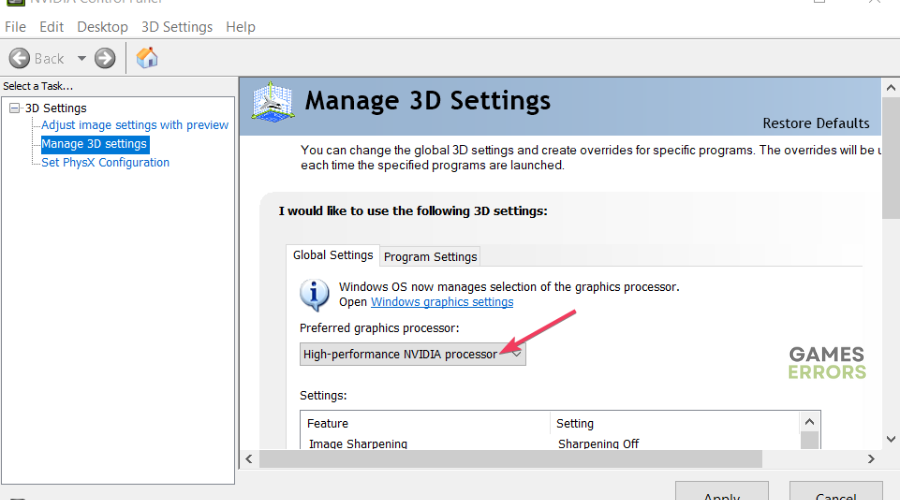Hotel Renovator UE4 Fatal Crash Error: Quick Fixes
Games crashing during gameplay are a gamers worst nightmare. Luckily, we know how to fix this in Hotel Renovator 😊.
If you’re playing Hotel Renovator and you encounter the UE4 fatal crash error, it can be a cause of concern. This error pops up during gameplay and causes the game to crash, which ruins your experience creating your dream hotel. The game’s developers have publicly acknowledged the error and are working on a solution. However, players must figure out how to eliminate the error to continue renovating hotels. Luckily, we have done extensive research so you don’t have to and developed possible workarounds that may help fix the Hotel Renovator UE4 fatal crash error.
What causes UE4 fatal crash error in Hotel Renovator?
Developers typically design and build games using Unreal Engine 4 (UE4). This engine offers various integrated tools for stunning visuals and the best graphics. However, UE4 can trigger specific issues during gameplay that causes the game to crash constantly or freeze. If you get a UE4 fatal crash error in Hotel Renovator, some possible causes include:
- crashes
- lags
- fps drops
- BSoDs
- failed launches
- Outdated drivers
- Corrupted system files
- Outdated Unreal Engine 4 (UE4)
- Overclocking and turbo-boosting problems
- Integrated graphic card driver issues
- Interference from third-party security software
How to fix Hotel Renovator UE4 fatal crash error?
Before doing anything, we recommend performing the following pre-checks:
- Verify Hotel Renovator game files in Steam to ensure they’re not corrupted or missing. Here’s a guide on How To Verify Game Files On Steam.
- Temporarily turn off Windows protection such as firewall or antivirus.
If you encounter the Hotel Renovator UE4 fatal crash, perform the following quick fixes:
- Update Unreal Engine 4
- Update graphics card
- Set your dedicated graphics card as the default graphics card
- Don’t overclock or turbo-boost your PC
1. Update Unreal Engine 4
If you’re using an outdated version of Unreal Engine 4, it’s likely to trigger issues and errors during gameplay. Update it to the latest version to prevent this. To do this:
- Open the Epic Games launcher.
- On the left-hand tab, click on Unreal Engine 4.
- On the right-hand pane, select the Library category.
- At the top, you’ll see an Engine Versions tab. Click the arrow to expand the category.
- Check whether you have the most recent UE4 version. If not, select the latest version and choose install.
- Wait for the process to complete and restart your PC to apply changes.
- Relaunch Hotel Renovator to see if the problem is fixed.
2. Update graphics card
Time needed: 2 minutes
Updating drivers is a great way to fix gaming bugs and glitches that trigger errors during gameplay. To do this:
- Device manager
Press the Windows key + X and click Device Manager to open.
- Display adapters
In the Device Manager window, locate the Display Adapters category.
- Locate driver
Click on the category to expand and identify the primary graphics card driver in use, like NVIDIA.
- Update driver
Right-click the driver you want to update and select Update driver.
- Search for drivers
Click Search automatically for updated driver software. Windows will find and install the latest drivers on your PC.
- Restart
Restart your PC to apply the changes and launch Hotel Renovator to see if the issue is fixed.
If you don't have the computer skills or time required to manually update your graphics drivers, you can do it automatically using PC HelpSoft. Download the app and let it update your drivers, saving you time and effort.
3. Set your dedicated graphics card as the default graphics card
Integrated graphic card drivers offer limited performance and are not designed for high-resource games like Hotel Renovator. If your PC uses integrated graphics card drivers for gaming, try setting your dedicated graphics card as the default. Dedicated graphics offer the best gaming performance, ensuring high resolution and seamless gameplay. To do this:
- Right-click anywhere on your desktop screen and choose NVIDIA Control Panel.
- At the top, select 3D settings.
- Under 3D settings, click Manage 3D settings.
- Under the Global Settings tab, you’ll see a Preferred graphics processor tab with a drop-down menu.
- Click the arrow and select High-performance NVIDIA processor in the drop-down list. Select Apply to save changes.
- Restart your PC and launch Hotel Renovator to see if the problem is fixed.
4. Don’t overclock or turbo-boost your PC
Overclocking or turbo-boosting your PC helps improve gaming performance but also triggers gaming errors. These errors cause the game to crash constantly, which can be frustrating. We recommend returning your CPU clock speed and GPU specifications to their default settings to prevent such issues.
Related articles:
Conclusion
Hotel Renovator UE4 fatal crash error gets in the way of fun, but we can help you fix it. Remember to update Unreal Engine 4 and update your graphics card. Additionally, use your dedicated graphics card driver and stop overclocking.