Rocket League Black Screen: Here’s the Quickest Fix
Rocket League can sometimes generate black screen issues, but updating your GPU drivers might solve it in not time! 🚀
Rocket League is a popular video game combining soccer and driving elements uniquely and excitingly. However, some players have reported experiencing a black screen while trying to play it.
This black screen can occur at various points during gameplay, on startup, during matches, or when exiting the game.
- crashes
- lags
- fps drops
- BSoDs
- failed launches
To discover how to easily fix this annoying issue, make sure you read this article completely and follow our recommended steps.
Why is my screen black when I launch Rocket League?
If you are experiencing a black screen on Rocket League startup, there could be a variety of reasons why this is happening. Some of the most common causes are:
- Graphics settings: Your computer’s graphics settings may be set too high, causing the game to crash or freeze on launch.
- Outdated or corrupted drivers: Your graphics card or other drivers may be outdated or corrupted, which can cause issues with Rocket League and other games.
- Conflicts with other software: Other software on your computer may be conflicting with Rocket League and causing it to crash or freeze.
- Hardware issues: Your computer’s hardware may be malfunctioning, which can cause issues with Rocket League and other programs.
To resolve the black screen issue in Rocket League, you may need to take several troubleshooting steps, such as updating your graphics card drivers, adjusting graphics settings, or disabling conflicting software. It’s also important to make sure that your computer meets the minimum system requirements for Rocket League. If you continue to experience issues, you may need to contact Rocket League’s technical support team for further assistance.
How can I fix the Rocket League black screen?
Table of contents:
- Launch the game as an Administrator
- Update your GPU drivers
- Verify the integrity of game files
- End background apps
- Temporarily disable Windows Defender Firewall
1. Launch the game as an Administrator
- Locate your game/gaming platform exe file, then right-click on it, and select Properties.
- Click on the Compatibility tab.
- Make sure you checkmark the Run this program as an Administrator option.
- Launch the game and verify if the black screen is gone.
2. Update your GPU drivers
Time needed: 4 minutes
Rocket League Black Screen when joining the game on PC can occur due to outdated drivers, so updating your graphics drivers might be the best solution to try.
- Hit the Windows key, type Device Manager, then click on the first result.
- Expand the Display adapters section.
- Right-click on the needed driver, then choose to Update driver.
- Click on Search automatically for drivers.
- Wait until the process is done, then try to launch the game again.
However, using automatic software to update drivers can be beneficial when facing a black screen issue in games like Rocket League for several reasons.
Manually searching for and updating drivers can be time-consuming and challenging, especially if you are not familiar with the process.
PC HelpSoft can simplify this process by scanning your computer’s hardware components, identifying outdated or missing drivers, and downloading and installing the latest versions for you.
Additionally, we strongly recommend taking a look at how to update your graphics driver for better gaming performance.
3. Verify the integrity of game files
3.1 Steam
- Open Steam.
- Go to Library.
- Look at the left side of the window, then right-click on Rocket League, and select Properties.
- Now, from the left window pane, select Local Files.
- Choose to Verify the integrity of game files…
- Wait until the process is completed.
3.2 Epic Games
- Open your Epic Games client.
- Click on the […] button (placed below your game title), then click on Manage.
- Choose to Verify.
- Wait until the process is completed, then launch the game and check if the issue is gone.
4. End background apps
- Hit the Windows key, type Task Manager, then open the first result.
- Make sure you’re in the Processes tab.
- Click on the app/program you don’t use right now, then choose to End task.
- Follow the same steps for each unnecessary app/program.
5. Temporarily disable Windows Defender Firewall
- Press on the Windows key, type Control Panel, then click on the first shown option.
- Go to System and Security.
- Click on Windows Defender Firewall.
- From the left window pane, choose to Turn Windows Defender Firewall on or off.
- Make sure you checkmark the two sections shown directly below.
Is there any way to fix the black screen on an Xbox?
There are several ways to fix a black screen issue on an Xbox, depending on the cause of the problem. Here are some troubleshooting steps that you can try:
- Check the HDMI connection: Make sure that the HDMI cable is firmly connected to both the Xbox and the TV or monitor. Try unplugging and reconnecting the cable to ensure a secure connection.
- Restart the Xbox: Sometimes, simply restarting the Xbox can fix the black screen issue. Press and hold the power button on the front of the console for 10 seconds to turn it off, then turn it back on.
- Check the TV or monitor: The black screen issue may be caused by the TV or monitor rather than the Xbox. Try connecting the Xbox to a different TV or monitor to see if the problem persists.
- Adjust the video output settings: If the Xbox is set to output a resolution that is not supported by the TV or monitor, it can cause a black screen issue. Try adjusting the video output settings on the Xbox to match the capabilities of the TV or monitor.
- Reset the display settings: To do this, press and hold the power button on the front of the console for 10 seconds to turn it off, then press the power button again to turn it back on. As soon as you hear the startup sound, press and hold the Bind button and the Eject button at the same time until you hear two startup sounds. This will reset the display settings to their default values.
Related articles:
We hope that our tips helped you fix your black screen on Rocket League. If you encounter any other errors or have questions please use the comment section below and our team will help you.


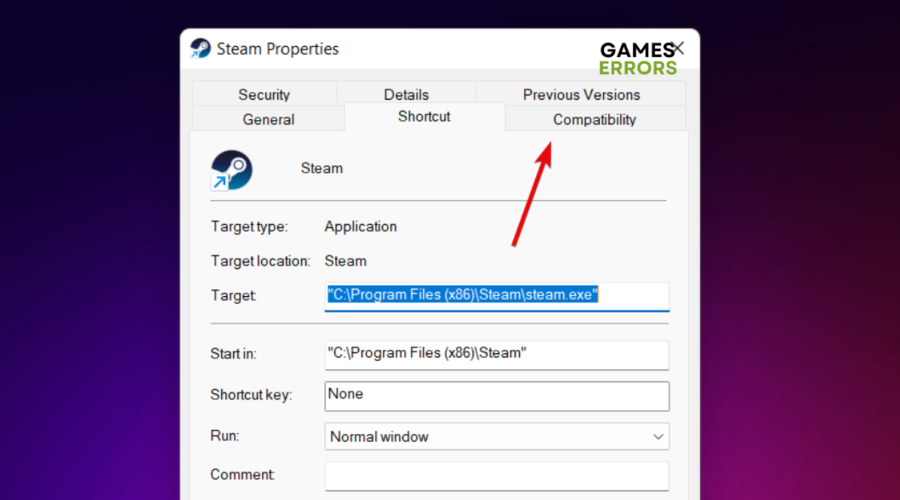

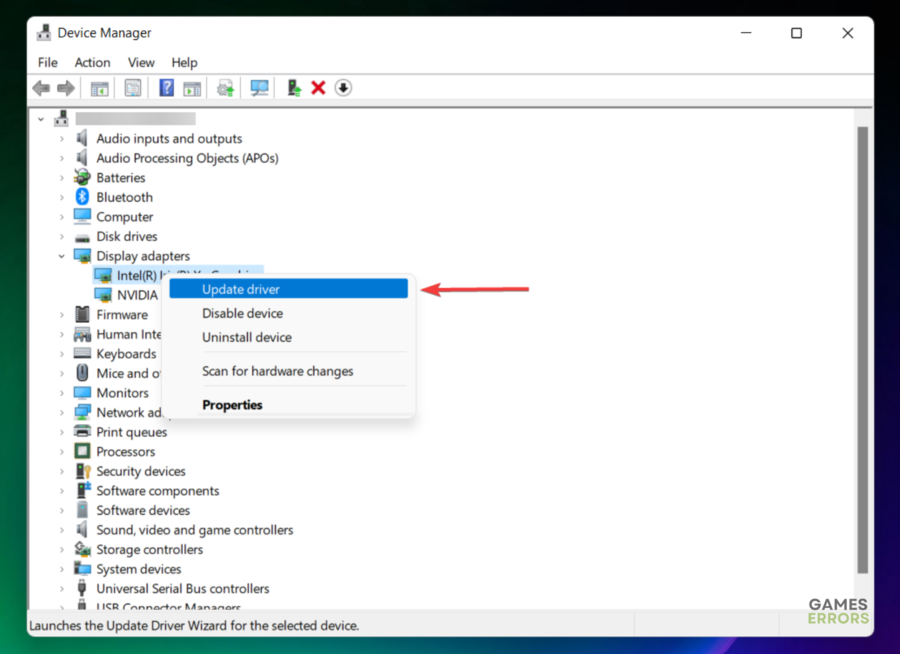
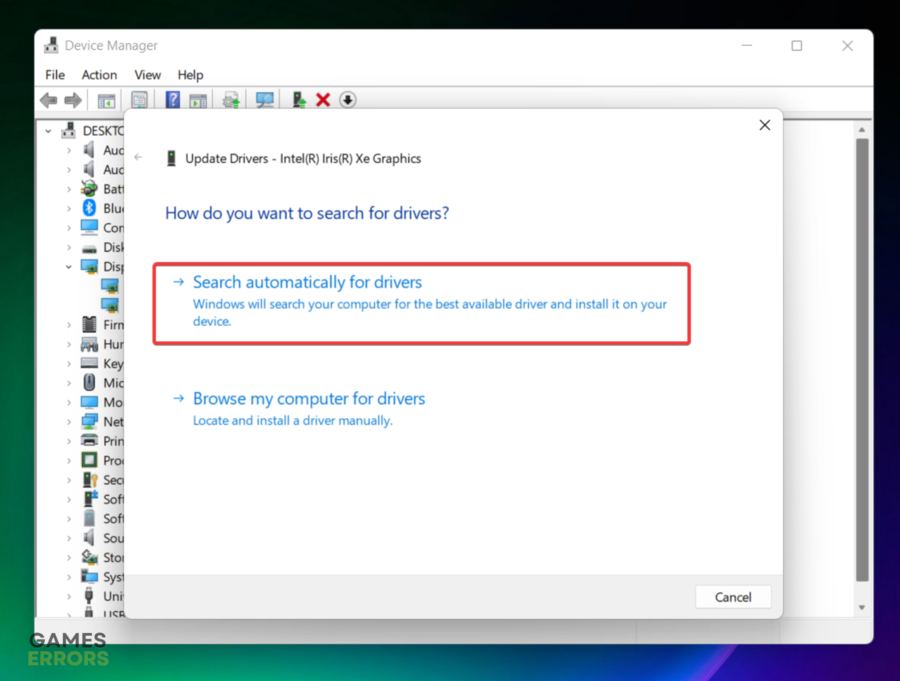
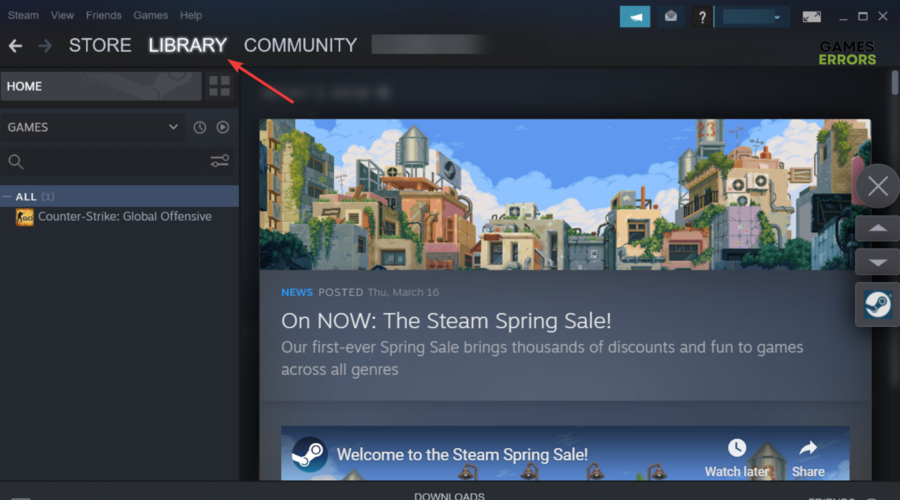
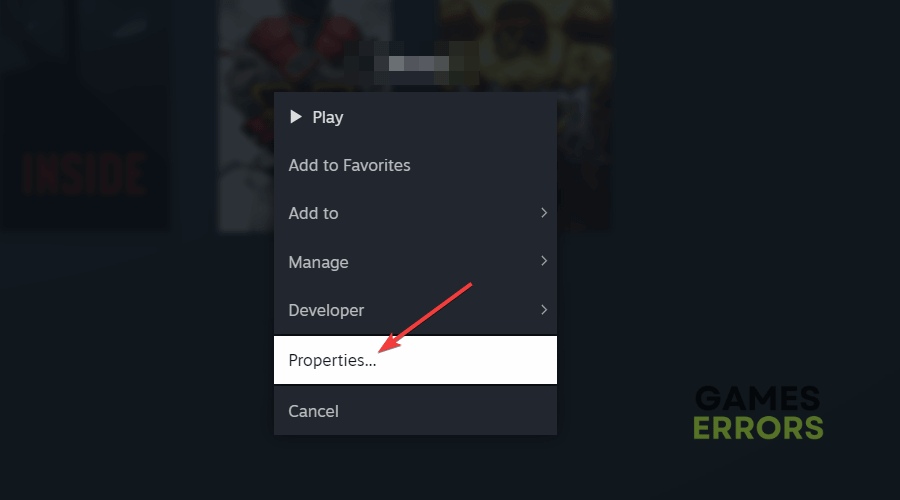
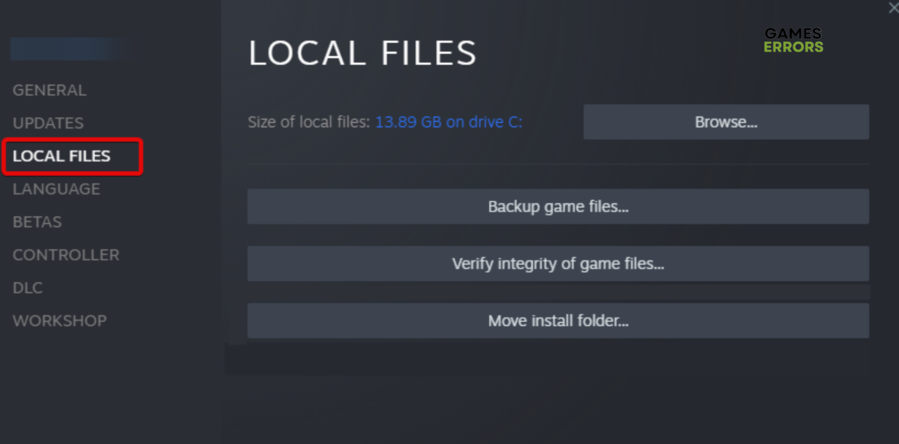
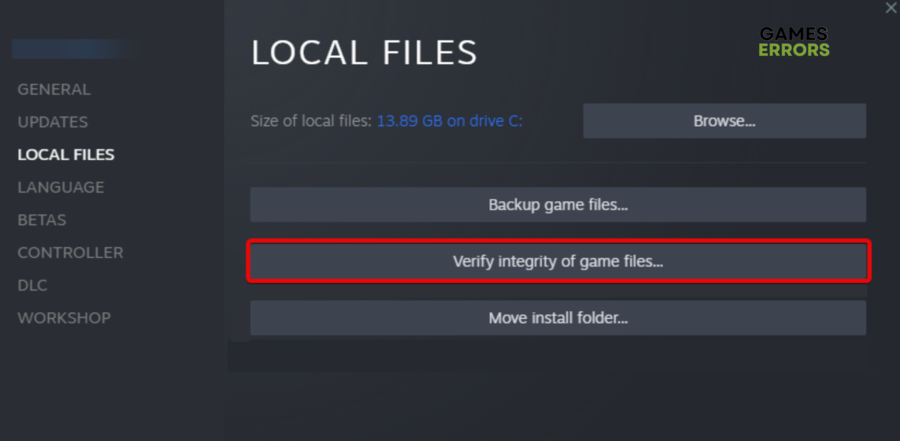
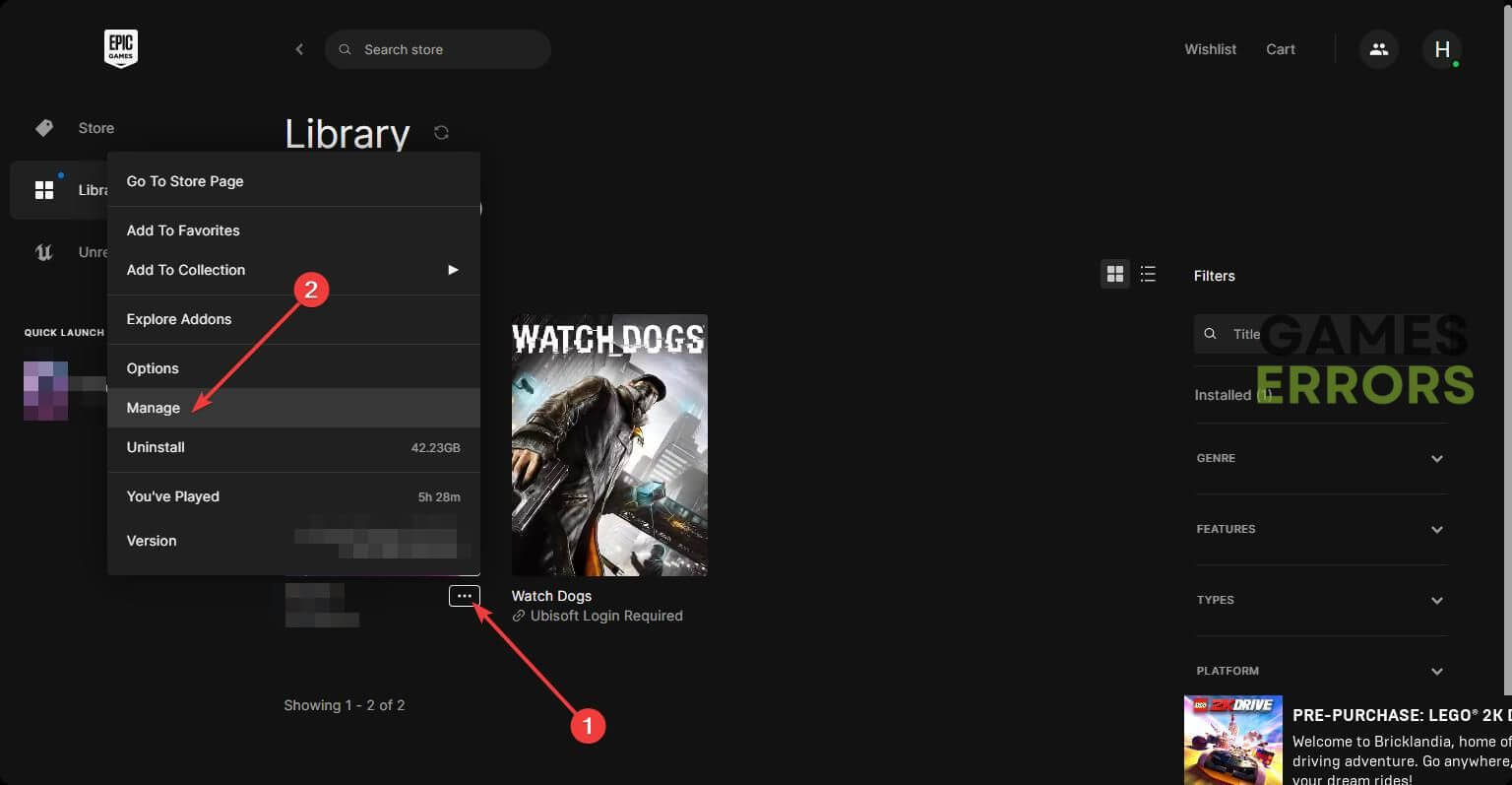

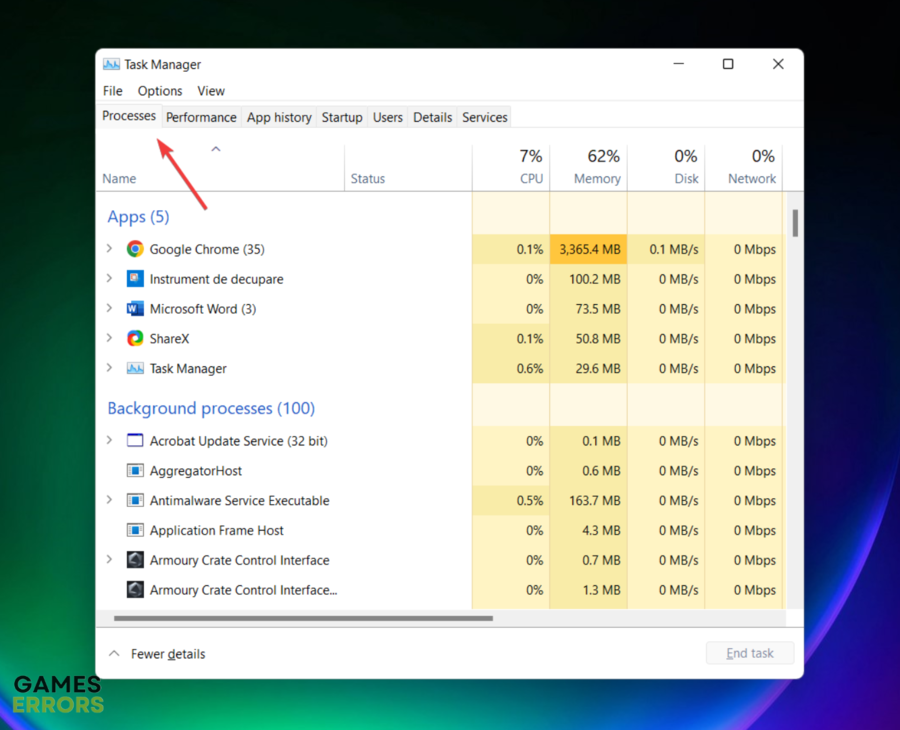
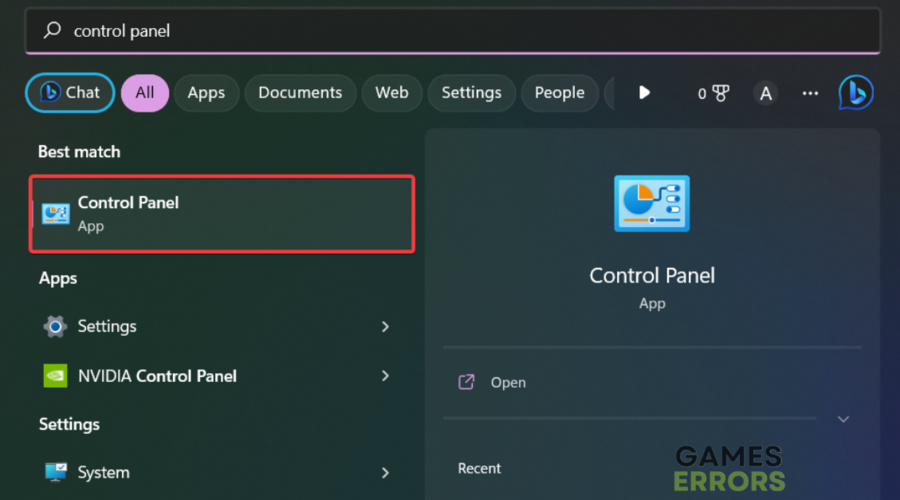
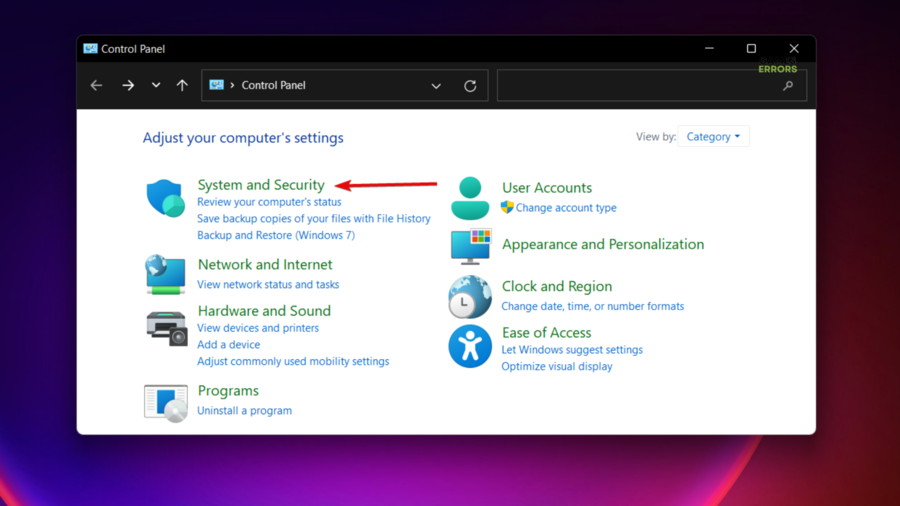
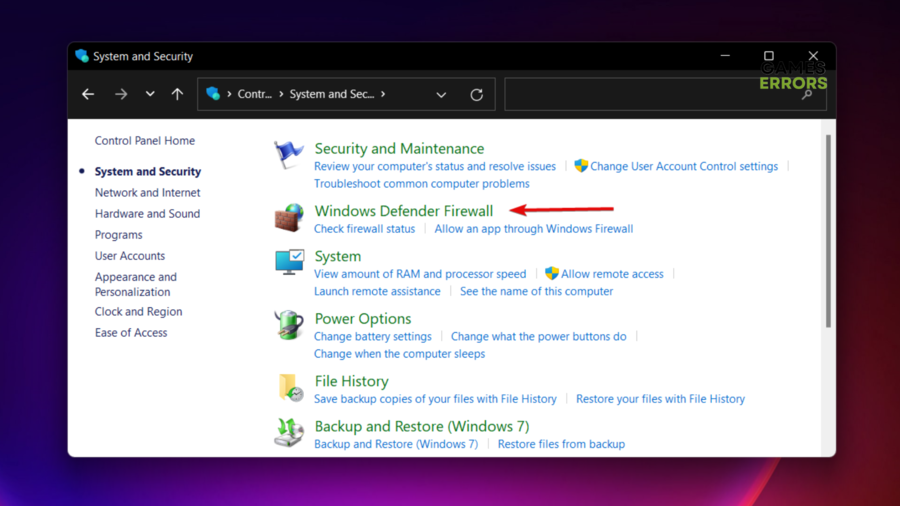
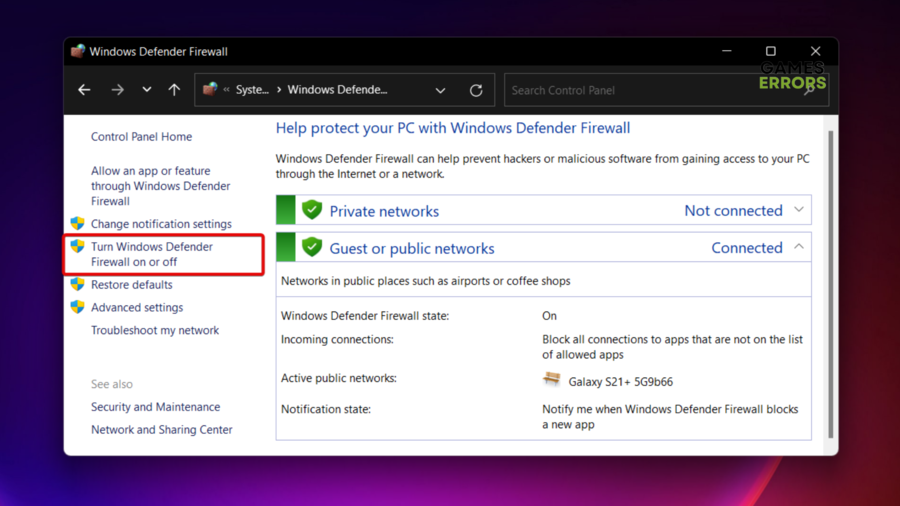
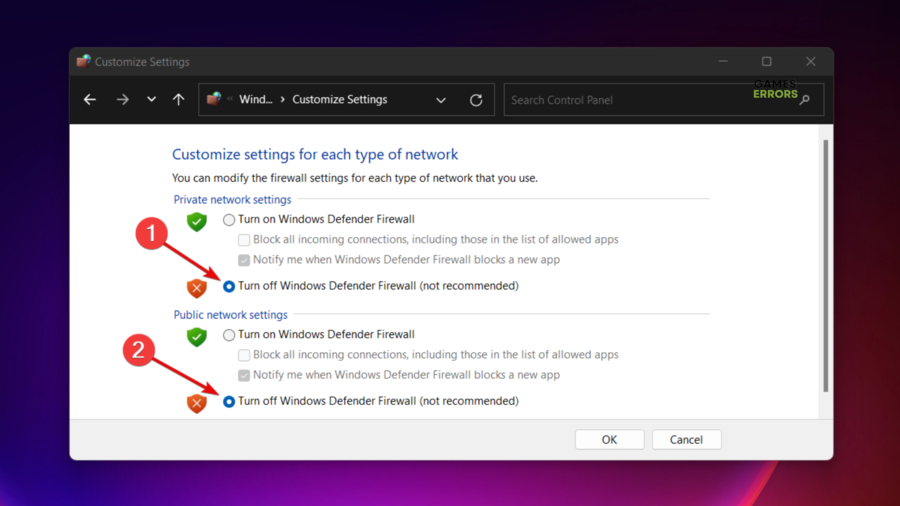
Yeah, just got on Rocket League and got the save game data corrupt thing..I was like level 16..now I’m 1. I tried your fix. I ran as administrator. I’m still level 1.
Welcome to Rocket League..you may or may not lose 16 hours of your life with nothing to show for it.
I don’t have the rocketleague.exe on my file what do