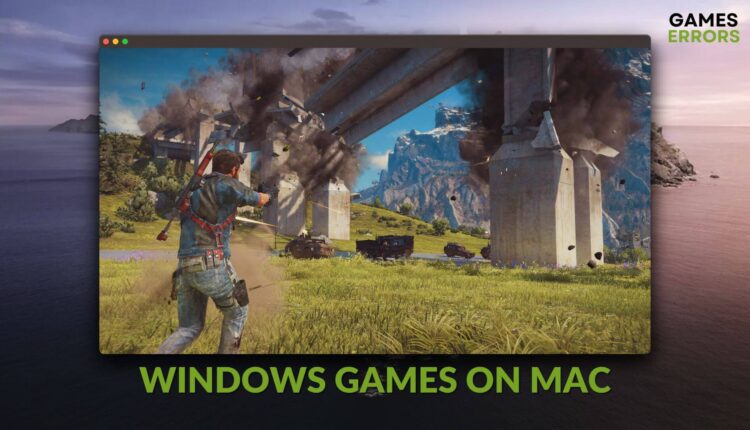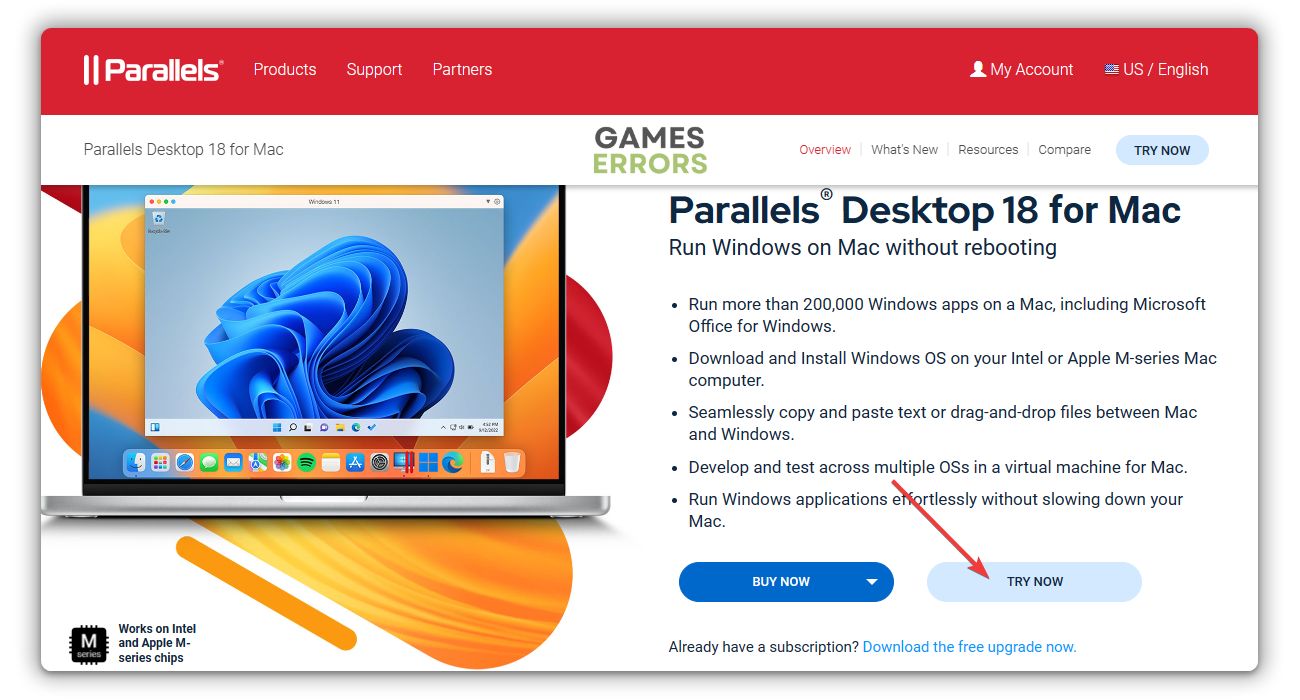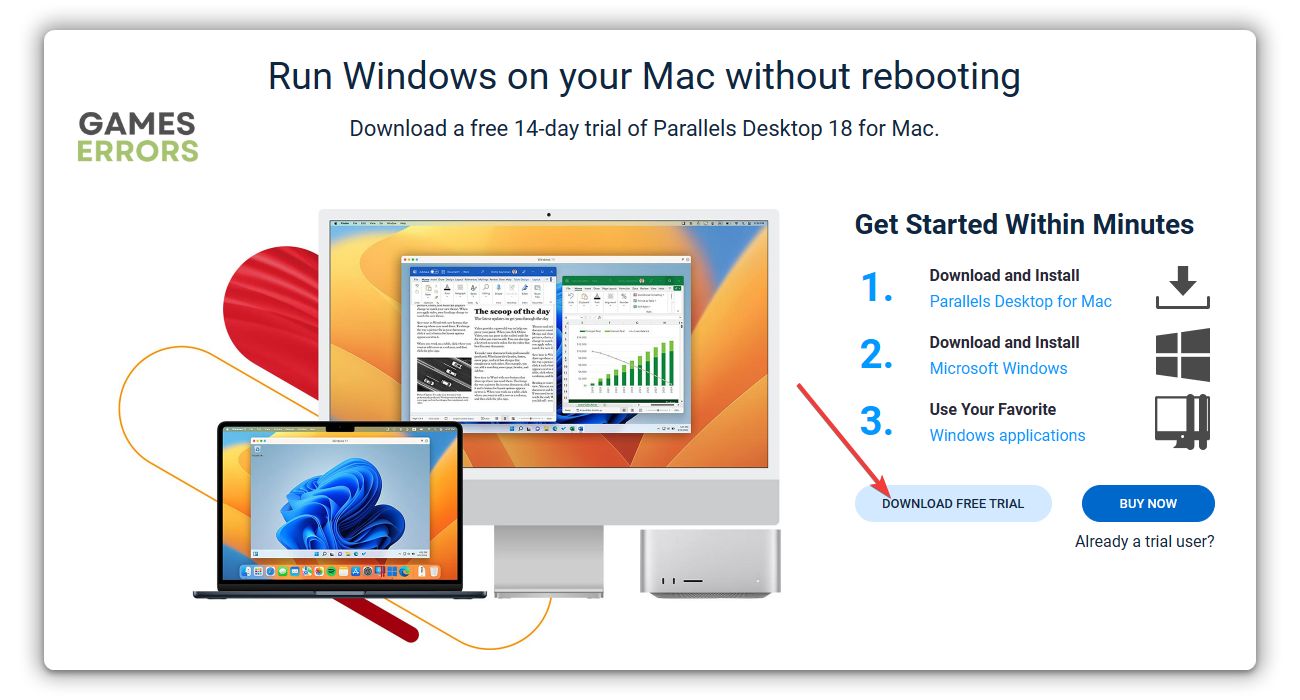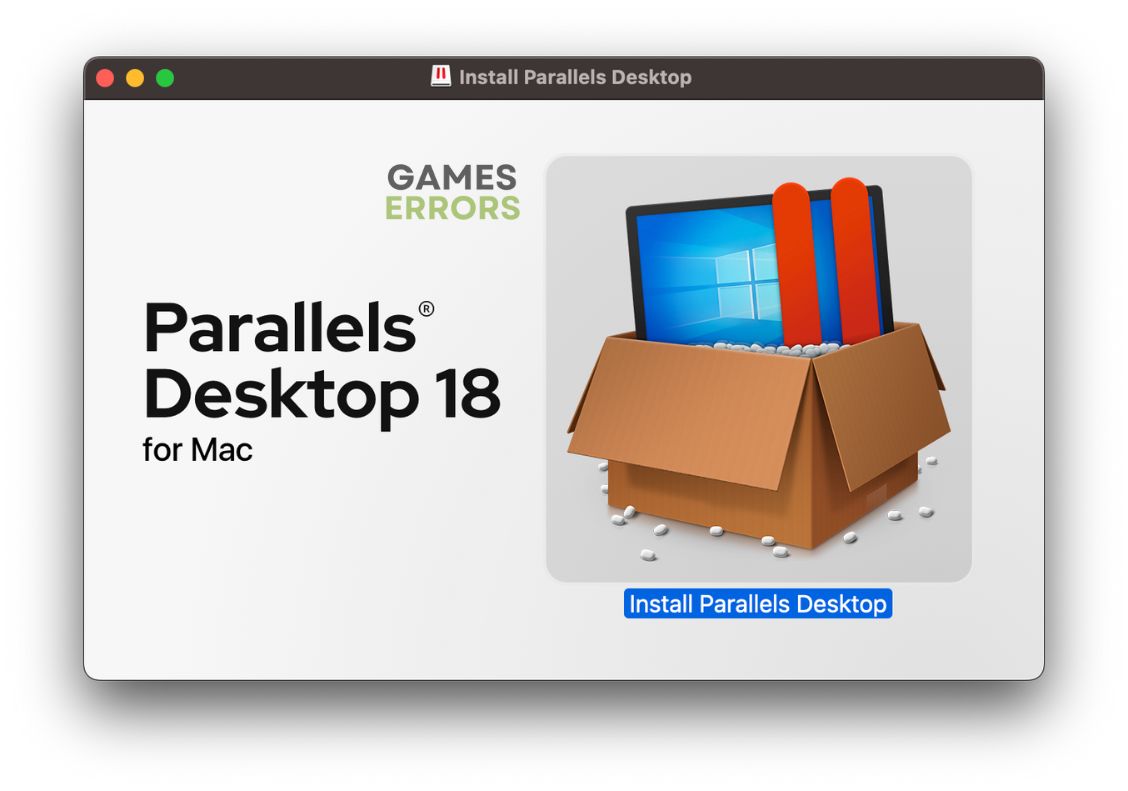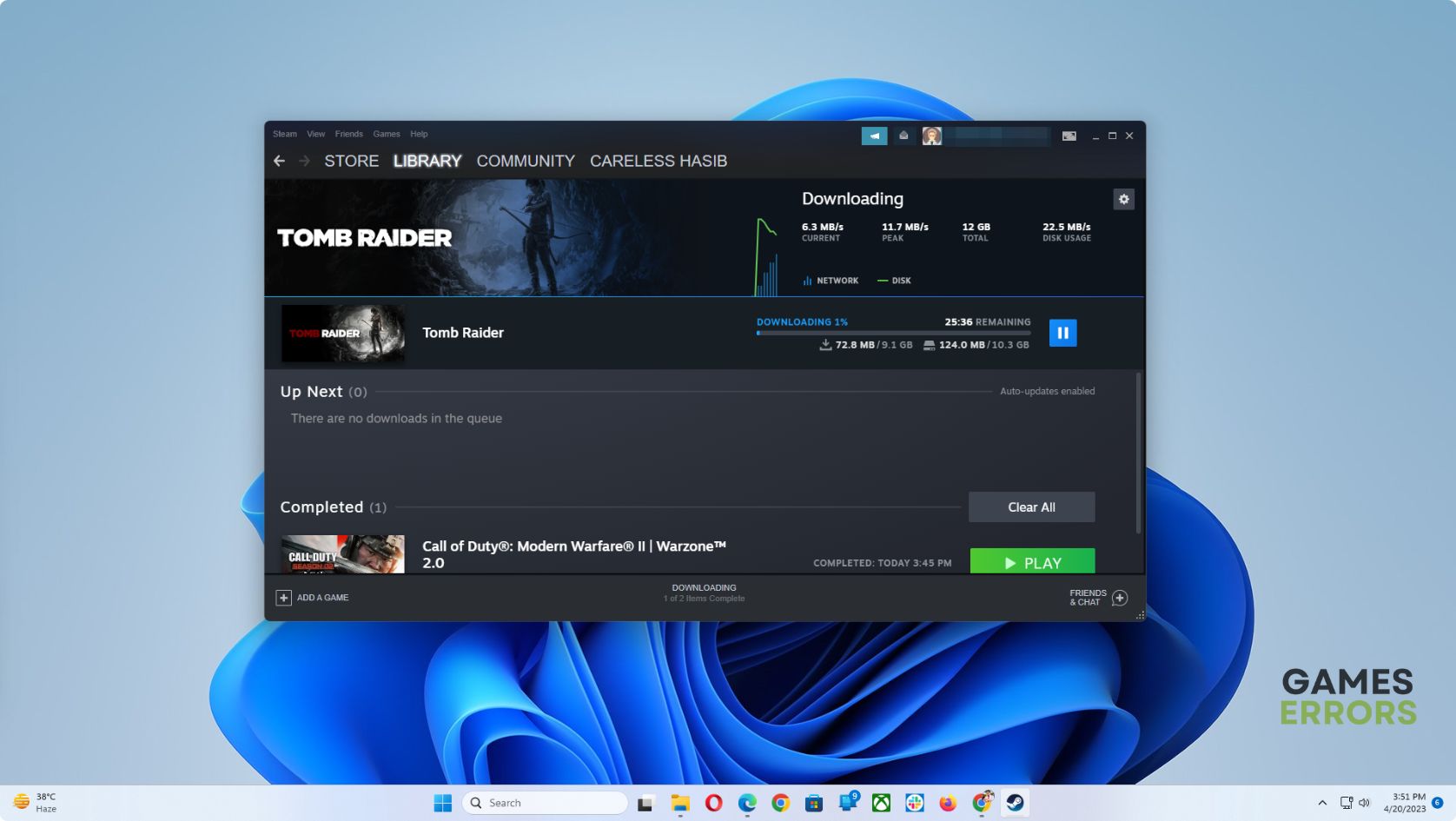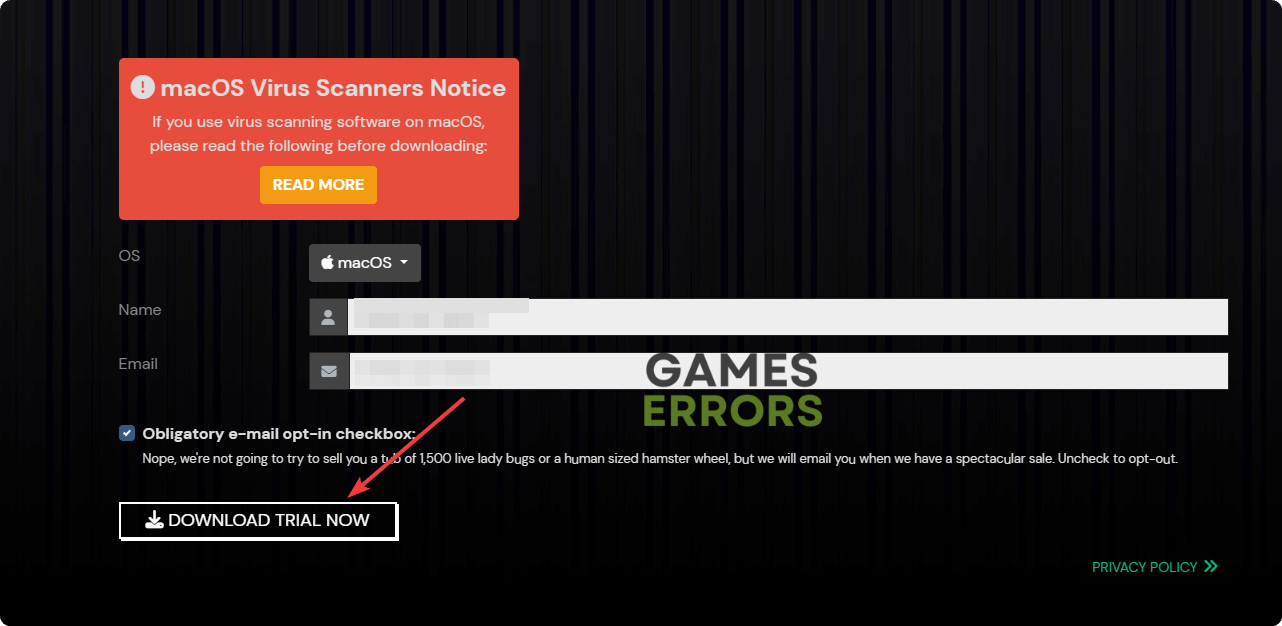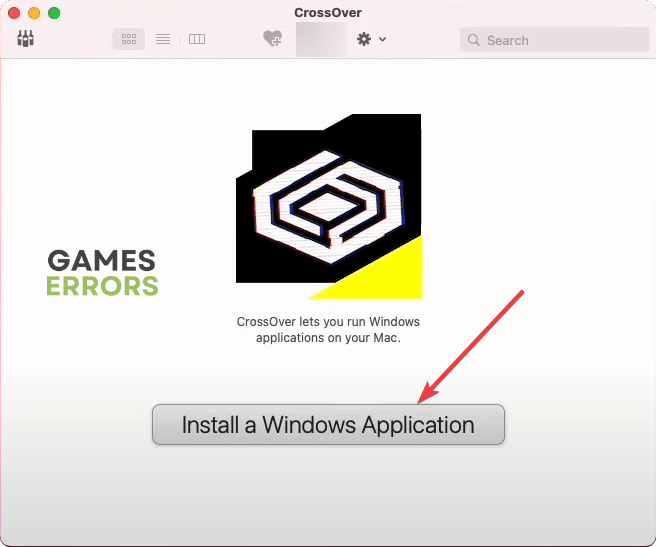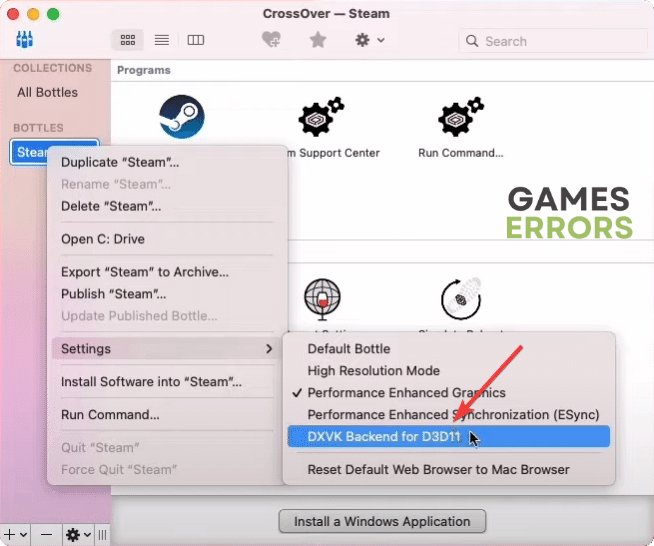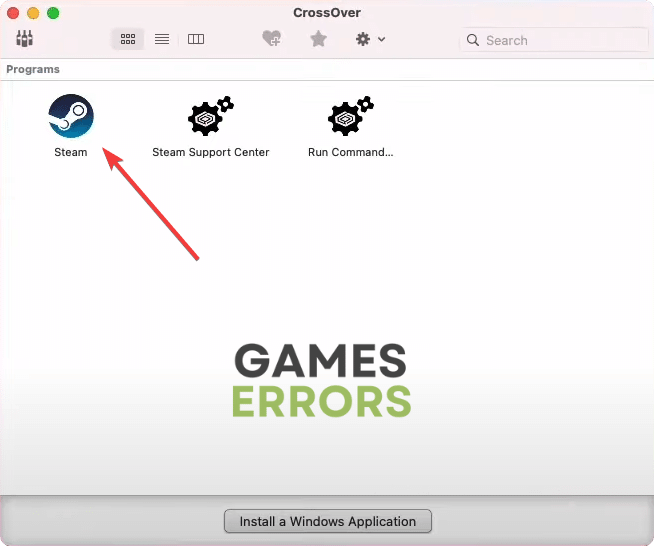How to Play Windows Games on Mac [Ultimate Guide]
Use Parallels Desktop or CrossOver or follow these tricks to run Windows games on your Mac 💻
If you want to know how to play Windows games on Mac, you are in the right place. This article will guide you on this.
macOS is undoubtedly a very smooth, stable, and user-friendly operating system. For certain types of users, there is no better option than a Mac device. Nevertheless, the only major downside of this Apple device is the lack of better gaming capability. Windows is far ahead in this section.
However, if you do some tricks, you can play Windows games on your Macbook, iMac, or Mac Pro.
Are Apple Silicon (M1, M2) Macs good for gaming?
Even though the macOS is not well capable of running games, unlike Windows OS, things are changing now, thanks to the new Apple Silicon SoC.
Most games use DirectX API and Visual C++ packages, which are native to a Windows OS. Apple is also bringing new APIs for game developers, which are slowly making macOS a gamer-friendly operating system.
The Apple Silicon Macs are now capable of running AAA titles natively or via emulation. One of the recently released games, Resident Evil Village, is natively available on arm-based macOS. In addition, this title has utilized MetalFX, which is an API for new Macs.
More AAA games are becoming available on the new platform. But it will take time. So, for now, you will likely need to play Windows games via a transition layer or emulation. In the next part of this article, you will learn about it with proper instructions.
How can I play Windows Games on Mac?
There are multiple ways to run a Windows game on your Mac. We have prepared the methods that you can follow to achieve this. But, before that, you should take a few steps. These are:
- Update your macOS to the latest version to avoid any incompatibility issues.
- Ensure that your Mac has enough disk space.
After ensuring the above things, follow these steps to play Windows-based games on your Mac:
- Use Parallels Desktop: Play with installing Windows
- Use Crossover: Play without installing Windows
- Use Boot Camp for intel-based Macs
1. Use Parallels Desktop: Play with installing Windows
Time needed: 5 minutes
If you want to use Windows on a Mac and then play some games in the virtual environment, there is no better option than Parallels Desktop for any modern Mac device. Here are the instructions to follow:
- Visit the Parallels Desktop website and click on Try Now.
- Download the installer.
- Install it on your Mac.
- After that, open this application.
- Parallels should start downloading and installing Windows 11 automatically.
- Launch Windows 11.
- Now, download Steam or any other game client.
- Install your favorite games.
- Start playing.
Parallels Desktop also allows you to run any Windows-based applications. Else, compared to other virtual machines, it provides better graphical performance. So, you will get an acceptable gaming experience while playing many Windows games on macOS.
2. Use CrossOver: Play without installing Windows
If you want to play games without installing Microsoft’s OS on Mac, CrossOver is the best solution right now. It can set up several essential components and run any compatible titles with better FPS. You can find the CrossOver compatible title list here. However, to use it, you will need to follow these steps:
- Visit CrossOver’s website and download the Free Trial version.
- Install it on your macOS.
- Launch CrossOver.
- Click on Install a Windows Application.
- Search for Steam.
- Install Steam within this environment.
- Right-click on Steam and then click on Install Software into Steam.
- Then, install DirectX and also DXVK for the newly installed environment.
- Again, right-click on Steam, hover the cursor on Settings, and then select DXVK Backend for D3D11.
- Launch Steam.
- Sign in with your credentials.
- Install the Windows game you want to play.
- Start playing.
In the above instructions, we have shown Steam. But, you can install other game clients like Battle.net, Epic Games Launcher, Origin, etc. too.
Performance-wise, CrossOver can give you a better experience if the title is compatible and your Mac is capable. The only downside of it is that you cannot use any other Windows-based apps other than some specific games.
3. Use Boot Camp for intel-based Macs
Even though Boot Camp is no longer an option for any modern ARM-based Macs, you still can use it for older devices with Intel x86 processors. Notably, the Macbooks, iMacs, and Mac Pro computers which were released in 2019 or earlier, are compatible with Boot Camp.
It allows you to run the full version of Windows OS natively on this Apple device. So, you can play any game with better performance. To get this benefit, download Boot Camp from here.
Boot Camp can give you a better frame rate per second while gaming as you can take advantage of AMD and NVIDIA GPU power.
There are several other options you can try to play Windows games on your Mac. VirtualBox and some other virtualization tools are available for macOS. But these are not that great for gaming.
After doing some research, we have found that if you want to get a better experience while playing Windows games, Parallels Desktop and CrossOver should be your preferred options.
This article has described how to play Windows games on a Mac. If you have any better ideas or questions, feel free to let us know in the comment box.