Hueneme Concord MW2 Error: 4 Simple Ways to Fix It
'Networking is offline in Hueneme Concord' is a piece of cake to solve with our easy solutions 🔥
You could perhaps run into Hueneme Concord error MW2 or Warzone 2 which is preventing you from connecting to the game servers. Xbox, PS4, PS5, and PC users encountered this error.
Don’t worry if you run into a Connection Failed error while enjoying your game, we have a few fixes that will solve the problem quickly.
- crashes
- lags
- fps drops
- BSoDs
- failed launches
What does Hueneme Concord mean in CoD MW2 or Warzone 2?
Hueneme Concord, which is displayed most of the time in Call of Duty MW2 and Warzone 2 – is an error that comes from connection failure related issues. Basically, if your internet has problems connecting to the game servers, Connection Failed Networking is offline [Reason: HUENEME – CONCORD] error will be displayed.
Additionally players might also encounter the other version of this error named Hueneme Negev in MW2 and Warzone 2.
How do I fix MW2 Hueneme Concord error?
Naturally, since Hueneme Concord in MW2 is a networking problem, you should check and optimize your internet connection and also make sure that your device is connected to the right one. Afterwards, proceed with the following pre-checks:
- To start, make sure your internet connection is steady and fast.
- Unplug your router or modem from the outlet to restart it. Don’t forget to plug it back in after a few seconds.
- For a better internet speed, we recommend connecting your device to your router with an ethernet cable.
If your internet connection is reliable and working perfectly, let’s move on to further fixes steps.
Table of contents:
- Check the server status
- Use a VPN
- Verify the integrity of game files
- Update the game
- Disable Toredo
- Change your DNS address
1. Check the server status
Make sure to check the game servers’ status for Modern Warfare 2 and Warzone 2. Visit the official Activision website and check whether the servers are down or working fine. If the server status is online, then the reason why you encounter the MW2 networking is offline Hueneme Concord error can be fixed with the solutions below.
2. Use a VPN
Playing on a different server from the one where the game is installed may be the source of connection problems and is usually the reason for Hueneme Concord MW2. That’s why you should consider using a VPN to connect to the dedicated server located in a specific country.
To enjoy an uninterrupted game with your squad use a premium VPN that will not affect your connection issues or the FPS and Ping of the game. We highly recommend ExpressVPN which runs servers in 94 countries and it offers fast connections.
Required Action:
- Log out from your Steam or Batlle.net account
- Connect the VPN to the dedicated country server
- Log back into your Steam or Battle.net account
Steps to connect to the best game server using ExpressVPN:
- Download and install ExpressVPN.
- Launch and click three dots near the current location
- Write Canada (the most recommended server for MW2)
- Click on Canada and you’re good to go
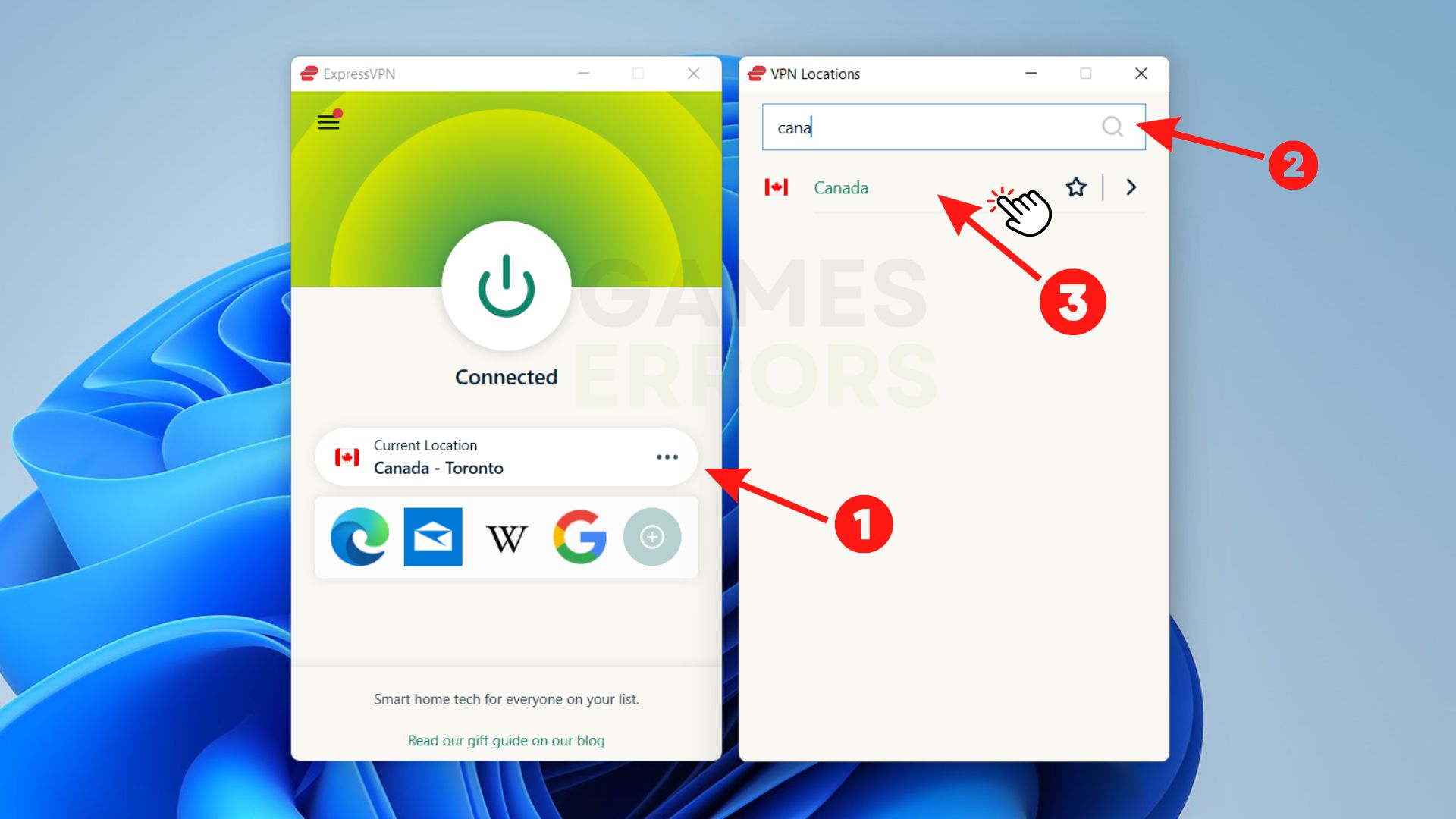
3. Verify the integrity of game files
Sometimes missing or corrupted game files might be the reason you encounter the MW2 connection failed Hueneme Concord error and other problems as well. It’s best to verify the game files once in a while after multiple updates.
Steam users:
- Open the Steam client, head to Library, and right-click on CoD MW2 or Warzone 2.
- Choose Proprieties then click on the Local Files tab.
- Click on Verify integrity of game files.
Battle.net users:
- Open the Battle.net client and select MW2 or Warzone 2.
- Click the gear icon near the Play button and select Scan and Repair.
- Click on Begin Scan.
4. Update the game
If you encountered the error while playing and you have disabled the automatic updates, this might be the cause of encountering the ‘networking is offline for Hueneme Concord’ error in CoD MW2 or Warzone 2. After all, sometimes small fixes might occur while you are in a session, and they could cause some unfortunate events. That’s why servers are giving players an eviction notice.
Steam users:
- Open the Steam client, head to Library, and search for CoD MW2 or Warzone 2.
- Right-click on the game and select Proprietes.
- Go to the Updates tab and select the Always keep this game up-to-date option from the automatic updates menu.
- Once the updates have been installed, restart your PC and launch the game.
Battle.net users:
- Open the Battle.net client and select CoD MW2 or Warzone 2.
- Click the gear icon near the Play button and select Check for Updates.
- Follow the steps.
- Once the updates have been installed, restart your PC and launch the game.
5. Disable Teredo
A Reddit user seems to have found a potential fix to the mw2 networking is offline Hueneme Concord issue by disabling the Teredo IPv6 transition technology. To sum up the redditor’s discovery I will put the steps below:
- Open the Command Prompt you can do it by pressing Win + R and typing CMD or by Win + S and typing Command Prompt.
- Run it as administrator if you picked the 2nd version.
- Type the following command ‘netsh interface teredo set state disabled‘
- Run the command ‘netsh interface teredo show state‘ to make sure that it is disabled
- Restart your PC to apply it.
6. Change your DNS address
To fix the error Hueneme Concord in MW2 you can try to change the DNS settings. Most of the time your PC automatically picks up a DNS server address and sometimes it might be faulty. Thus, we recommend for you to follow the steps below and to manually change it to one of the following adresses:
1.1.1.1 – 1.0.0.1 – 4.2.2.2 – 8.8.4.4 – 8.8.8.8 – You can try to alternate them to check out which one works best.
- Using the Windows Key + R shortcut, open the Run dialog, type control, and hit OK.
- Select the View network status and tasks under the Network and internet.
- Select Change adapter settings in the panel on the left.
- Right-click your internet network and select Properties.The green signal icon is next to the wireless connection, and the cable icon is next to the ethernet connection.
- Double-click Internet Protocol Version 4(TCP/IPv4).Internet properties will pop up in a new window.
- Tick Use the following DNS server addresses and type 8.8.8.8 for the Preferred DNS server and 8.8.4.4 for the Alternate DNS server.
🎮 How to fix Hueneme Concord Xbox?
- Unplug the wifi or modem’s power cable from the rear for five minutes.
- Turn your Xbox off by pressing and holding your Xbox button for 10 seconds. Wait for 3 minutes and turn it back on.
- After 4 minutes, plug your router or modem back in and wait for the lights to appear on it.
- Launch the game on your Xbox and check if the problem is solved.
🕹️ How to fix Hueneme Concord PS5?
- Restarting your modem and router can help you fix any short-term network troubles.
- Check for network outages: If there are any in your location, you might not be able to remedy the problem until the outages are fixed.
- Verify your network configuration: Make sure the network is operational and that your PlayStation 5 is linked to the right one.
- Update your PlayStation 5: Ensure that your PlayStation 5 has the most recent system update installed. By heading to the “System Software” area of the settings menu, you may check for updates.
- Check your NAT type: NAT (Network Address Translation) is a setting that controls how your PlayStation 5 communicates with other devices on the internet. If your NAT type is set to “Strict” or “Moderate,” it may cause connectivity issues. You can check your NAT type by going to the “Network” section in the settings menu.
If you ever faced a GPU driver version Error in Modern Warfare 2, know that it is caused by outdated graphic card drivers. Make sure to read our article on how to fix this error.
Annoyed of Warzone 2 keeps crashing on your PC? Know that you can fix it in just a few steps.
I sincerely hope that one of the above troubleshooting steps will assist you in fixing MW2 connection failed in Hueneme Concord. If not, contact Activision Support or wait till the devs release fresh updates.

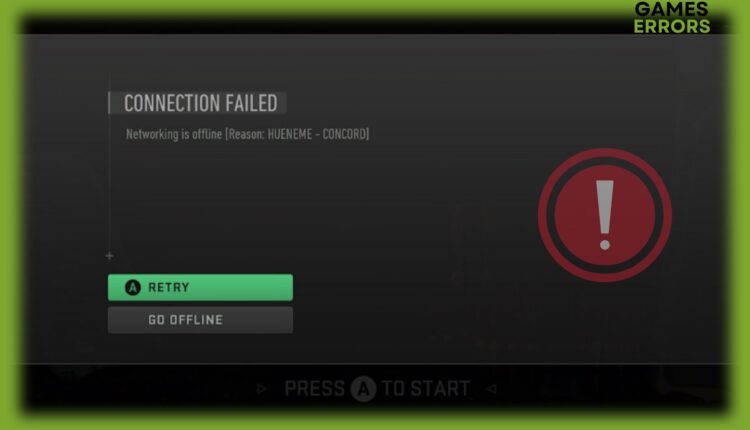






I installed Express VPN. I’m in the US and have been unable to connect for a week. Using VPN and changing my location to Canada fixed the access issue.
I tried all of the fixes listed, and nothing worked until I used a VPN (ExpressVPN as recommended by *). I changed my region from US to Canada, and now I’m finally able to play the game after a week of these server erros.