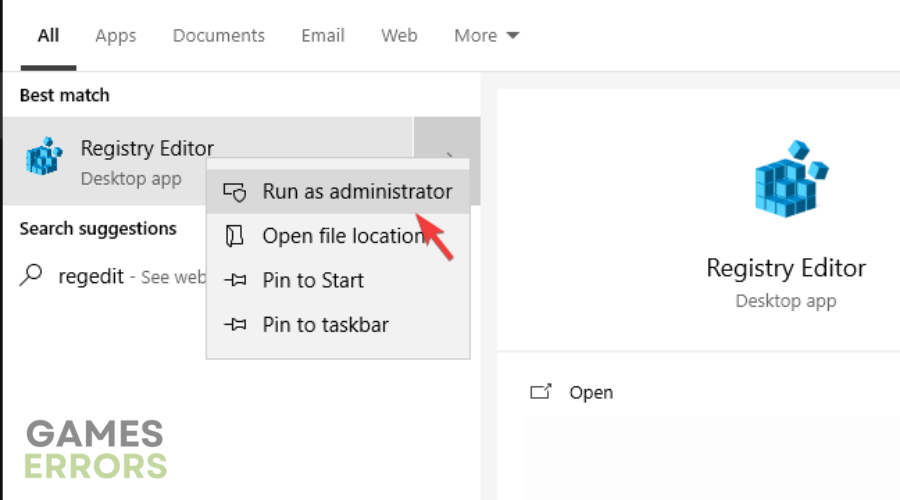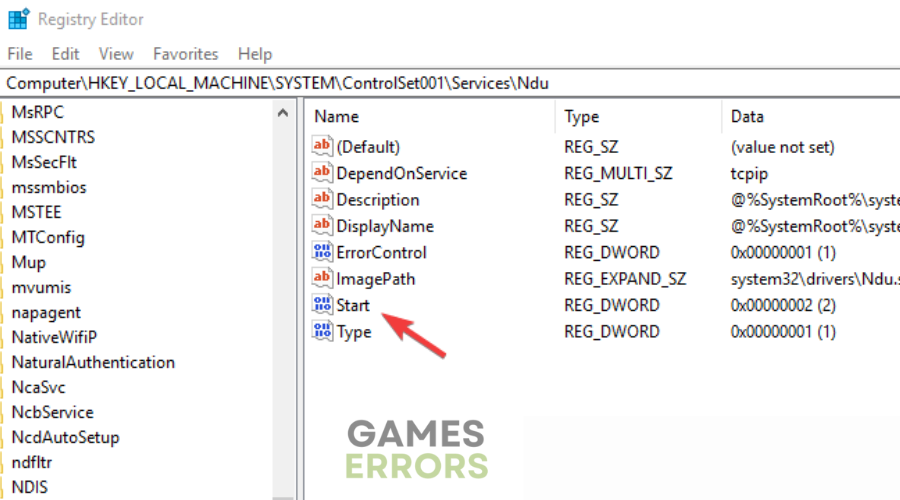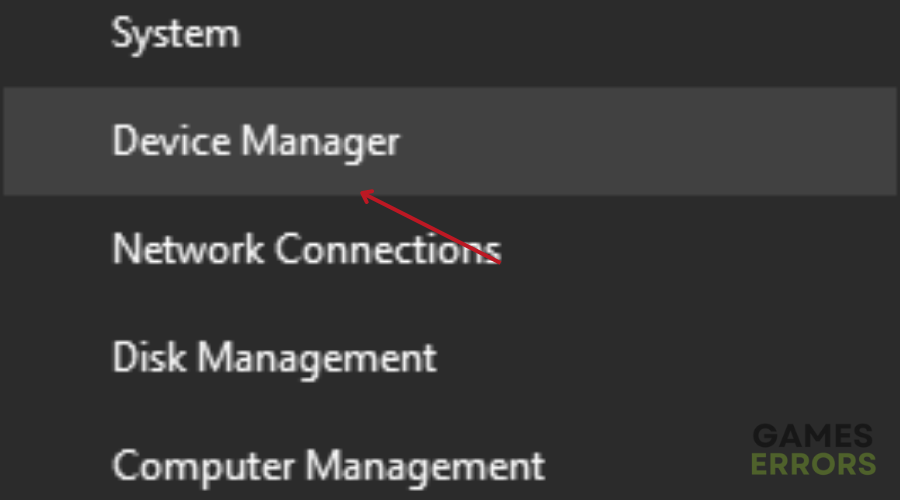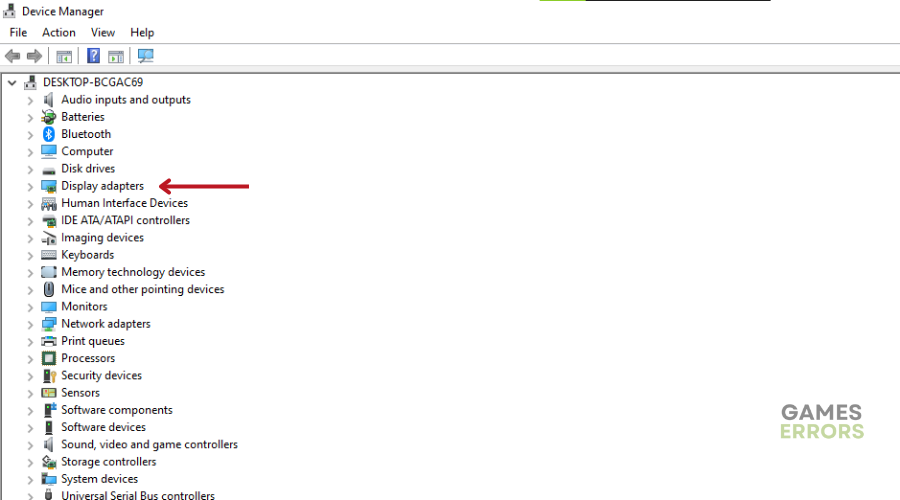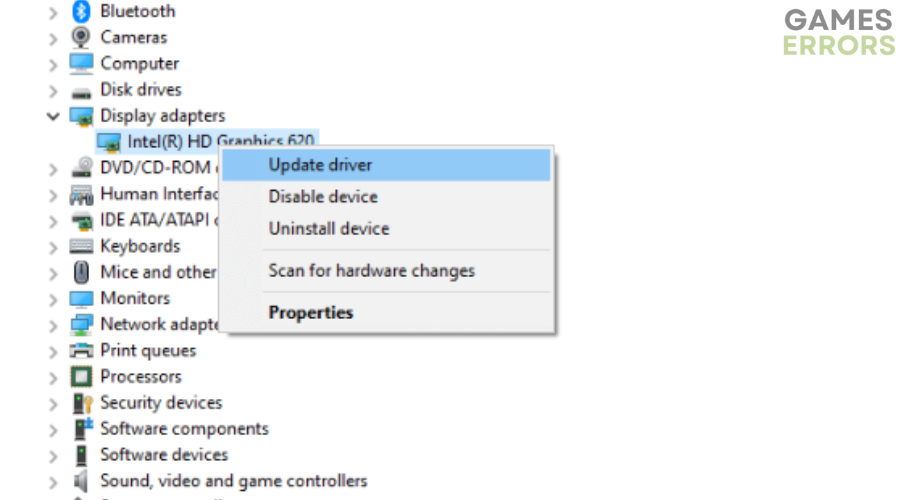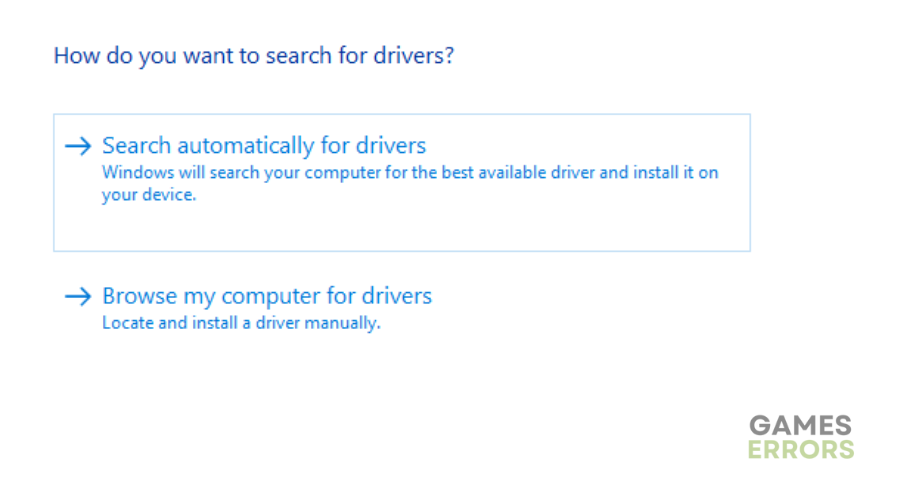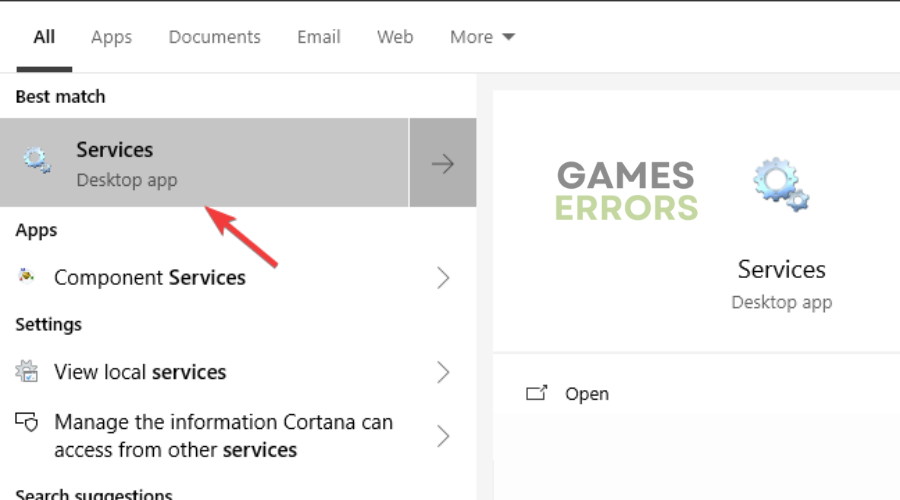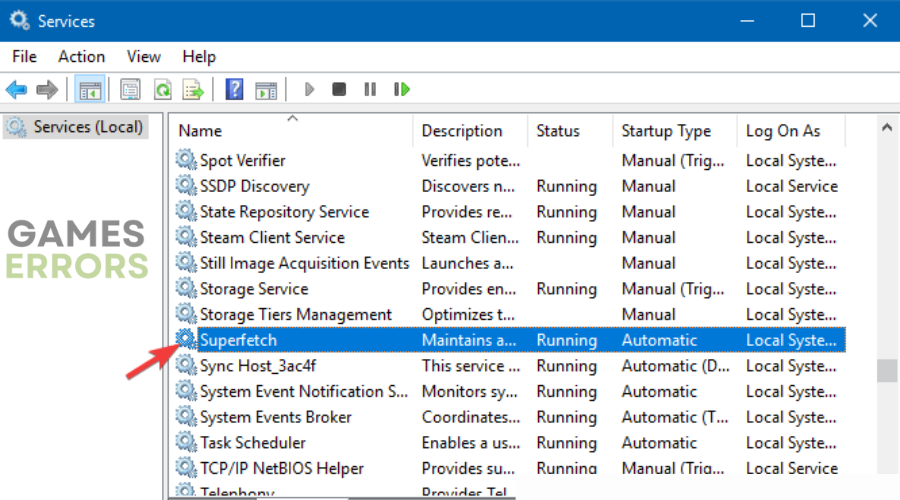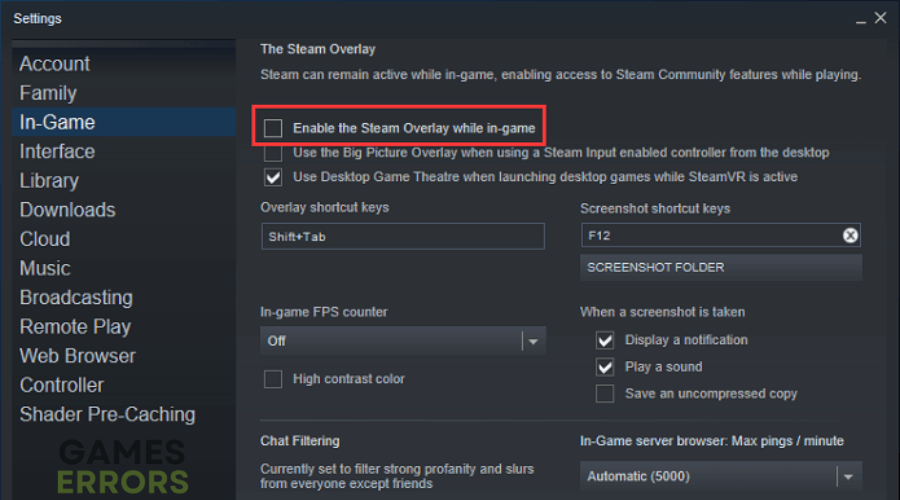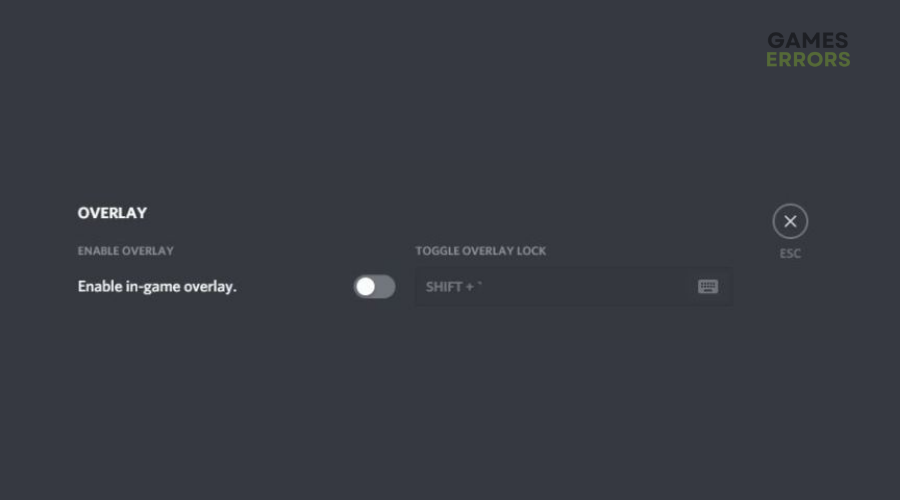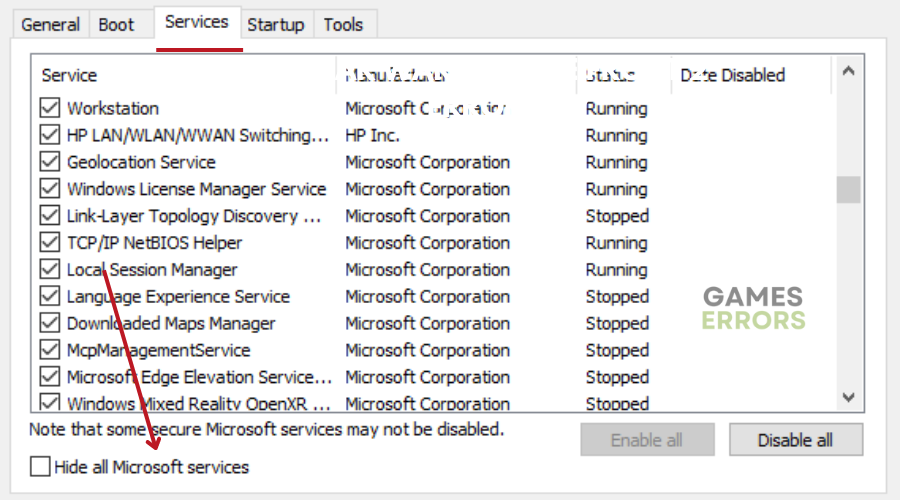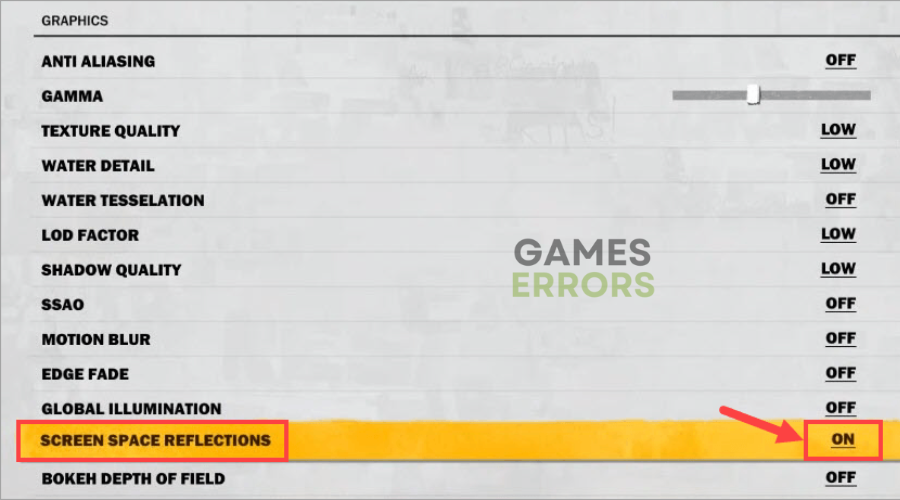Just Cause 3 Crashing: Simple Steps To Fix It
Just Cause 3 crashing can be quite frustrating when you're just trying to play. Try one of the troubleshooting steps below to fix it ASAP💥
Dealing with Just Cause 3 crashing on your PC?
Many players have been frustrated by the fact that Just Cause 3 crashes during both startup and gameplay.
Whether you’re in the world of explosions and action, or just trying to start the game, these crashes can ruin your gaming experience.
While fixing these crashes can seem like a daunting process, don’t worry. In this guide, we’ll explore the causes of Just Cause 3 crashing and provide step-by-step solutions to ensure you can enjoy the game again without interruption.
Why Is Just Cause 3 Crashing?
The root causes might range from poor optimization of the game itself to potential software or hardware conflicts within your PC. However, some of the most common reasons why you may be experiencing this issue include:
- Corrupted game files
- Outdated game version
- Incompatible graphics drivers
- Insufficient system resources
- Background applications causing conflicts
⭐ How To Fix Just Cause 3 Crashing?
Before jumping into the solutions below, complete the following pre-checks:
- Ensure your PC meets the minimum system requirements to run Just Cause 3.
- Verify the integrity of game files
- Start the game while the controller was disconnected, then plug it in and configure button mapping.
If you are still experiencing this issue, try the steps below👇
Table of contents:
- Disable NDU
- Update Graphics Driver
- Disable Superfetch Service
- Disable In-game Overlays
- Disable Background Processes
1. Disable NDU
To optimize your system performance, you can disable the NDU service using these steps:
- Create a system restore point for safety. To do this:
- Open the Start menu, type “system restore,” and select “Create a restore point.”
- Click on “System Protection” and then “Create…”
- Name the restore point and click “Create.”
- In the Windows Search bar, type “Regedit” and open the Registry Editor as an administrator.
- Navigate to
HKEY_LOCAL_MACHINE\SYSTEM\ControlSet001\Services\Ndu. - Right-click on “Start” and choose “Modify”.
- Change the value to 4 instead of 2 and confirm the changes.
- Restart your PC to apply the modification.
2. Update Graphics Drivers
Time needed: 4 minutes
Keep your graphics drivers up-to-date for optimal performance. To do this:
- Right-click on the Start Menu to access the Quick Access Menu.
- Choose “Device Manager” from the list.
- Double-click the “Display adapters” category to expand it.
- Right-click on your dedicated graphics card’s name.
- Select “Update driver”
- Choose the option to “Search automatically for drivers”.
- If an update is available, it will be downloaded and installed automatically.
- After the update is done, reboot your PC to apply the changes.
The task of manually searching for drivers can be quite overwhelming, especially if you’re not well-versed in technical matters. However, PC HelpSoft simplifies this process. By scanning your system, it recognizes the drivers you need for your PC and installs them, saving you the guesswork of which updates to go for.
3. Disable Superfetch service
Improve the responsiveness of your system by disabling the Superfetch service. Here’s how to do it:
- In the Windows Search bar, type “services” and open the Services application.
- Find “Superfetch”, right-click on it, and select “Properties”.
- Under the General tab, navigate to “Startup type” and choose “Disabled”.
- Confirm the changes and restart your PC.
4. Disable In-game Overlays
Overlays can contribute to Just Cause 3 crashing. Follow these steps to disable overlays:
🎮For Steam:
- Launch your Steam client and open settings from the Steam section.
- In the Settings window, go to the In-game tab.
- Uncheck “Enable the Steam Overlay while in-game”.
- Click “OK” to apply changes and exit settings.
🎮 For Discord:
- Run Discord and click the gear icon to access Settings.
- In the General tab, disable the toggle for “In-game overlay”.
With overlays disabled, launch the game using your client to check if the crashing issue is resolved.
5. Disable Background Processes
- Open the Windows Search bar and type “msconfig,” then open System Configuration.
- Navigate to the Services tab and tick the “Hide all Microsoft services” box.
- Click on “Disable all.”
- Go to the Startup tab and open Task Manager.
- Prevent all programs from starting with the system and confirm the changes.
- Restart your PC
✅ Other FIXES to try if you are still experiencing Just Cause 3 crashing:
- Download and install the latest game patches of Just Cause 3.
- Tweak in-game graphics setting. For example:
- Turn off VERTICAL SYNC and ANTI ALIASING
- Set TEXTURE QUALITY to Low.
- Enable SCREEN SPACE REFLECTIONS
- Reinstall the game.
Related Articles:
- Just Cause 3 Performing Online Login Error: Fix It In No Time
- Just Cause 3 Not Launching: How to Fix It & Run Smoothly
Conclusion
In conclusion, dealing with Just Cause 3 crashing issues can be infuriating and ruin your gaming experience.
Whether your issue seems to be caused by corrupted game files, outdated versions, incompatible drivers, or background conflicts, each one has a corresponding solution that can fix Just Cause 3 crashing.
Also, remember to ensure your PC meets the system requirements, update drivers efficiently with tools like PC HelpSoft, and consider adjusting settings or disabling overlays to optimize performance.
Check out our ultimate guide on How To Fix Games Crashing On Startup for more suggestions.
Happy gaming!