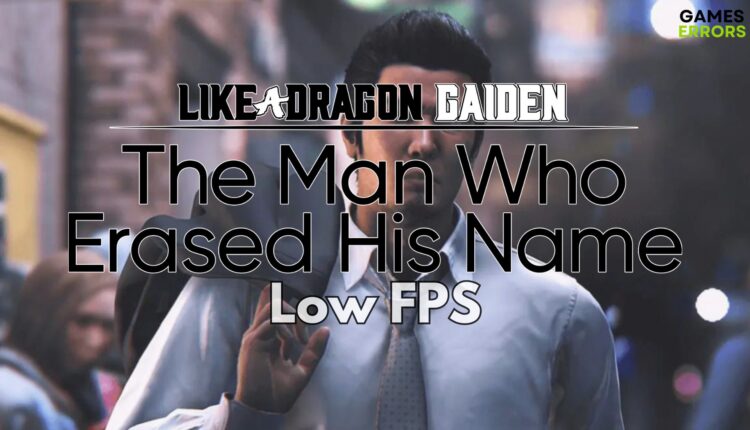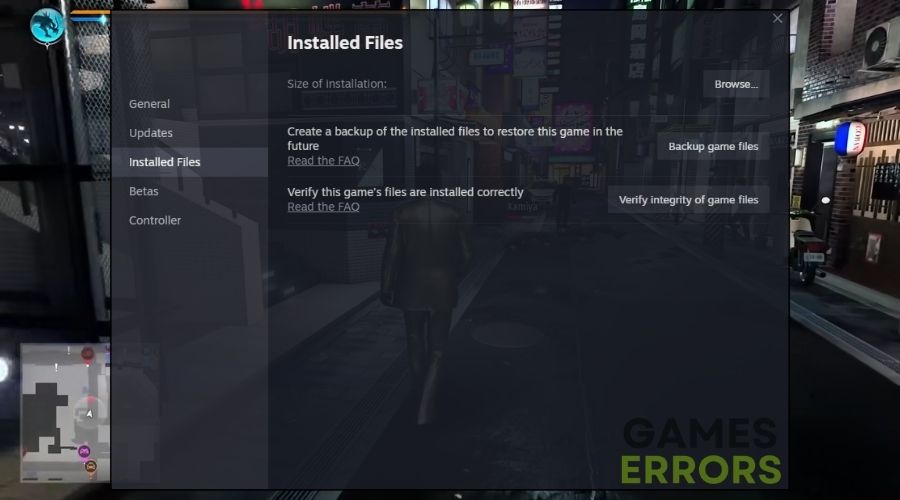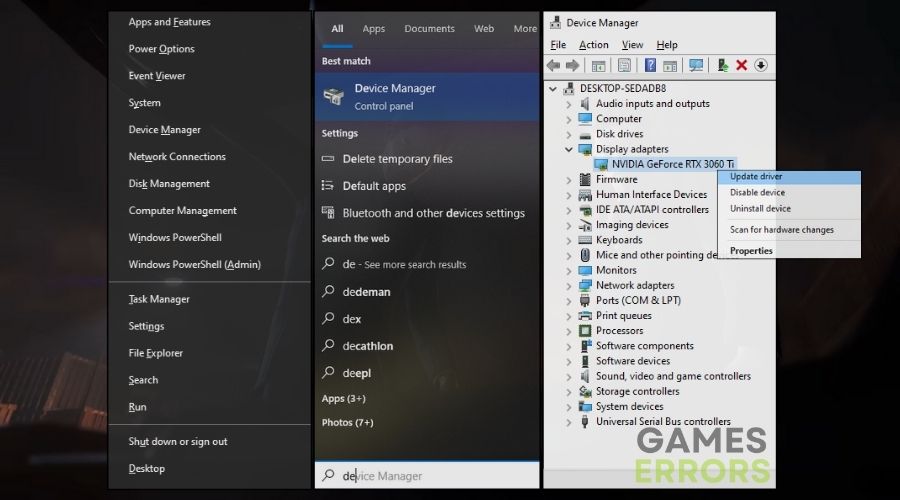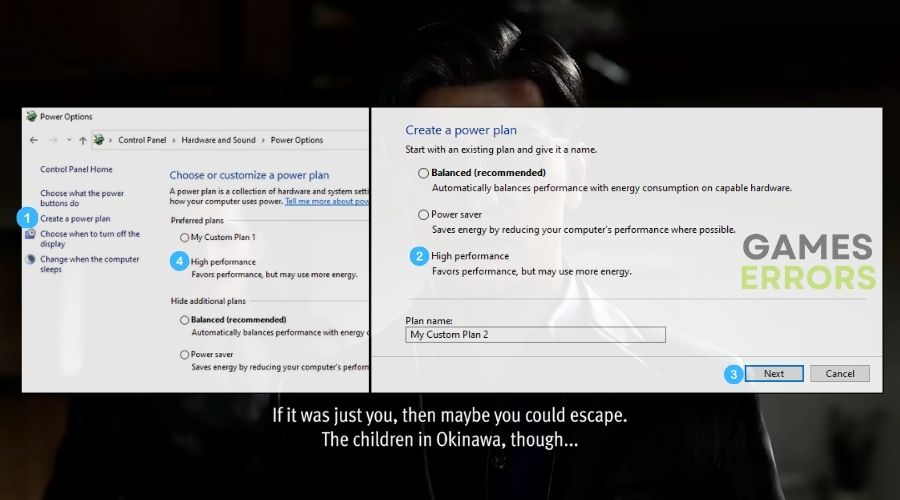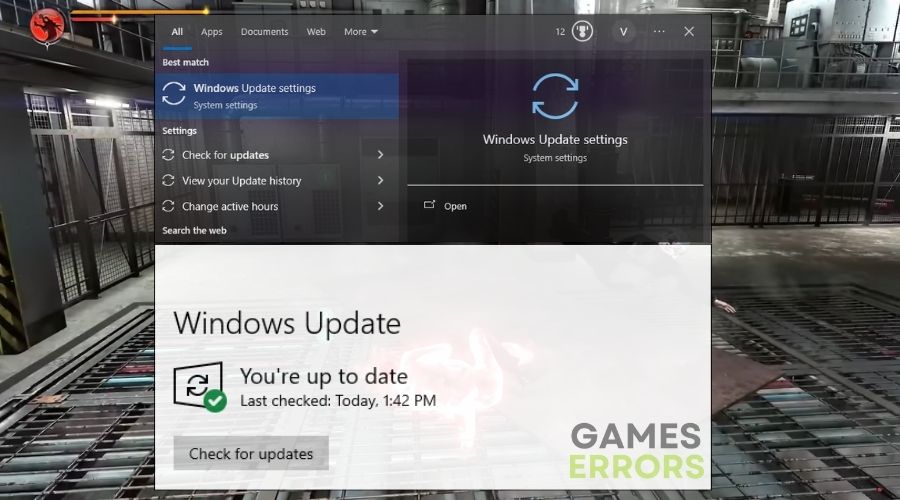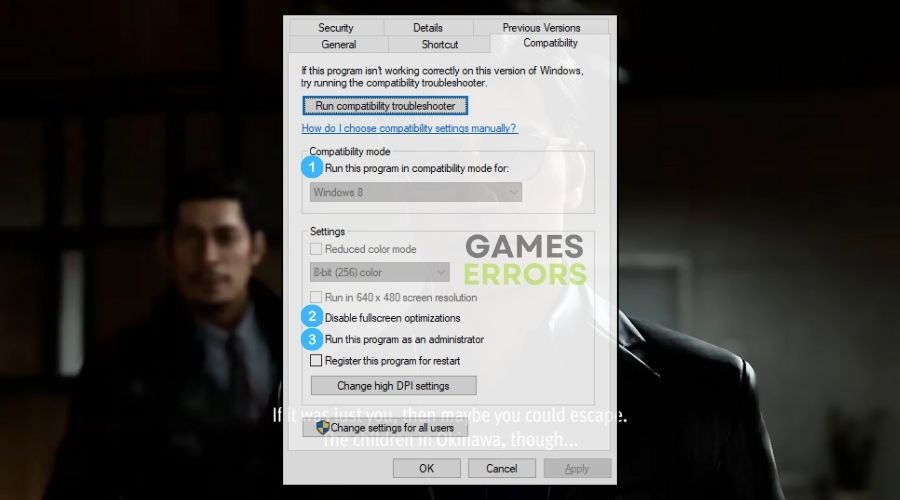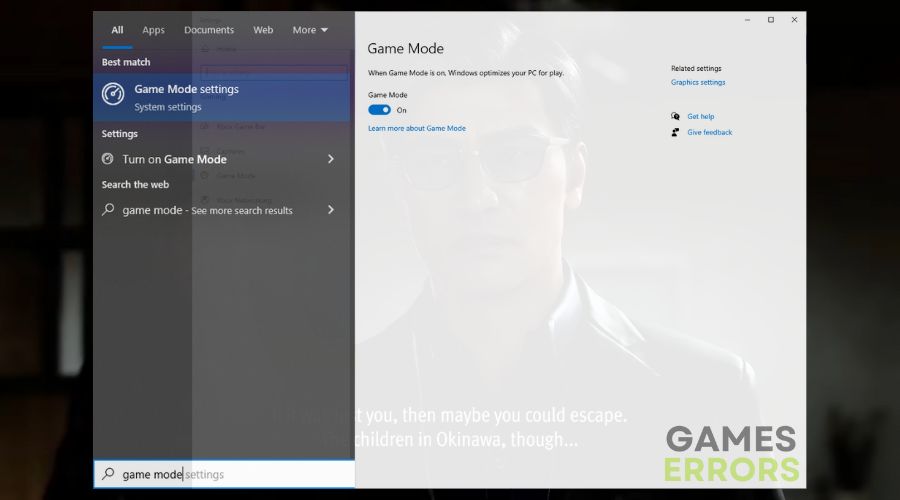Like a Dragon Gaiden Low FPS: How to Boost Performance
If you are looking for ways to boost your overall performance and get rid of low FPS issues in Like a Dragon Gaiden, you are in the right place. Below, you will find everything that worked for me.
Embarking on the epic adventure of Like a Dragon Gaiden is a thrilling experience, but encountering performance issues can quickly diminish the excitement. In this guide, I’ll share with you the potential causes of Like a Dragon Gaiden Low FPS and provide valuable insights, solutions, and optimizations to elevate your gaming experience and get back into the action.
🧐 Interesting fact
- crashes
- lags
- fps drops
- BSoDs
- failed launches
Games rich in visuals and mechanics, like Like a Dragon Gaiden, demand substantial computing power. This can overwhelm systems, especially if they’re not fine-tuned, resulting in low FPS.
Why Like a Dragon Gaiden is experiencing Low FPS?
Like a Dragon Gaiden is experiencing low FPS because of out-of-date system processes and a variety of factors that can bring down the game’s performance, such as faulty graphics drivers. Additionally, while doing my research on this topic, I’ve discovered that there are a few other commonly encountered causes for this issue, such as:
- Insufficient Hardware: If your computer doesn’t meet the game’s minimum hardware requirements, especially the GPU and CPU, it will struggle to maintain a good FPS.
- High Resolution and Texture Quality: Running the game at a very high resolution or with maximum texture quality can overburden your graphics card, resulting in low FPS.
- Too Many Background Processes: Having numerous applications or system processes running in the background can consume CPU and memory resources, leaving less available for the game.
- Power Plan Settings: If your computer is set to a power-saving mode, it may throttle the performance of your CPU and GPU to save energy, affecting FPS.
- Incorrect In-Game Settings: Settings within the game, such as anti-aliasing, shadows, and draw distances, might be set too high for your system to handle smoothly.
- Inadequate RAM: Lack of sufficient RAM or having slower-speed RAM can lead to poor game performance and low FPS.
- Overlays and Recorders: Third-party overlays from game clients or screen recording software can impact game performance.
- Full-Screen Optimizations: Sometimes, Windows’ full-screen optimizations can interfere with game performance, especially if there are conflicts with the game’s graphics engine.
- Inefficient Power Supply: An underpowered PSU may not deliver enough energy to the system’s components, leading to reduced performance.
How to fix Like a Dragon Gaiden Low FPS?
To fix the low FPS issue in Like a Dragon Gaiden, ensure that your drivers are up-to-date and that your hardware meets the system requirements of the game, then explore in-game graphics settings to find the optimal balance between performance and visuals. By making these adjustments, I was able to enjoy a smoother and more immersive gaming experience in Like a Dragon Gaiden. Additionally, I recommend you use all of the solutions and fixes provided and make sure to follow the steps accordingly.
- Verify Like a Dragon Gaiden Game Files
- Optimize Graphics Settings
- Set High-Performance Power Plan
- Update Graphics Drivers
- Disable Startup Programs
- Lower In-Game Resolution
- Turn Off Windows Visual Effects
- Ensure Windows Is Up to Date
- Disable Full-Screen Optimizations
- Deactivate Game Mode
- Install More RAM
- Improve Cooling
- Upgrade Power Supply
1. Verify Like a Dragon Gaiden Game Files
When facing performance problems, I decided to verify the game files to ensure everything was in order and prevent potential issues. This simple step can help maintain game stability.
- Open your gaming platform and navigate to your library.
- Right-click on Like a Dragon Gaiden and choose Properties.
- Click on the Local Files tab and select Verify Integrity of Game Files.
- Wait for the process to complete, then relaunch the game.
2. Optimize Graphics Settings
In my quest for smoother gameplay, I explored the graphics settings to fine-tune them according to my preferences. Finding the right balance between visuals and performance is crucial for an enjoyable gaming experience.
- In the game’s settings menu, locate the Graphics options.
- Adjust the settings downward, such as reducing texture quality and turning off special effects like bloom or ray tracing.
- Save these changes and monitor the FPS improvement in-game.
3. Update Graphics Drivers
I explored the Device Manager to update my graphics drivers, aiming to boost the game’s performance and visuals, ensuring everything was up to date for an optimal gaming experience. Keeping your graphics drivers up to date is like giving your game a turbo boost.
- Open Device Manager from the start menu or by pressing Win + X
- Expand the Display adapters section, right-click your graphics card, and choose Update Driver.
- Select Search automatically for updated driver software and follow the prompts.
4. Set High-Performance Power Plan
I ventured into the power options to ensure my system was optimized for high performance, seeking to eliminate any potential issues related to power-saving modes that might affect the game. Power settings matter, especially when it comes to dealing with performance-related issues such as Like a Dragon Gaiden Low FPS.
- Search for Control Panel from your start menu and open it.
- Go to System and Security, then Power Options.
- Click on High Performance to activate this power plan.
5. Disable Startup Programs
I decided to take a closer look at background services that might interfere with the game, ensuring that non-essential services were disabled for a smoother gaming experience. Additionally, I close unnecessary background processes that might hinder my resources.
- Press Ctrl+Shift+Esc to open Task Manager.
- Click on the Startup tab to view programs.
- Right-click on non-essential programs and select Disable.
6. Lower In-Game Resolution
To strike the perfect balance between graphics quality and performance, I decided to delve into the Like a Dragon Gaiden graphics settings, adjusting them to enhance my gaming experience and get rid of low fps. Fine-tuning your graphics settings can turn your gaming experience from good to exceptional.
- Within the game’s Graphics settings, find the resolution option.
- Select a lower resolution that your monitor supports, which could significantly improve FPS.
7. Turn Off Windows Visual Effects
I made sure that my operating system was up to date by checking for Windows updates, ensuring that any potential system-related issues were addressed. Keeping your OS updated is like maintaining a strong foundation for your gaming house.
- Right-click on This PC and select Properties.
- Click on Advanced system settings and under Performance, click Settings.
- Choose Adjust for best performance and apply.
8. Ensure Windows Is Up to Date
I decided to experiment with running the game as an administrator to see if it would resolve any issues related to launching or performance, giving it the necessary permissions for a smoother gaming experience. This small tweak could potentially make a big difference.
- Open Settings, then Update & Security.
- Click on Check for updates and install any available ones.
9. Disable Full-Screen Optimizations
I decided to verify the integrity of the game files to eliminate any potential issues caused by missing or corrupted files, making sure everything was in order for a seamless gaming experience without any low fps issues in Like a Dragon Gaiden. A quick file check can save you from unexpected gameplay issues.
- Find the game executable file, right-click it, and select Properties.
- Go to the Compatibility tab and tick the Disable full-screen optimizations option.
10. Deactivate Game Mode
I opted for a clean boot to minimize potential conflicts and ensure that the game had the system resources it needed for smooth performance. Starting fresh can be the key to resolving tricky gaming issues.
- Go to Settings, then Gaming.
- Click on Game Mode on the left and toggle it off.
11. Install More RAM
To address potential power-related issues, I considered upgrading my power supply unit to ensure it could meet the system’s demands for a smoother Like a Dragon Gaiden experience. Your gaming rig deserves a power supply that can keep up with the action.
- Purchase compatible RAM modules for your motherboard.
- Unplug your PC, open the case, and insert the new RAM sticks into the free slots, ensuring they click securely into place.
12. Improve Cooling
I took measures to enhance my PC’s cooling system, ensuring that overheating wouldn’t be a cause of concern for game stability. Keeping things cool is essential for a reliable gaming experience.
- Clean internal components using compressed air to remove dust buildup.
- If necessary, install additional fans by mounting them inside the case and connecting them to the motherboard.
13. Upgrade Power Supply
I took the plunge and upgraded my graphics card to meet the game’s demands, hoping it would significantly enhance my gaming visuals and performance. A new graphics card can be the visual upgrade your games have been waiting for.
- Choose a power supply unit (PSU) with adequate wattage for your system.
- Replace the old PSU by disconnecting it, unscrewing it from the case, and reversing the process to install the new one.
Like a Dragon Gaiden FPS improvement Tips and Tricks:
- NPC Density Settings: Look for options to reduce NPC density in the game’s settings, lessening the load on your CPU and GPU.
- FPS Cap: Implement an FPS cap through the game’s graphics settings to prevent fluctuations and stabilize performance.
- Shadow Detail: Lower the shadow detail level, as shadows can be particularly demanding on your system’s resources.
Final Thoughts
By meticulously following these enhanced instructions, you should notice a marked improvement in your FPS while playing Like a Dragon Gaiden. This fine-tuning will let you get back to enjoying the game’s rich narrative and vibrant world without the distraction of performance issues. Remember, the best way to deal with performance issues is to update your drivers on time and stay vigilant for system updates and hardware upgrades. By combining these technical optimizations with your gaming skills, you can truly immerse yourself in the world of Like a Dragon Gaiden and experience it to the fullest.
Related Articles: