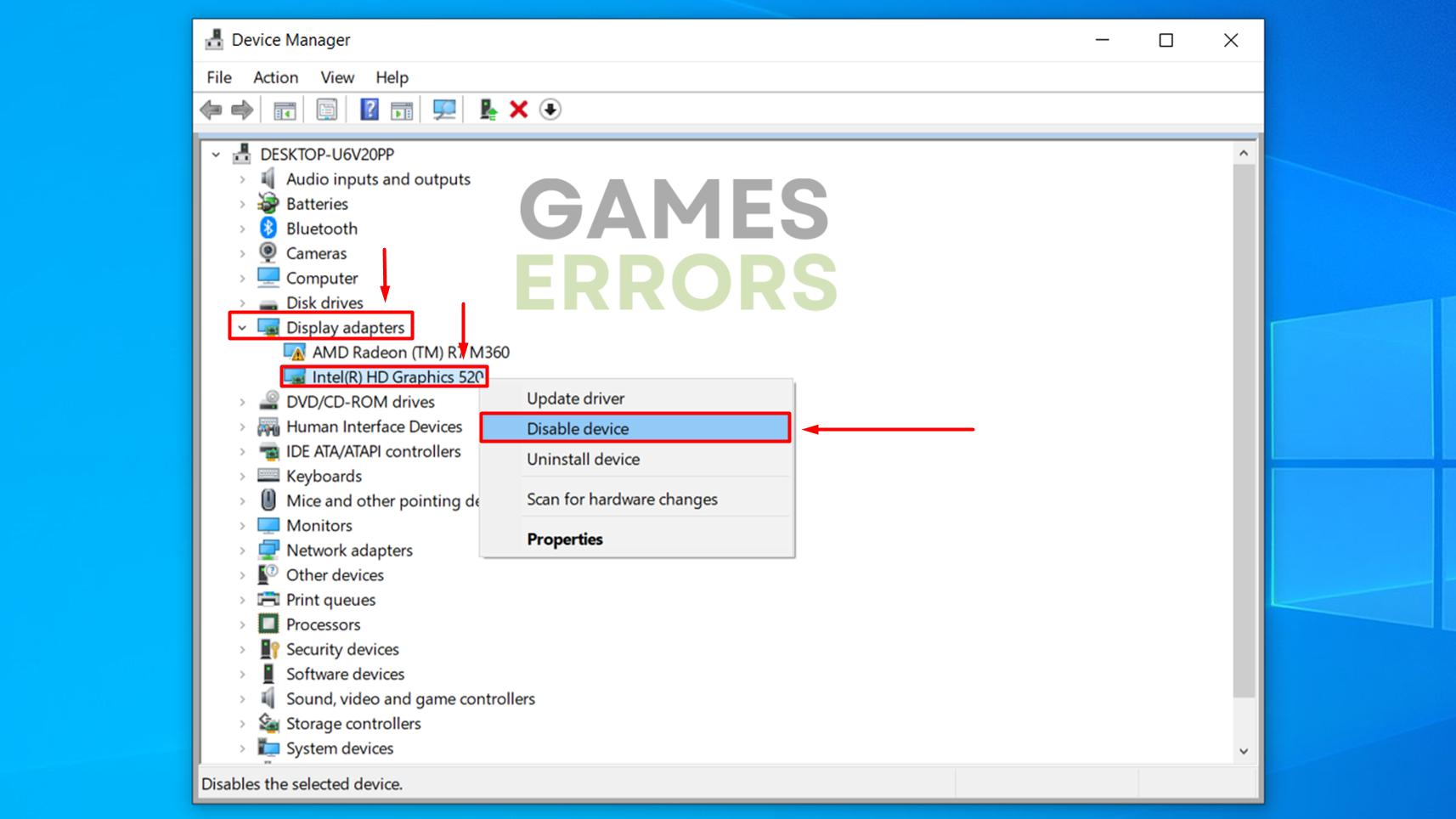Low GPU Usage in Cyberpunk 2077: How to Fix It Easily
Poor performance in the game, but GPU usage is under 70%? Don't worry, after applying our solutions, the usage will fly high! 🚀
Low GPU usage Cyberpunk 2077 can ruin the gaming experience of this amazing action role-playing title. If you noticed that the game suddenly performs poorly and GPU usage is under 70%, these findings are likely connected.
The problem with low GPU usage often occurs with an old graphics card. However, if you are confident that your card meets the minimum system requirements for Cyberpunk 2077, proceed with our list of reasons and fixes for this problem.
If you experience random crashes with a flatlined error, check out our guide on fixing Cyberpunk 2077 has flatlined.
Why does low GPU usage Cyberpunk 2077 happen?
Besides outdated GPU, a common reason for low GPU usage in Cyberpunk 2077 is outdated graphics drivers, using a dedicated graphic card, faulty game files, and background apps overloading your CPU.
Most games nowadays require a good combination of CPU and GPU. If your CPU is overloaded, your GPU might underperform. This issue is commonly known as a bottleneck.
How do I fix Cyberpunk 2077 low GPU usage?
Start with restarting your PC, especially if you didn’t do it recently. If this doesn’t solve the issue, proceed with the solutions from the list below.
If you use any software to limit FPS, usually your GPU software, turn off FPS limitations. Additionally, if you are using a laptop, click on the battery icon in the taskbar and move the slider to the Best Performance option.
- Update the graphics driver
- Disable integrated graphics card
- Repair game files
- Disable background apps
1. Update the graphics driver
Time needed: 5 minutes
Outdated graphics drivers will cause low GPU usage, crashes, glitches, and other performance issues. Keeping your graphics card up to date will ensure you get the most out of your hardware.
- Click on the Windows icon, type Device Manager, and open this tool from the search results.
- Double-click on the Display adapters section.
This section will expand, and you will see a list of your graphics card (most likely one or two).
- Right-click on your GPU and select the Update driver option.
Update Driver Wizard will launch.
- Select the Search automatically for drivers option.
Wizard will search the Windows database of available drivers.
- Follow any additional steps for driver installation.
If you receive a message that no new drivers are found, we suggest you double-check if you are running the latest GPU driver.
- Restart your PC after the driver installation.
To double-check if a new driver is available, use a driver updater tool like DriverFix. This way, you can easily scan, monitor and update the driver for any device on your PC.
2. Disable integrated graphics card
This solution works for users which have two graphics cards on their PC. This is frequent on gaming laptops and PCs with an integrated GPU with a processor and dedicated GPU. As a rule of thumb, dedicated GPUs outperform integrated GPUs in every sense.
- Click on the Windows icon, type Device Manager, and select this tool from the search results.
- Double-click on the Display adapters section to expand it.
- Right-click on your integrated graphics card and select Disable device.
- Windows will warn you about disabling the device, select Yes.
Ensure you have the latest drivers for your dedicated GPU and that it runs properly before disabling the integrated graphics card.
3. Repair game files
Faulty game files have caused problems for gamers since the first gaming platforms and 2D gaming titles. Steam, Epic Games, and other game distributors recognized this issue and created an easy-to-use system for verifying and repairing these files.
For Steam users:
- Launch Steam and head to the Library.
- Right-click on Cyberpunk 2077 and select Properties from the dropdown menu.
- Click on the Local Files section in the left panel.
- Click on the Verify integrity of game files… button.
For Epic Games users:
- Open Epic Games Launcher and the Library within it.
- Click on the three dots next to the game and select Manage.
- Click on the Verify button next to the Verify Files label.
After the verification of game files completes, Steam or Epic Games will provide you with additional steps for repairing faulty files (if any are found).
4. Disable background apps
Apps that run in the background while you play Cyberpunk 2077 can use CPU and RAM resources that could be used by the game. This creates the bottleneck issue that we mentioned earlier.
- Open the Task Manager by using the Ctrl+Shift+Esc shortcut.
- Find an App that is using your CPU or Memory.
- Right-click on the App and select End task.
- Use this method to close any unnecessary background app.
Never close apps or end processes you are unfamiliar with. This can cause OS malfunction, security flaws, and problems with other tools you use on your PC.
Related articles:
- How To Update Graphics Driver For Better Gaming Performance
- Low GPU Usage In Games: What Causes & How To Fix It Easily
- Stuttering In Games? Here’s A Complete Guide To Fix FPS Issues
Conclusion
We hope this article helped you and that low GPU usage in Cyberpunk 2077 is only the past. If the problems persist, ensure that no other apps run when you launch this game. Share with us any solutions that worked for you.