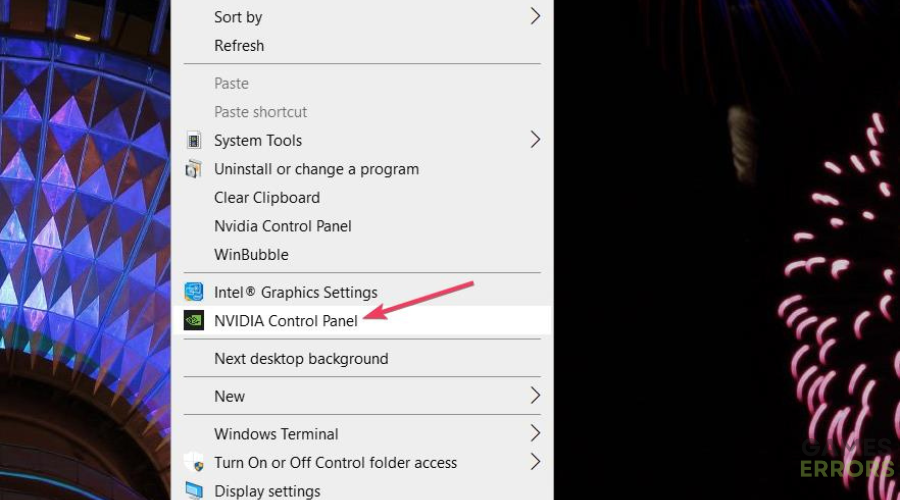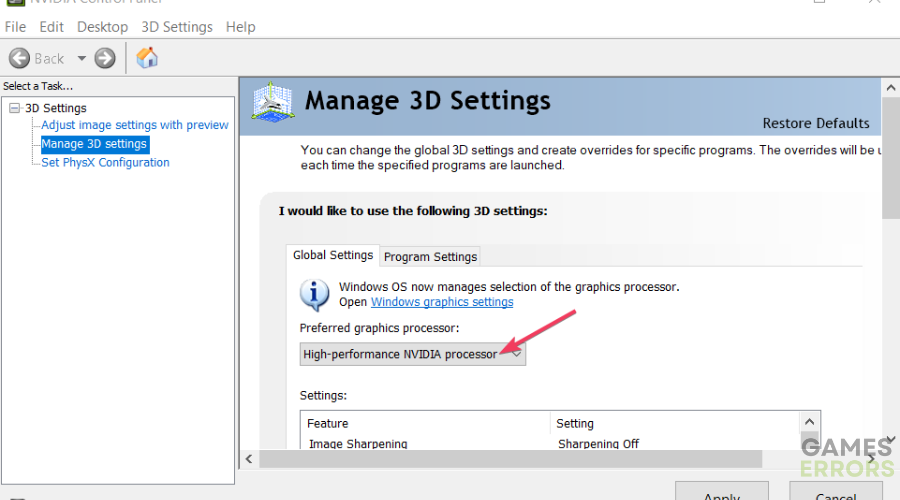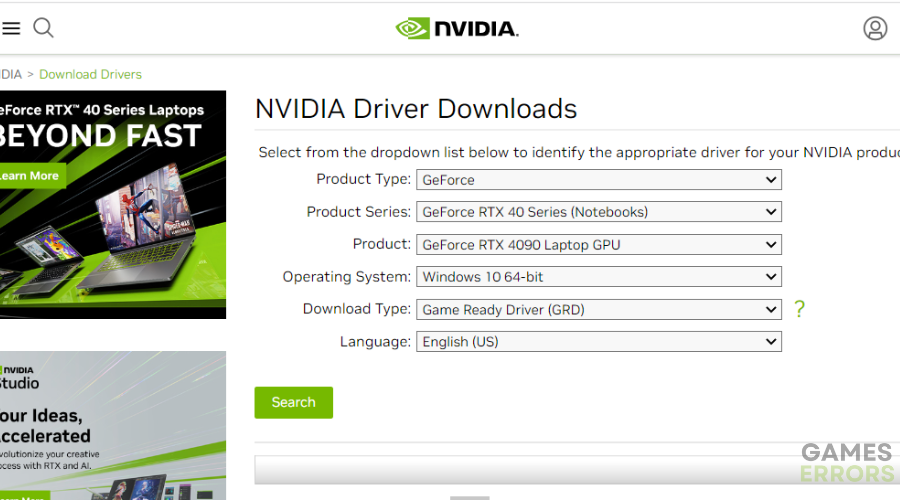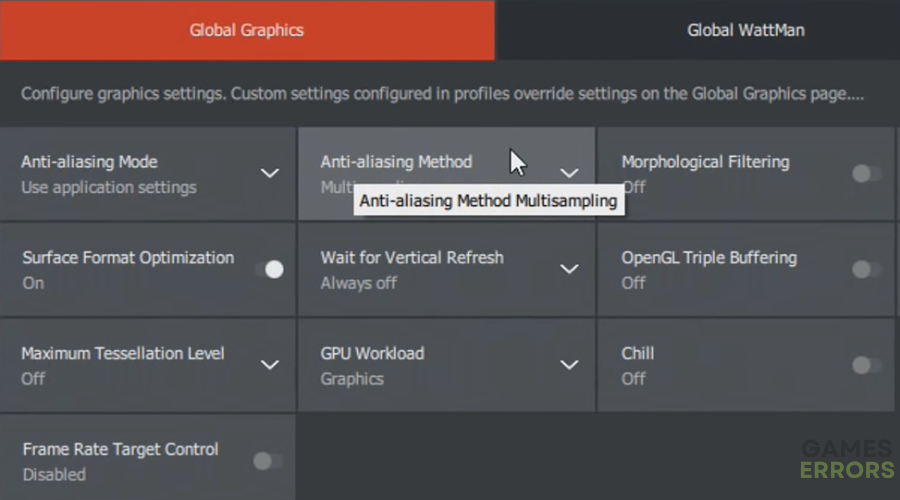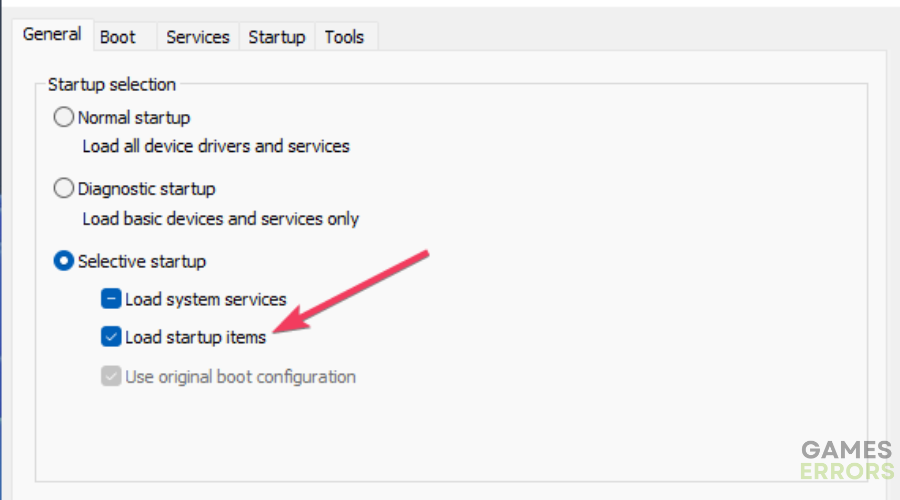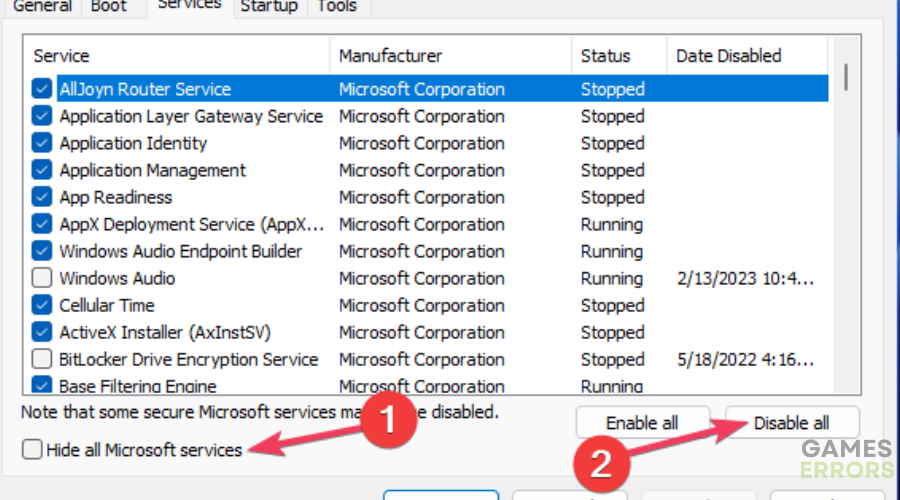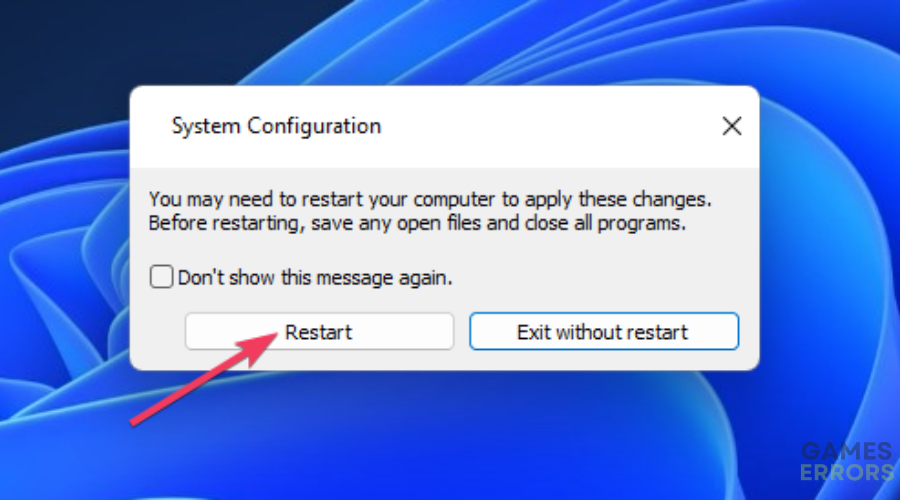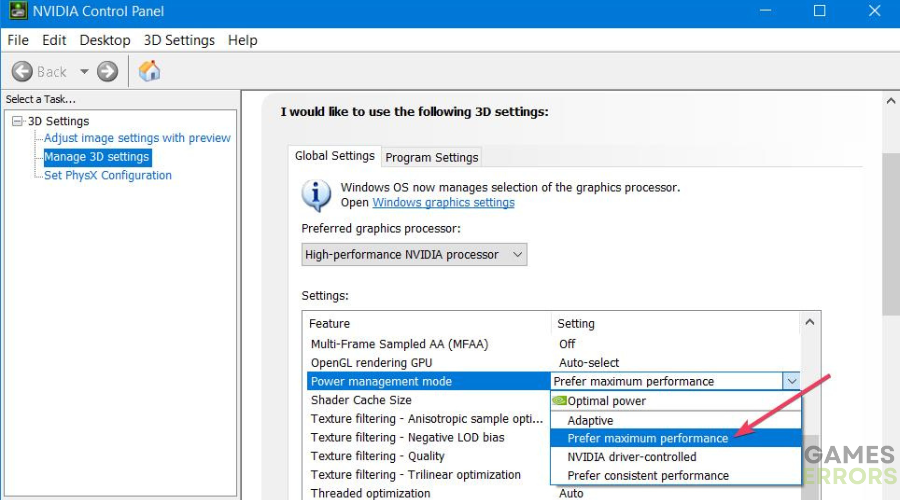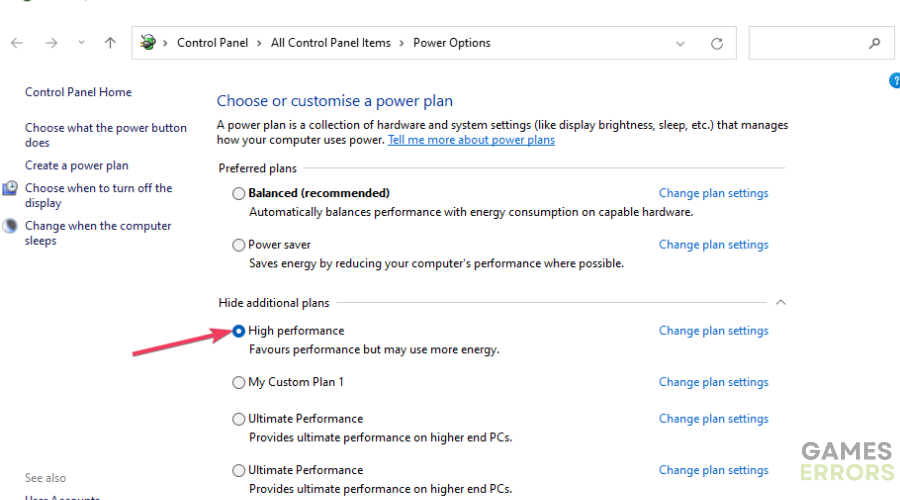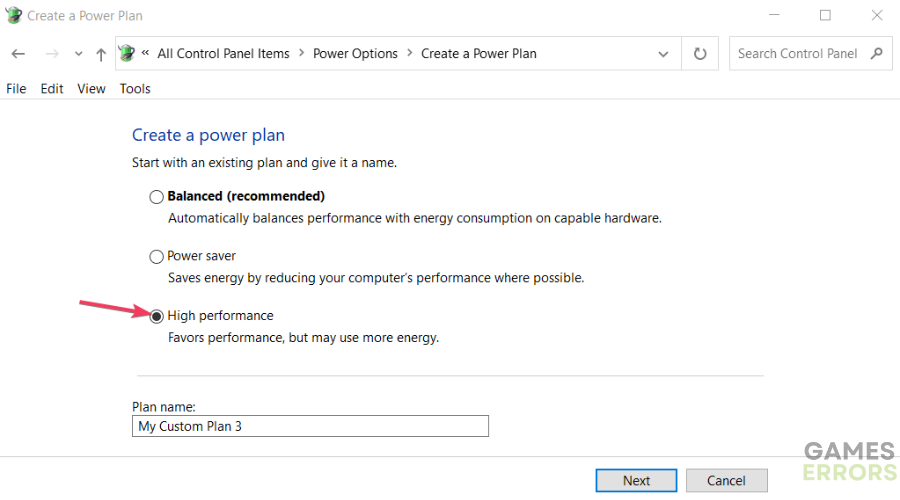Low GPU Usage in Games: What Causes & How to Fix It Easily
Low GPU in your game? No Problem! Level up your gaming experience with these simple hacks! 🎯
The GPU (graphics processing unit) is important for the graphical quality of your Windows games. A dedicated GPU with VRAM is supposed to reduce the load on the CPU for better gaming performance.
However, some users have posted on support forums asking how they can fix low GPU usage spoiling their gaming fun. Significant frame rate drops in games can arise because of low GPU usage.
- crashes
- lags
- fps drops
- BSoDs
- failed launches
How much GPU usage should a game use?
Higher GPU usage equates to better graphics card performance. GPU usage should usually be higher than the 70 percent mark at least. If GPU usage is lower than that on your PC, try resolving low graphics card usage with the fixes below.
What’s causing low GPU usage?
Low GPU usage can be attributed to both software and hardware factors. These are some of the more probable causes for low GPU usage:
- Using an integrated GPU: Users with PCs that have dual graphics cards have the integrated GPU set. An integrated GPU utilizes system RAM and a discrete one has dedicated VRAM.
- Antiquated graphics driver: Your GPU’s driver needs updating.
- Overloaded CPU: Background apps are restricting CPU usage for Windows games.
- Low-performance settings: Low-performance (battery optimization) settings reduce GPU usage.
- GPU overheating: GPU usage drops with thermal throttling. Such an issue can arise for users who overclock their graphics cards.
How to fix low GPU usage in games?
Table of Contents
- Set global usage for your PC’s dedicated graphics card
- Update the driver for your graphics card
- Select Graphics for the GPU Workload setting (AMD fix)
- Disable background apps and services by clean booting
- Set a max performance setting for your GPU
- Select a high-performance power mode in Windows
- Adjust Games’ Graphical Settings
1. Set global usage for your PC’s dedicated graphics card
- Right-click a part of the Windows desktop to select the NVIDIA Control Panel context menu option.
- Then select the Manage 3D Settings tab on the left of the NVIDIA Control Panel.
- Click the Preferred graphics processor drop-down menu on the Global tab.
- Select the High-performance NVIDIA processor option.
- Press Apply to save the new setting.
AMD doesn’t have a global GPU setting, but you can assign an integrated or discrete GPU on a per-app basis. To do so, click the Switchable Graphics tab in AMD Radeon settings. Then select High Performance for games and apps there.
2. Update the driver for your graphics card
You can manually update the graphics driver by downloading the latest one for it from the manufacturer’s website. To do that, open the NVIDIA or AMD driver download page and download the driver for your PC’s GPU from there. Then double-click the downloaded driver package to install the latest driver.
3. Select Graphics for the GPU Workload setting (AMD fix)
- Click the Windows desktop with your mouse’s button and select AMD Radeon Settings.
- Select Gaming > Global Settings in AMD Radeon Settings.
- Click the GPU Workload setting and select Graphics.
- Select Yes to apply the changed setting.
4. Disable background apps and services by clean booting
- Bring up the search box by holding the Windows logo key and pressing S.
- To find System Configuration, type the keyword MSConfig inside the search box.
- Select System Configuration within the search tool to launch that utility.
- Then uncheck the selected Load startup items box on the General tab.
- Click System Configuration’s Services tab.
- Select Hide all Microsoft services so that you can’t remove more essential system services from the startup.
- Press Disable all to uncheck the checkboxes for third-party startup services.
- Select Appy to save the new boot configuration.
- Click OK to exit System Configuration (MSConfig).
- To perform the clean boot, select the Restart option.
5. Set a max performance setting for your GPU
NVIDIA:
Time needed: 1 minute
This resolution sets the graphics card to a maximum-performance power management mode.
- Open the Manage 3D settings tab in NVIDIA Control Panel as covered in the first three steps of resolution one.
- Then click the Power management mode drop-down menu on the Global Settings tab.
- Select the Prefer maximum performance option. Click Appy to set the selected option.
AMD:
- Right-click somewhere on the Windows desktop background to select AMD Radeon Settings.
Click the System tab. - Select the Switchable Graphics tab.
- Then click Power > PowerPlay in Radeon Additional Settings window.
- Drag the bar’s slider to the left from Maximize Battery Life to Maximize Quality.
- Select the Apply option.
6. Select a high-performance power mode in Windows
- Open the Run command (that accessory has a Windows key + R keyboard shortcut).
- Type in this command for opening the Power Options applet and hit Enter:
powercfg.cpl - Select a High-Performance option there.
- If you can’t see a High Performance setting, click Create a plan. Then select the High Performance radio button and click Next. Select Create to add the plan.
7. Adjust Games’ Graphical Settings
It’s also recommended to reconfigure in-game graphical settings. Try disabling anti-aliasing and VSync settings, which could reduce CPU burden. Increasing the resolution, texture quality, and other detail settings will increase the GPU workload.
Popular related posts:
- Games Crashing Without Error: Why & How to Fix This
- Games Crashing With XMP Enabled: Here’s The Fix Without Effort
- How to Fix High Ping in Games
The above potential resolutions for low GPU usage are software solutions. If GPU usage is still too low after applying those fixes, it could be a hardware issue. Then you should consider sending your PC to a reputable repair service if the low GPU usage is causing serious gaming performance issues.