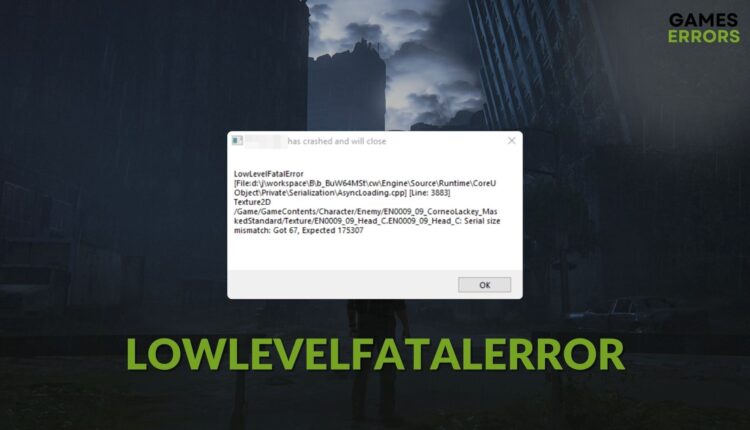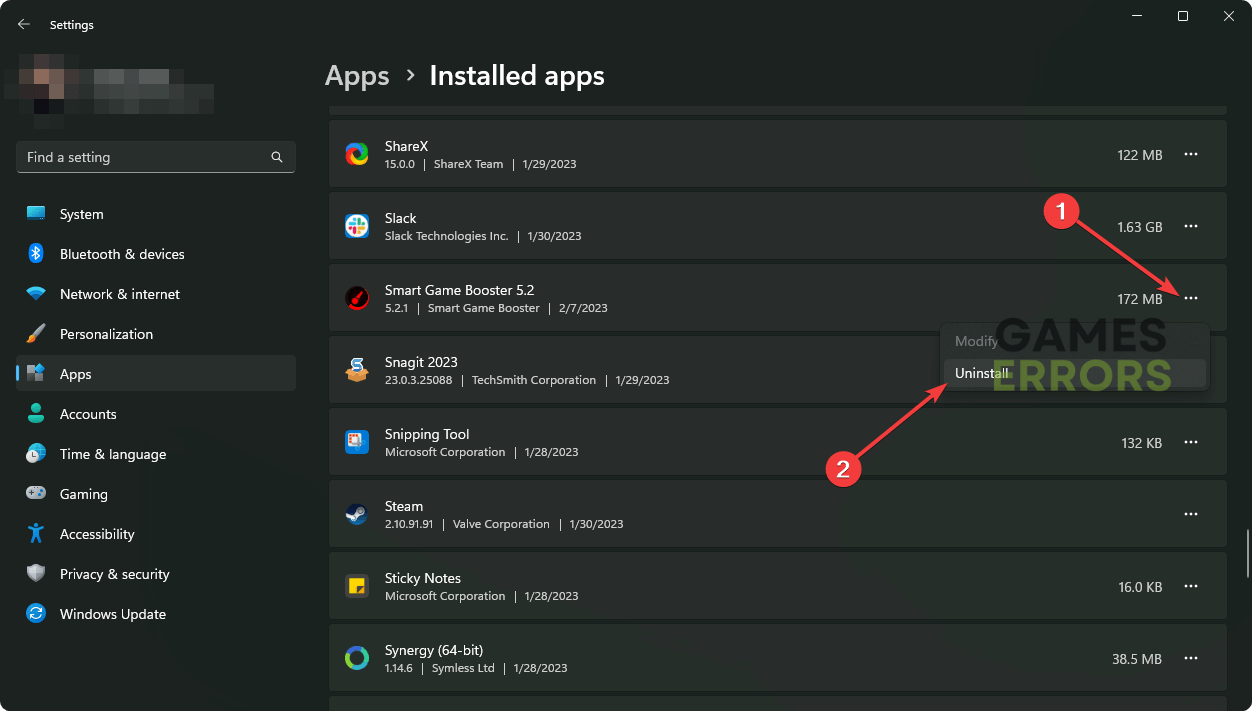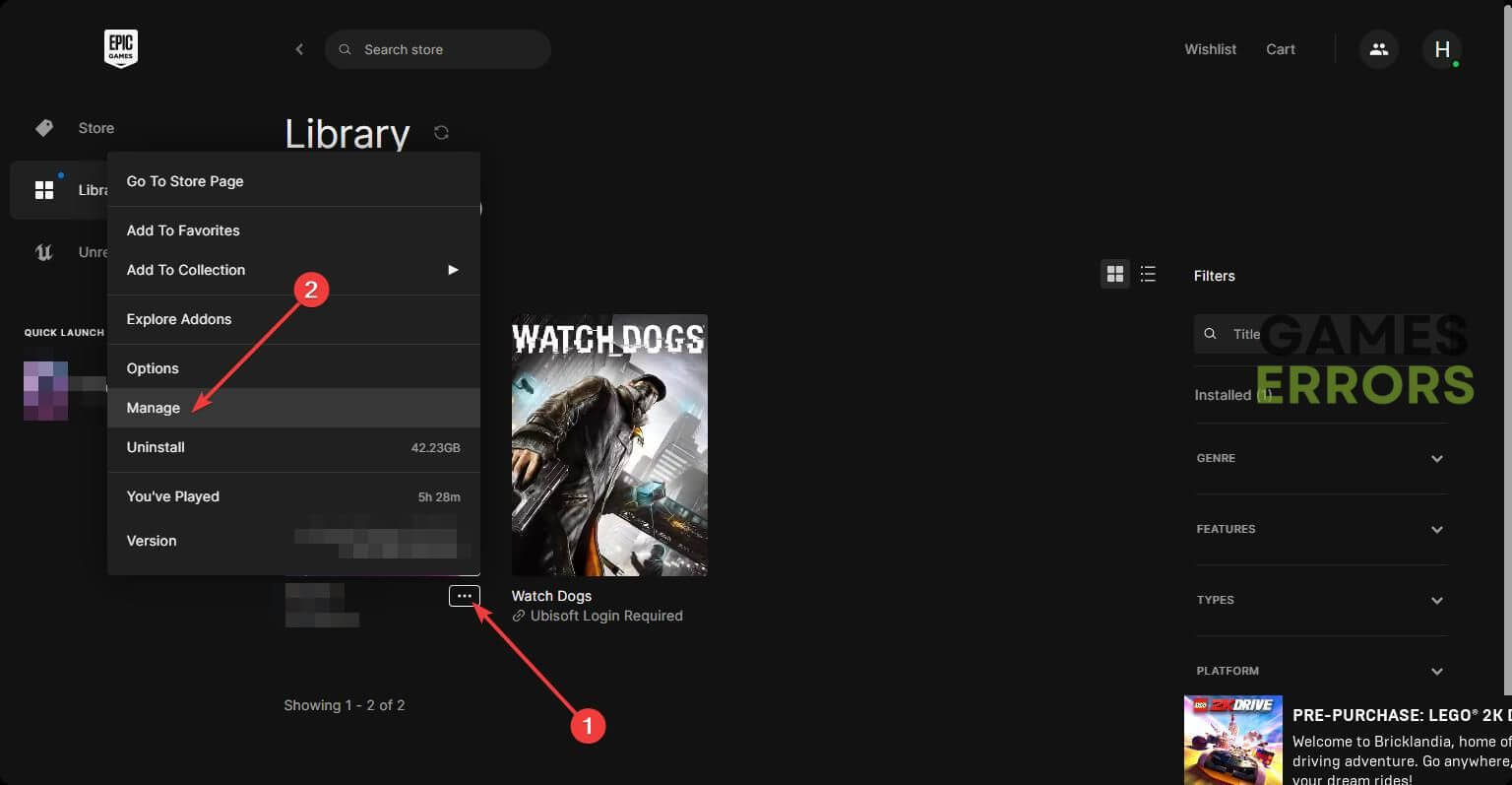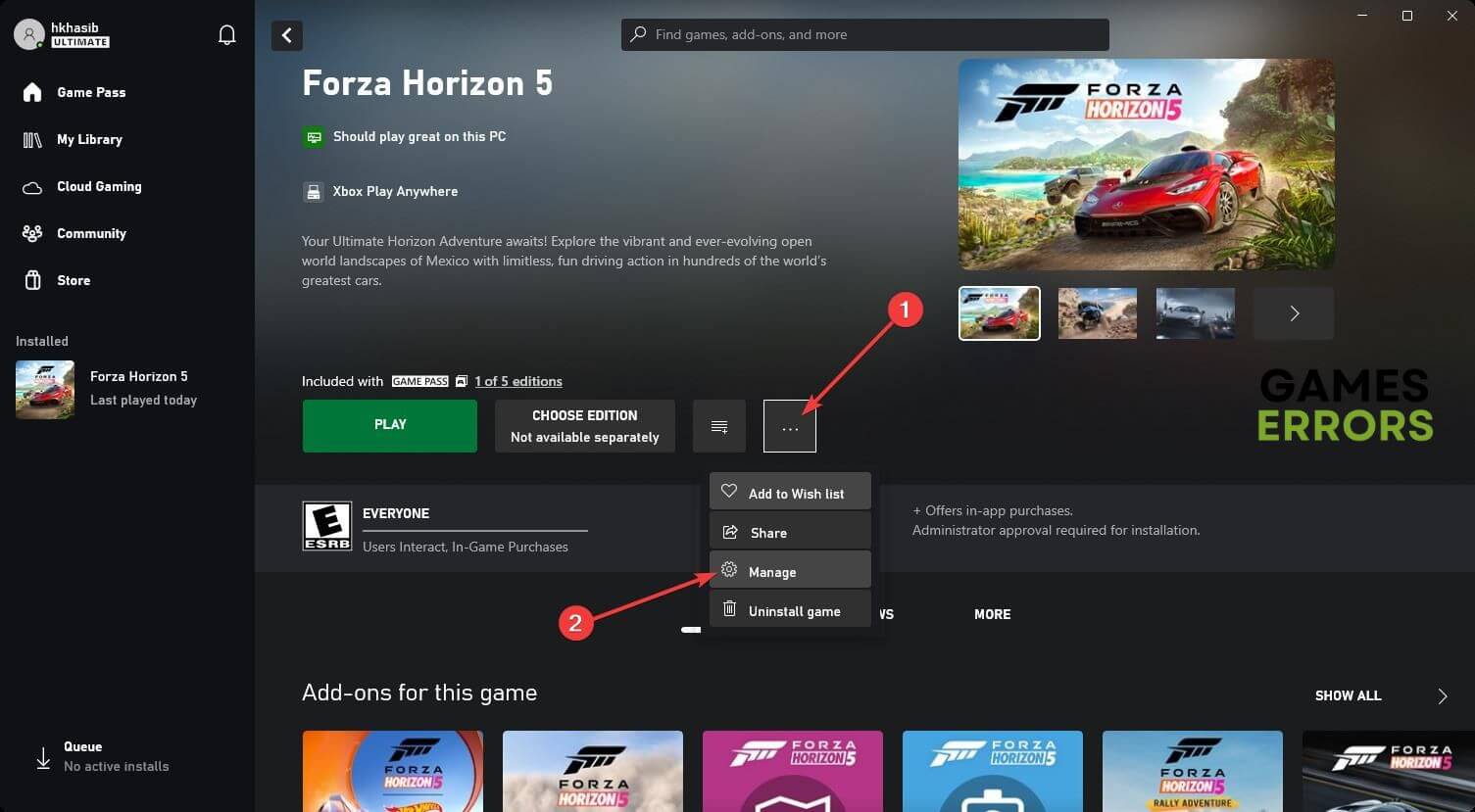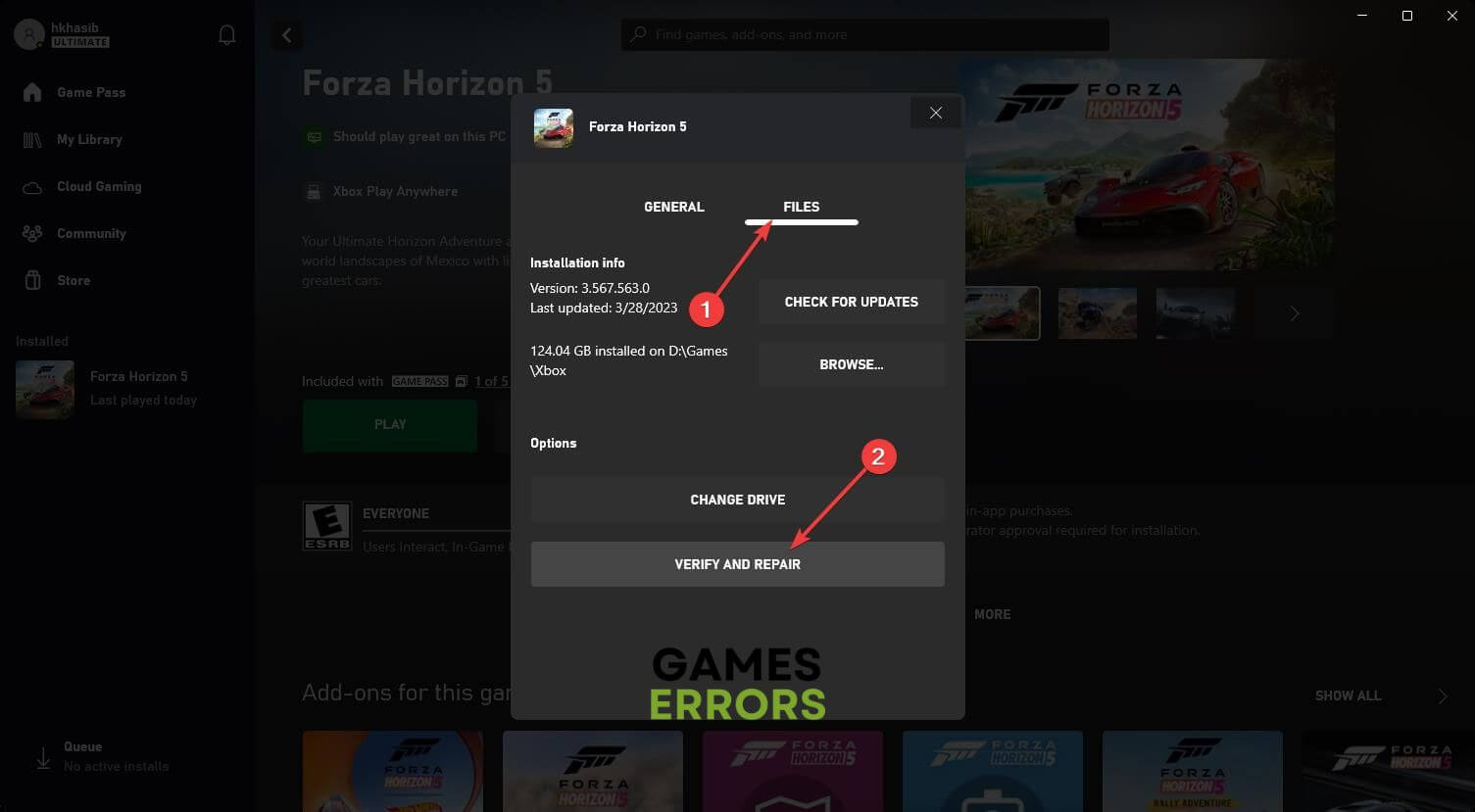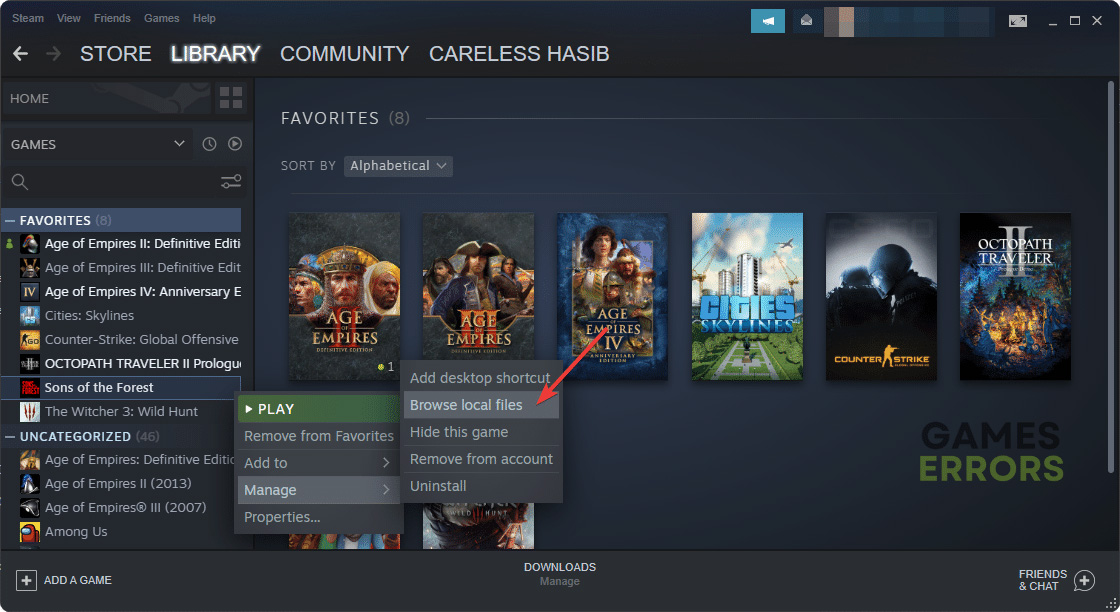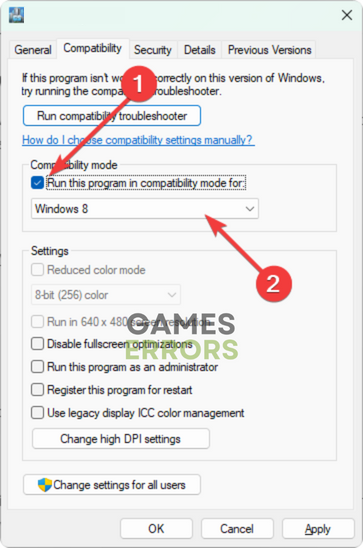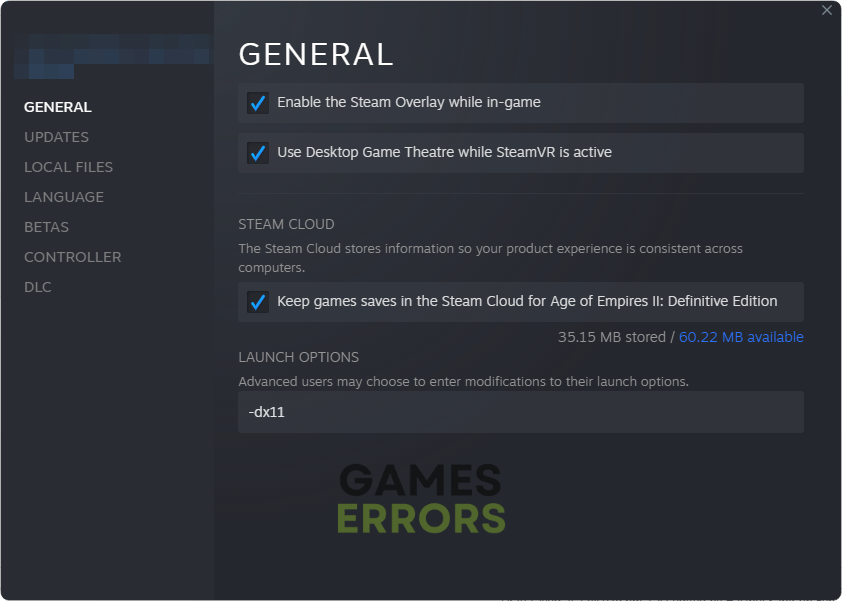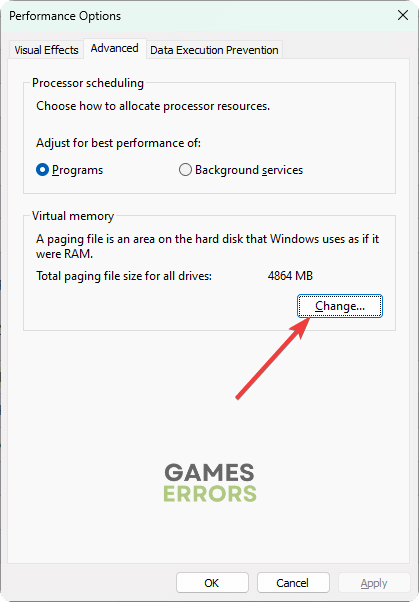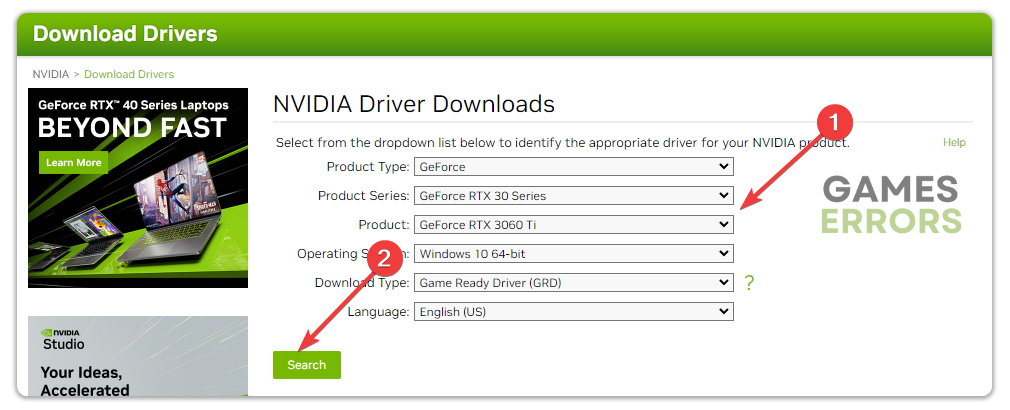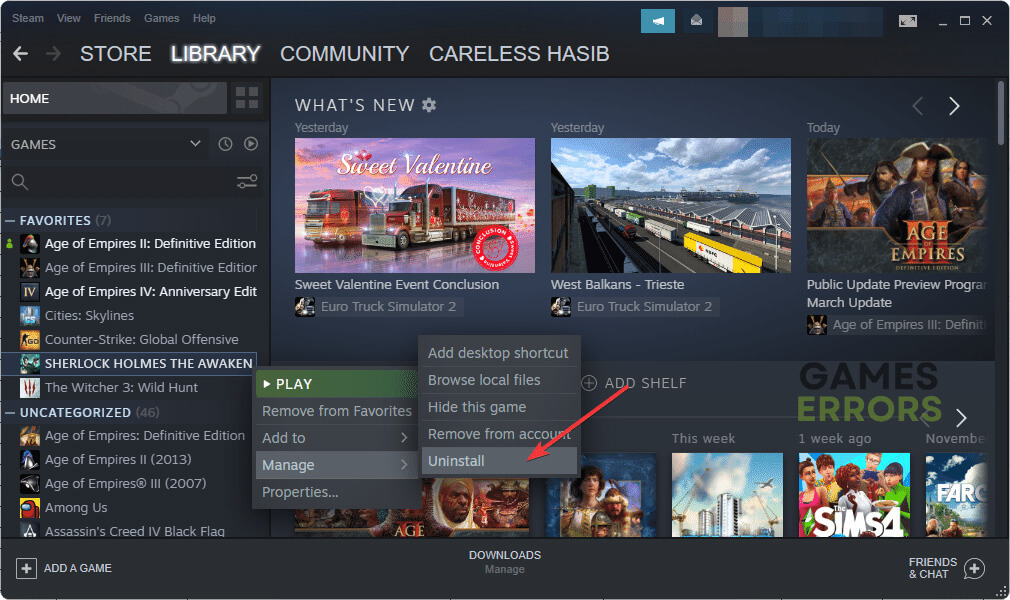LowLevelFatalError: How to Fix This Problem on Any Game
Update the GPU driver and do these things if the LowLevelFatalError keeps bugging you 🎯
You may encounter many types of errors while launching or playing a game. The LowLevelFatalError is one of the critical ones. This article will explain why it happens and how to fix this problem.
In recent years, many AAA titles have been released. Many of the games show this LowLevelFatalError code to gamers. It’s also happening when developers try to launch a newly built game using UnrealEngine. Fortunately, there are solutions to this issue.
- crashes
- lags
- fps drops
- BSoDs
- failed launches
What is the LowLevelFatalError?
As mentioned earlier, the LowLevelFatalError is a problem that appears while playing a game or during the startup of a high-end game. When it occurs, you will see the following message:
The game has crashed and will close
LowLevelFatalError [File:Unknown][line:249]
Game is exiting due to D3D device being lost.
You may also get slightly different messages. These are important because those messages often indicate what can be the root of the problem.
You may get LowLevelFatalError in Hogwarts Legacy and any other recently released titles. But, the reasons and solutions are not very different.
What are the reasons behind LowLevelFatalError?
Here are the most common reasons why a game may crash by showing the LowLevelFatalError message on your Windows 11 or 10 PC:
- GPU driver problem: The root of this error can be the driver problem related to your graphics card. If the driver is outdated, buggy, or corrupted, games will crash on the desktop and show the LowLevelFatalError error message.
- Problematic game components: If related game components are corrupted, outdated, or missing, it may trigger this error as well.
- Corrupted game files: Sometimes, the installation files of the game may get corrupted. It is another reason behind the LowLevelFatalError.
- Low memory: Depending on the error message you get, you will easily understand if the problem is occurring due to a low memory problem or not.
- PSU issues: If your power supply unit cannot deliver the expected wattage, GPU will not be able to perform well, and it may cause the LowLevelFatalError.
- Other internal bugs: Some internal bugs related to the game or a specific version of the game can be why it’s crashing by showing this error message.
Whatever causes the situation is not a matter. You can always fix it by following the next part of this article.
How do I fix the LowLevelFatalError while gaming on my PC?
We have prepared the best methods to solve LowLevelFatalError on a Windows 11 and 10 PC. However, before going through these methods, we like you to make some prechecks. These are:
- Make sure that your PC meets the minimum system requirements of the problematic game.
- Ensure that you are not overclocking anything.
- Verify that your PSU is capable of providing enough wattage to the CPU and GPU.
- Temporarily disable your antivirus and firewall to see if it helps.
Now, you can go through the following methods to fix this fatal error:
- Update the graphics card driver
- Uninstall game optimization apps
- Repair the problematic game files
- Run the game in compatibility mode
- Run the game with DirectX 11 enabled
- Play with lower settings
- Increase virtual memory
- Re-install the graphics card driver
- Re-install the problematic game
1. Update the graphics card driver
Time needed: 3 minutes
If a video game keeps crashing on your PC by showing the LowLevelFatalError on your Windows computer, update the graphics card driver to the latest version. It is the most successful way to solve this problem.
- Press Win + X on the keyboard and then click on Device Manager.
- Double-click on the Display Adapters section.
- Right-click on your graphic card and then click on the Update driver option.
- Click on the Search automatically for drivers option.
- Go ahead and complete the updating process.
- Restart your PC.
For more suggestions, we suggest you check out the methods to update the graphics driver for better gaming.
2. Uninstall game optimization apps
Some third-party apps, like game optimization and overclocking utilities, can cause LowerLevelFatalError. So, to fix it uninstall such tools by following the steps below:
- Press Win + I on the keyboard to open Windows Settings.
- Go to Apps and then click on Installed apps.
- Locate the game booster or similar application.
- Click on the three vertical dots next to it and then click on Uninstall.
- Restart your PC.
You can uninstall tools like GeForce Experience, game booster, FPS Booster, MSI Afterburner, Razer Synapse, etc.
3. Repair the problematic game files
3.1 Repair in Steam
- Open Steam.
- Right-click on the problematic app and go to its Properties.
- Go to the Local Files tab.
- Click on Verify integrity of game files.
- Give it some time to finish the process.
3.2 Repair in Epic Games
- Open the Epic Games Launcher.
- Go to the Library.
- Locate the problematic game and click on three horizontal dots and then click on Manage.
- Click on Verify.
- Wait for a while until it finishes the process.
3.3 Repair in Xbox app
- Launch the Xbox app on your Windows 11 or 10 PC.
- Locate and go to the problematic game.
- Click on three horizontal dots and then on Manage.
- Navigate to the Files tab and then click on Verify and Repair.
- Keep patience until it finishes the process.
4. Run the game in compatibility mode
- Open Steam.
- Go to the game library.
- Right-click on the problematic game, hover the cursor on Manage, and then click on Browse local files.
- Right-click on the game’s EXE file and go to properties.
- Navigate to the Compatibility tab.
- Tick Run this program in compatibility mode for: and choose an old Windows version.
- Click on Apply and OK.
5. Run the game with DirectX 11 enabled
For some games, the only solution is enabling DirectX 11. It will solve the LowLevelFatalError. To do it, follow these steps:
- Go to the Steam game library.
- Right-click on the game and click on Properties.
- Go to the General tab.
- Type -force -dx11 and click on Close.
- Relaunch the game.
6. Play with lower settings
You may encounter this error if your PC is not well capable but you are playing with high settings. So, we suggest you lower the preset quality and resolution and disable certain features like Ray Tracing to see if it helps. You also can enable AMD FSR or NVIDIA DLSS to fix the LowLevelFatalError.
7. Increase virtual memory
Sometimes, the LowLevelFatalError may appear due to low memory issues. In this situation, you can increase virtual memory by following the steps shown below and see if it helps:
- Press Win + R on the keyboard to open Run.
- Type the following command and then click on OK:
SystemPropertiesPerformance - Navigate to the Advanced tab.
- Click on Change.
- Untick the box next to Automatically manage paging file size for all drives and then tick Custom size.
- Select the system drive and type the Virtual memory size.
- Save the settings.
- Restart Windows.
If needed, learn how to fix you don’t have enough system and video memory on The Last of Us.
8. Re-install the graphics card driver
- Open the Device Manager like before.
- Right-click on your display driver and then click on Uninstall.
- Check Attempt to remove the driver for this device and then click on Uninstall.
- Restart Windows.
- Visit the AMD, Intel, or NVIDIA driver download page, depending on your graphics card model.
- Select your GPU model and then click on Search.
- Download and install the driver.
- Restart your PC.
9. Re-install the problematic game
- Open your game launcher app like Steam.
- Go to the game library.
- Right-click on the problematic game, and then click on Uninstall.
- Complete the process.
- Click on the Install button for the game again.
- Choose the installation location and then click on Next.
- Give it some time to download and install the game.
Now, launch the game and see whether it has fixed LowLevelFatalError or not. Usually, the above methods are enough to troubleshoot this problem.
Extra Tips:
In case the error is still bugging you, we suggest you do these things as well:
- Update Windows to the latest version.
- Re-install Windows.
- Add more RAMs.
- If nothing works, try upgrading to a better GPU.
If you are interested, learn how to stop games from crashing.
In this article, you have learned the best ways to fix LowLevelFatalError while gaming on Windows 11 or 10 PC. Let us know in the comment box if you have any questions or suggestions.