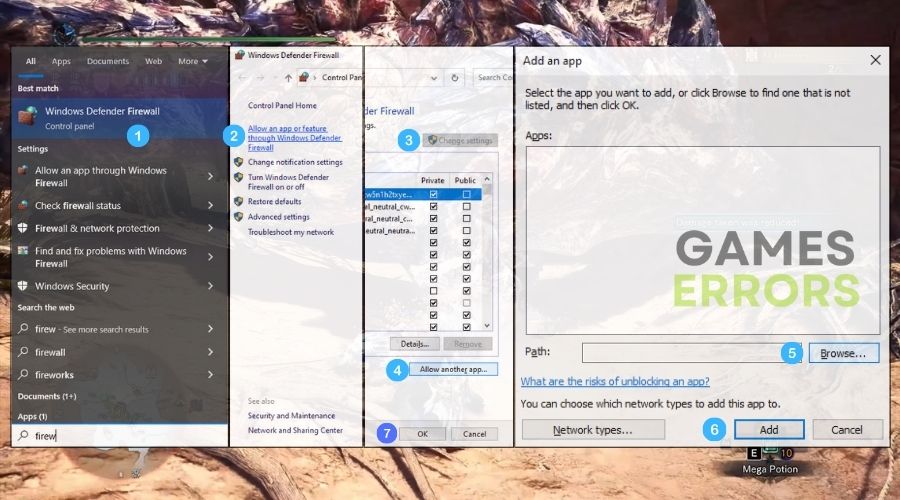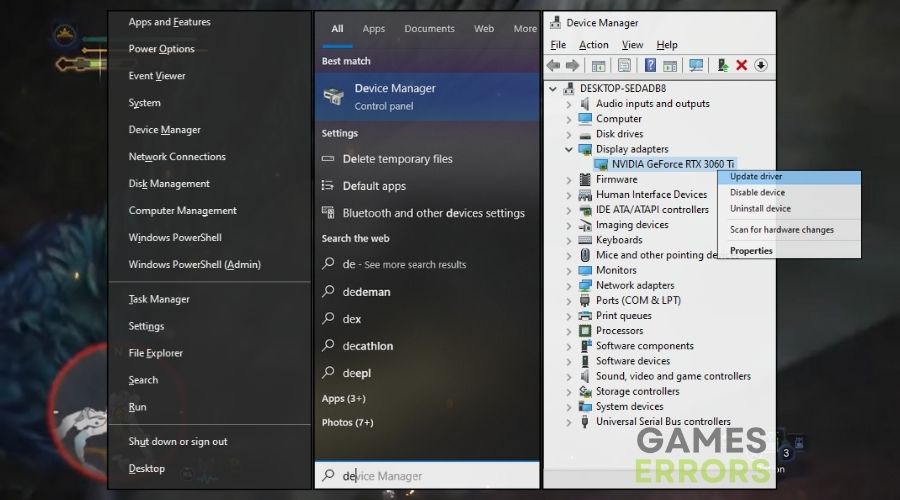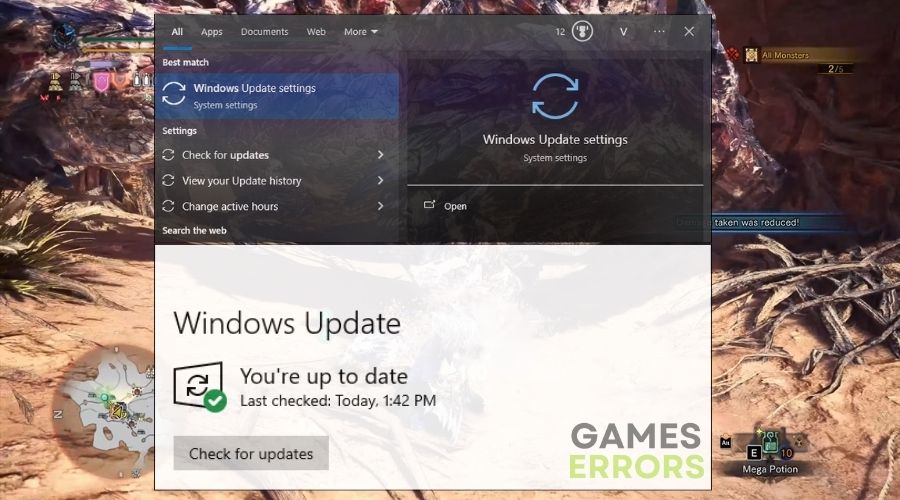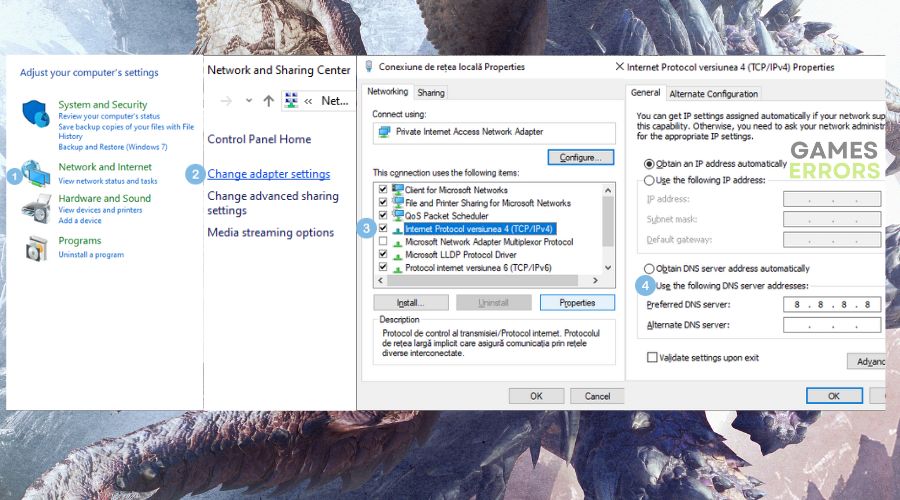Monster Hunter World Connection Issues: Efficient Solutions
Everything you need to know about Monster Hunter World connection issues is right here. This guide contains all of the effective solutions.
If you’re encountering connection issues while trying to play Monster Hunter: World, I’ve got your back. I’ve been having similar issues recently, as well as occasional high ping and latency. So, the first thing I did was talk to some veteran gamers from different communities to figure out how to fix the game. Fortunately, I was able to resolve the network issues, and I’ve listed everything that worked so far.
How to fix Monster Hunter World connection issues?
The first tips and tricks you could try to fix the Monster Hunter World connection issues are:
- Restart your router/modem: By refreshing your network connection and eliminating probable problems that contribute to excessive ping or latency, restarting your router or modem can resolve Monster Hunter World connection issues.
- Use a VPN: Using a VPN can help you address Monster Hunter World connection issues by offering a secure and perhaps faster path to the game servers, decreasing ping and latency for a smoother online gaming experience.
- Change your ISP: Changing your Internet Service Provider (ISP) may enhance connection stability and latency in Monster Hunter World, providing a more dependable network connection for seamless online gameplay.
- Use a Wired Connection: Using a cable connection rather than a Wi-Fi connection improves your Monster Hunter World experience by lowering latency and offering a more consistent network connection, resulting in smoother online interactions.
If none of the previous workarounds fixed the connection issue, mix the solutions below:
- Allow Through Firewall
- Update Network Drivers
- Update the Operating System
- Disable Background Downloads
- Adjust Router QoS Settings
- Check NAT Settings
- Use Google DNS or OpenDNS
1. Allow Through Firewall
Allowing Monster Hunter World across my firewall addresses connection issues by allowing the game to communicate freely over the network, increasing uninterrupted online gameplay.
- Open Firewall Settings: Locate and open the firewall settings on your device or network.
- Add an Application or Feature: Identify the specific application or feature you want to allow through the firewall.
- Configure Access: Set the appropriate access settings for the application or feature, such as which networks it can access (private, public, both).
- Save Changes: Save the changes made to the firewall settings to ensure the application or feature can communicate effectively.
2. Update Network Drivers
Updating my drivers improves the connectivity between my PC and the game servers, resulting in a smoother online experience.
- Identify Network Adapter: Locate the device manager or network management utility on your device.
- Expand Network Adapters: Expand the network adapters category to view the list of network adapters installed on your system.
- Locate Network Adapter: Identify the specific network adapter that needs an update.
- Select Search for Updated Driver Software: Choose the option to search for updated driver software automatically.
- Install Updates: Install any available driver updates that are detected.
- Additionally: You could also upgrade your graphic drivers while you are at it.
- Restart Device: Restart your device to ensure the new driver is fully loaded and functional.
3. Update the Operating System
Updating my operating system reduces connection issues, excessive ping, and latency in Monster Hunter World by ensuring that my system has the most recent updates and compatibility enhancements for online play.
- Access Update Settings: Locate and open the update settings on your device or operating system.
- Check for Updates: Check for available updates for your operating system.
- Download and Install Updates: Download and install any available updates.
- Restart Device: Restart your device to complete the installation of updates.
4. Disable Background Downloads
Disabling background downloads improves my Monster Hunter World experience by lessening network congestion, which reduces ping and latency during gameplay.
- Locate Download Settings: Open the settings or preferences for your web browser or download manager.
- Disable Background Downloading: Disable background downloading of updates or content.
- Save Changes: Save the changes made to the download settings.
5. Adjust Router QoS Settings
Changing the Quality of Service (QoS) settings on my router improves network traffic, prioritizing Monster Hunter World data and lowering latency, resulting in better online performance.
- Access Router Settings: Access the settings page for your router.
- Locate QoS (Quality of Service) Settings: Find the QoS settings section.
- Configure QoS Rules: Configure QoS rules to prioritize specific applications or devices for optimal network performance.
- Save Changes: Save the changes made to the QoS settings.
6. Check NAT Settings
Checking and modifying my NAT settings in Monster Hunter World overcomes connection issues, excessive ping, and latency, resulting in a more stable and efficient connection to the game servers.
- Access Router Settings: Access the settings page for your router.
- Locate NAT (Network Address Translation) Settings: Find the NAT settings section.
- Verify Forwarded Ports: Verify that the ports required for your applications are properly forwarded.
- Save Changes: Save the changes made to the NAT settings.
7. Use Google DNS or OpenDNS
Using Google DNS or OpenDNS improves my connection to Monster Hunter World servers, lowering latency and giving a more consistent and responsive online gaming experience.
- Access Network Settings: Access the network settings or preferences on your device.
- Locate DNS Settings: Find the DNS settings section.
- Enter Google DNS or OpenDNS Servers: Enter the IP addresses of Google DNS (8.8.8.8 and 8.8.4.4) or OpenDNS (208.67.222.222 and 208.67.220.220) as the primary and secondary DNS servers.
- Save Changes: Save the changes made to the DNS settings.
Why is Monster Hunter World experiencing connection issues?
Monster Hunter World is having connection issues mostly as a result of outdated network drivers, improper settings, and an unpredictable internet connection. However, there are numerous other factors that could be influencing the problem, such as background downloads and firewall restrictions.
You should be able to resolve the Monster Hunter World connection issues by using the methods suggested. You might also try to see whether the game servers are up and operating. Take a ping test online to ensure that your internet is functioning properly. If you come across any alternative solutions to the problem, please let me know in the comments area.
Related Articles: