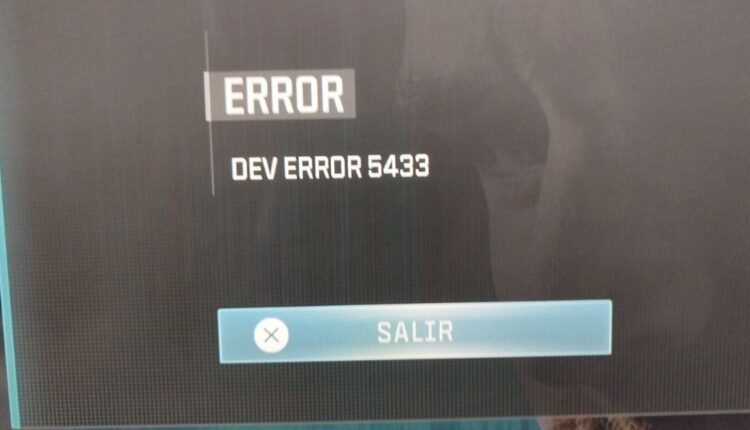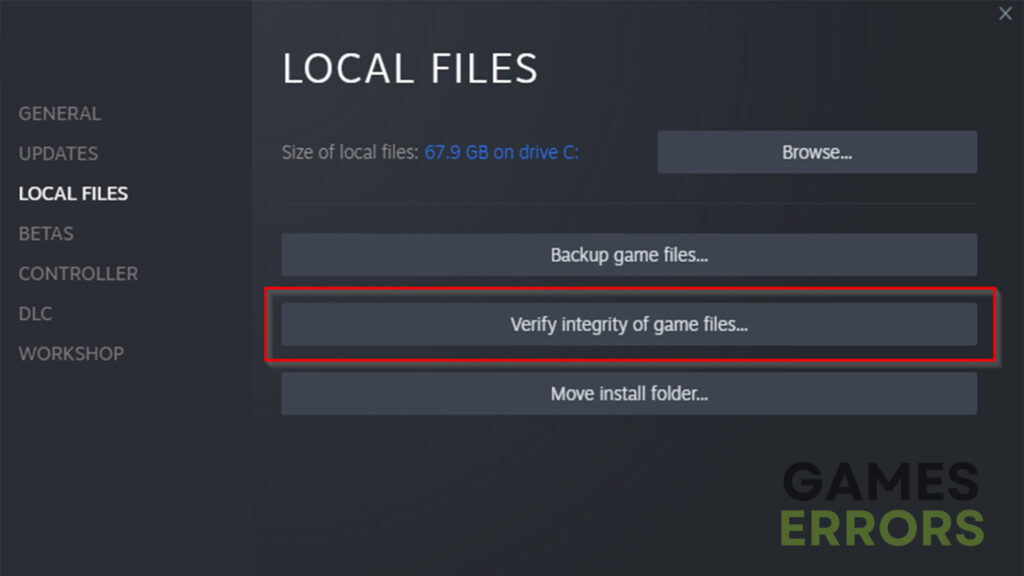MW3 Dev Error 5433: How To Fix It Easily
The Call of Duty series has been a staple of the first-person shooter genre, offering players intense combat scenarios and a rich, narrative-driven experience. However, like any complex games, it’s not immune to technical problems.
One such issue that has been a thorn in players’ sides is the MW3 Dev Error 5433, especially within the game’s zombie mode.. This error can abruptly halt your gaming session, leaving you searching for solutions.
What is Dev error 5433 in Modern Warfare 3?
Dev Error 5433 in Modern Warfare 3 typically indicates an issue within the game’s system that prevents it from operating correctly. Such errors usually relate to problems with game files, graphics settings, system configurations, or compatibility issues with hardware or drivers.
How to fix Dev error 5433?
To fix Dev Error 5433, try disconnecting and then reconnecting your internet connection. This quick fix has helped some users, although it may not be a long-term solution.
Additionally, run the game as an administrator and remove unnecessary background tasks.
Table of contents
1. Verify the game files
Corrupted game files are a common cause of MW3 Dev Error 5433. Regularly checking the integrity of your game files can help prevent this issue. Here’s a simplified process:
- Open your game launcher and locate the executable file for MW3.
- Right-click on the file and choose “Properties.”
- Navigate to the “Local Files” tab within the Properties window.
- Select the option to “Verify the integrity of game files.”
- Allow the launcher to check and repair any corrupted files.
- Restart your game after the verification process to see if the error has been resolved.
This method ensures your game files are intact and can often clear up errors related to file corruption.
2. Update the game
Ensuring your game is up to date is another key strategy in resolving MW3 Dev Error 5433. Game developers frequently release updates that fix bugs and errors. Follow these steps to update the game:
- Open the game launcher (like Steam, Battle.net, or the console’s home screen).
- Navigate to Modern Warfare 3 in your game library.
- Look for any available updates. If there’s an update option, select it to initiate the update process.
- Wait for the update to download and install, which may take some time, depending on the size of the update and your internet speed.
- Once the update is complete, launch the game to see if the error persists.
Keeping the game updated ensures you have the latest fixes and game improvements, potentially resolving the Dev Error 5433 and enhancing your gaming experience.
3. Update Windows & Drivers
Keeping your operating system and drivers up-to-date is crucial for fixing MW3 Dev Error 5433. Updates often include patches for software bugs that could be causing the error. Here’s how to go about it:
- Update Windows: Go to Settings > Update & Security > Windows Update, and click on “Check for updates.” Install any available updates and restart your computer.
- Update Drivers: Specifically, your graphics card drivers should be kept up to date. You can do this by visiting the manufacturer’s website (e.g., NVIDIA, AMD, Intel) and downloading the latest driver for your model. Alternatively, you can use the device manager in Windows to check for driver updates.
These updates can enhance system compatibility and performance, potentially resolving the Dev Error 5433 in MW3.
4. Set Game Priority to High
Adjusting the game’s priority to high in your system’s task manager can potentially resolve MW3 Dev Error 5433 by allocating more system resources to the game. Here’s a simplified guide:
- Launch Modern Warfare 3.
- Press Ctrl + Shift + Esc to open the Task Manager.
- Go to the “Details” tab, find the game process (it might be listed as ModernWarfare3.exe or something similar).
- Right-click on the game process, hover over “Set priority,” and then select “High.”
This action tells your computer to prioritize MW3’s operations over less critical processes running in the background, which could smooth out performance issues and mitigate the dev error.
5. Optimize your internet connection
Optimizing your internet connection can play a critical role in preventing MW3 Dev Error 5433, especially in online play where a stable connection is vital. Here’s how to ensure your internet is in the best shape for gaming:
- Wired Connection: If possible, use a wired connection instead of Wi-Fi. Ethernet connections are generally more stable and offer faster speeds.
- Restart Your Router: Simply turning your router off for a minute and then back on can refresh your connection and improve stability.
- Limit Bandwidth Usage: Ensure no other devices are using the network for bandwidth-heavy tasks like streaming or downloading large files while you play.
- Update Router Firmware: Check your router’s manufacturer website for firmware updates that can improve performance and security.
- Adjust Game’s Bandwidth Settings: Some games allow you to limit how much bandwidth they use. Lowering these settings can make your connection more stable.
- Use a Gaming VPN: A VPN designed for gaming can sometimes reduce ping and packet loss by routing your traffic more efficiently than your ISP.
- Contact Your ISP: If you consistently have connection issues, your Internet Service Provider (ISP) may be able to help optimize your connection or troubleshoot problems on their end.
By following these steps, you’re not just addressing Dev Error 5433 but also enhancing your overall online gaming experience.
Fixing Dev Error 5433 on PS5
- Restart Your PS5: Sometimes, a simple restart can clear temporary glitches causing the error.
- Check for Game Updates: Ensure MW3 and your PS5 system software are up to date. Go to the game on your dashboard, press the options button, and select ‘Check for Update.’
- Rebuild Database: Boot your PS5 in Safe Mode and select the ‘Rebuild Database’ option. This can fix issues without deleting your data.
- Reinstall the Game: If the error persists, try uninstalling and then reinstalling MW3. This can resolve corrupted game data issues.
- Improve Internet Connection: Use a wired connection if possible and restart your router to ensure a stable online experience.
- Adjust PS5 Settings: Some users find that tweaking network settings or restoring default settings in the PS5 can help.
These steps target the common causes of Dev Error 5433 on PS5, focusing on system and game software health, as well as network stability.
Conclusion
Navigating through the annoyance of Dev Error 5433, whether on PS5 or PC, requires a mix of system checks, game updates, and internet optimization. Each suggested solution targets a potential root cause, from software glitches and outdated files to unstable network connections.
Implementing these fixes not only aims to resolve the specific error but also enhances the overall gaming experience by ensuring your system and network are optimized for performance. Remember, persistence is key; if one solution doesn’t work, move on to the next until you find the right fix for your situation. Happy gaming, and may your sessions be error-free!