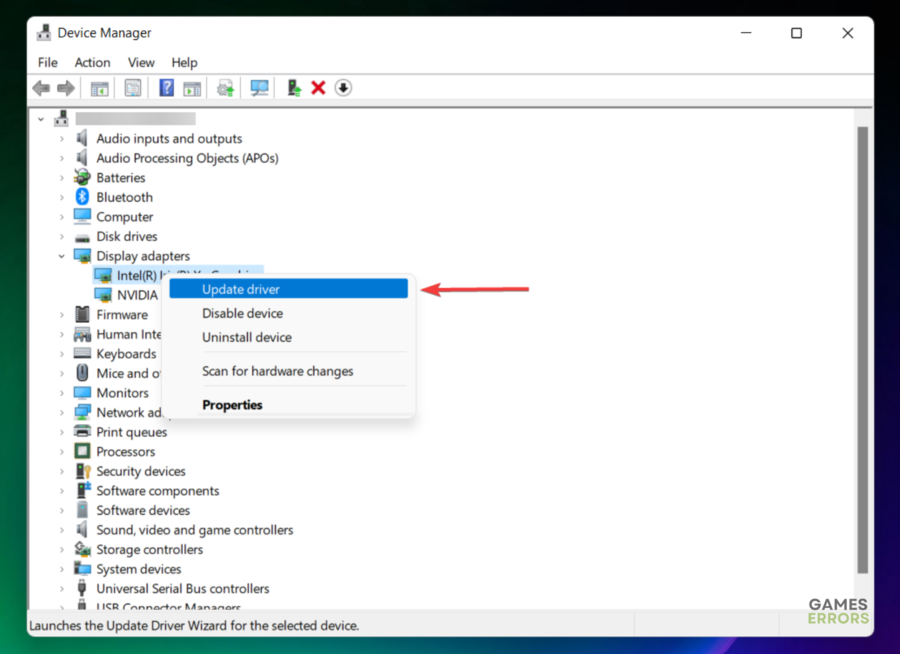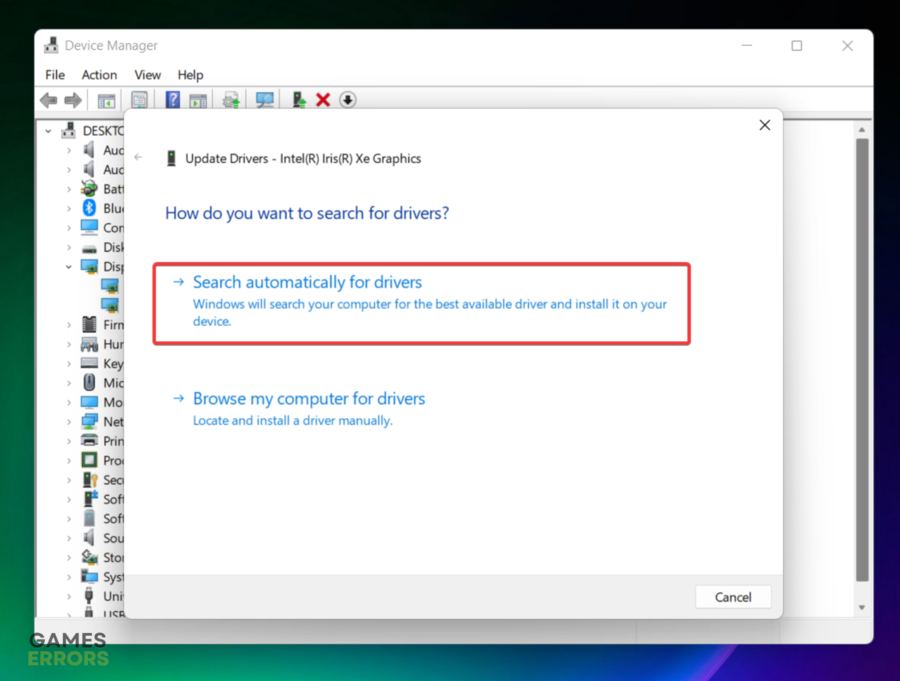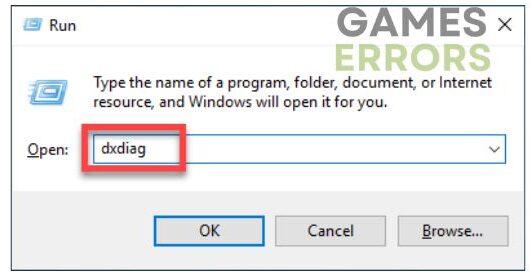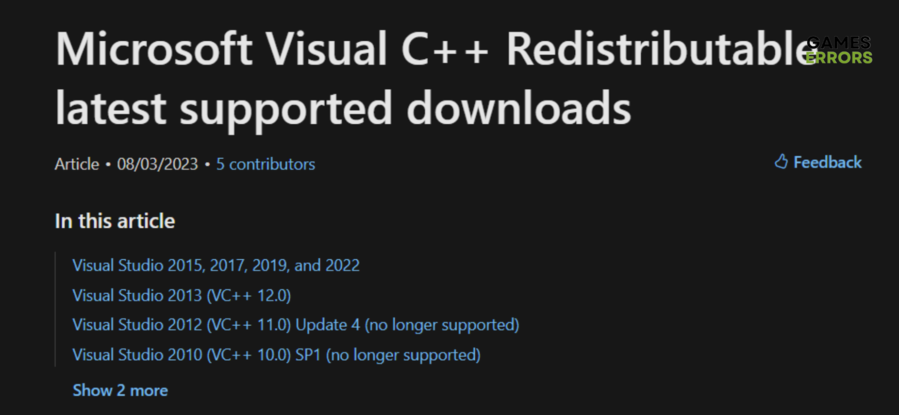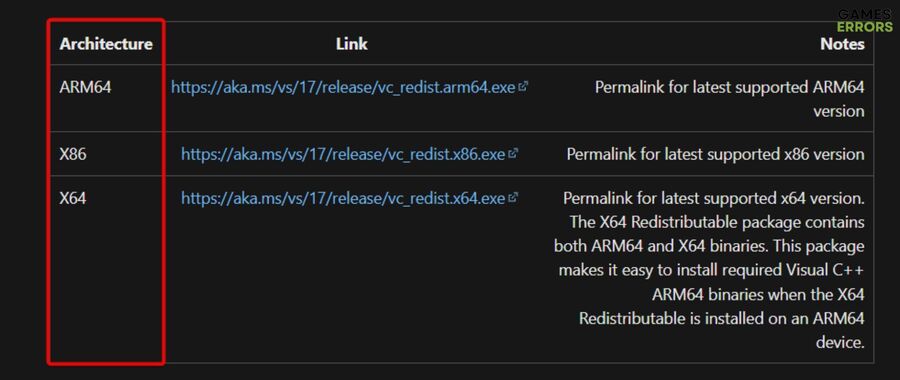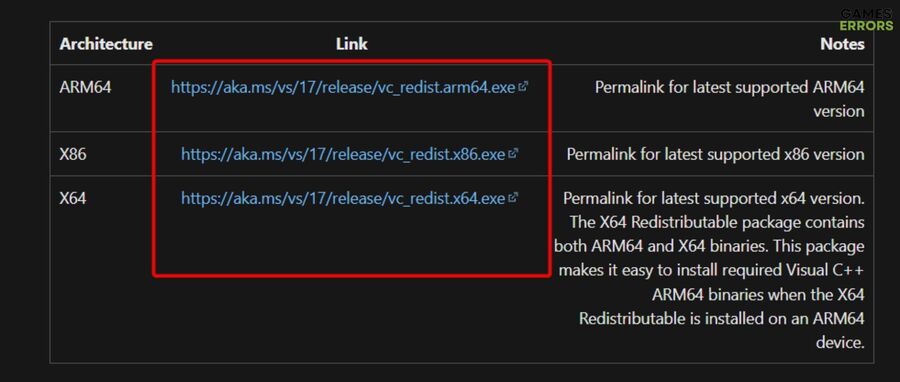Naruto UNS 4 DX11 Device Creation Fail: 0x80010010 Error [Fix]
Naruto UNS 4 DX11 Device Creation Fail is a pretty common error, but the right steps can help you get rid of it!🎯
Encountering the dreaded Naruto UNS DX11 4 Device Creation Fail: 0x80010010 Error can be a frustrating setback, preventing you from immersing yourself in the world of Naruto Shippuden: Ultimate Ninja Storm (Naruto UNS).
Fear not, for this comprehensive guide has been meticulously crafted to equip you with effective solutions to triumph over this technical hurdle and restore your gaming experience to its full glory.
- crashes
- lags
- fps drops
- BSoDs
- failed launches
How can I fix Naruto UNS 4 DX11 Device Creation Fail?
The first thing you can do is to check if your system meets at least the minimum requirements for running this game.
If you still encounter today’s issue, go for these:
1. Update GPU drivers
Time needed: 5 minutes
It seems like Naruto UNS 4 DX11 Device Creation Fail can be easily solved by updating your GPU drivers to the latest version.
- Use the following keyboard shortcut: Windows + X.
- Navigate to Device Manager.
- Find the Display Adapters section and double-click it.
- After the section is expanded, right-click the needed component, then choose to Update driver.
- It is recommended to select the Search automatically for the drivers section.
- After this, your system will start scanning for the latest version and will update your drivers if necessary.
- After completing the process, you should restart your PC and check if you’ve managed to get rid of the Naruto UNS 4DX11 Device Creation Fail.
Of course, you can also try an automatic tool to update your GPU drivers, and our top recommendation is PC HelpSoft.
This software runs rapid scanning to identify outdated or incompatible drivers not only for your GPU but also for other hardware components. This ensures that your entire system remains up to date, enhancing overall performance and stability.
To acquire further insights concerning this topic, be sure to explore our guide discussing the best solutions to update graphics drivers for better gaming performance.
2. Utilize DirectX Diagnostic Tool
- Open the Run dialog box by simultaneously pressing these keys: Windows + R.
- In the opened box, type dxdiag, then hit Enter.
- The DirectX Diagnostic Tool window will open, displaying information about your system’s DirectX configuration.
- In the Display tab, examine the information and any error messages displayed in the tool to diagnose potential issues. Pay special attention to the Notes section, where the tool might highlight problems.
- If you need to share your system information with technical support or forums, you can click the Save All Information button. This will generate a text file containing a detailed report of your system’s DirectX configuration.
- Once you’ve gathered the information you need or performed any necessary tests, you can simply close the DirectX Diagnostic Tool window.
3. Update Visual C++ Redistributable Package
- Determine which version of the Visual C++ Redistributable Package you need to update. You might need to update multiple versions if you have several applications that use different versions of the package.
- Open a web browser and navigate to the Microsoft Download Center.
- There, you’ll find a list of available Visual C++ Redistributable Packages.
- Select the needed version, then make sure you choose the correct version based on your system architecture.
- After identifying the architecture you need, click on the corresponding Download link.
- Once the download is complete, locate the downloaded file and double-click on it to run the installer.
- The installation wizard will guide you through the installation process. Follow the on-screen instructions to complete the installation.
- Some installations might require you to restart your computer to ensure that the updated components are fully integrated into your system.
Other steps to try:
- Run the game in compatibility mode, as it can be helpful when you’re encountering compatibility issues or errors while trying to run a game on a newer version of Windows.
- Because corrupted or missing game files can lead to this annoying error, you should also verify the integrity of game files.
- Update to the latest version of DirectX to gain better gaming performance
Related article: NARUTO SHIPPUDEN: Ultimate Ninja STORM 4 Errors: Quick Fixes
As you can see, there are several efficient solutions you can try when facing Naruto UNS 4 DX11 Device Creation Fail: 0x80010010 Error.
Keep in mind that uninstalling and reinstalling DirectX should be the last one you should apply. Happy gaming!

![Naruto UNS 4 DX11 Device Creation Fail: 0x80010010 Error [Fixed]](https://gameserrors.com/wp-content/uploads/2023/08/Naruto-UNS-4-DX11-Device-Creation-Fail-750x430.jpg)