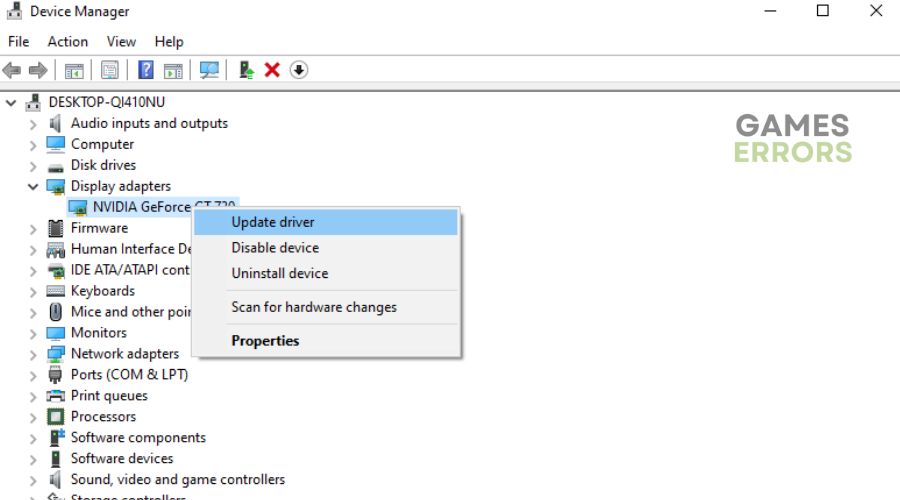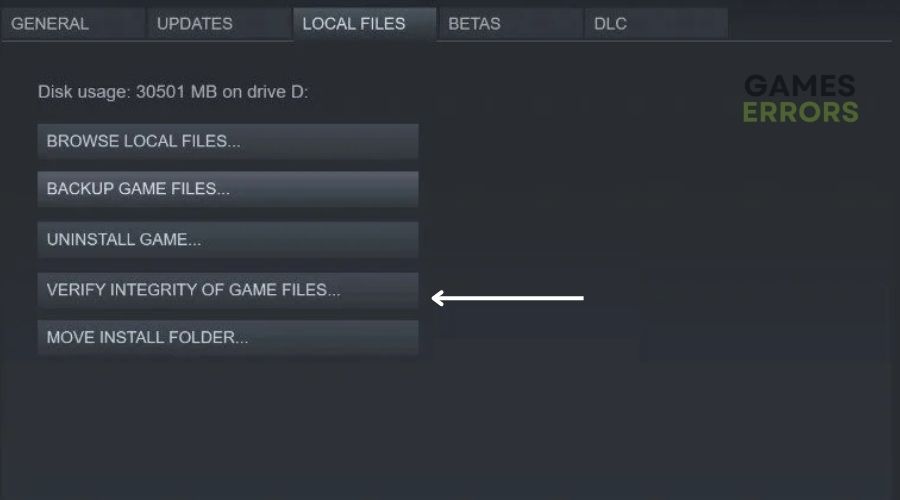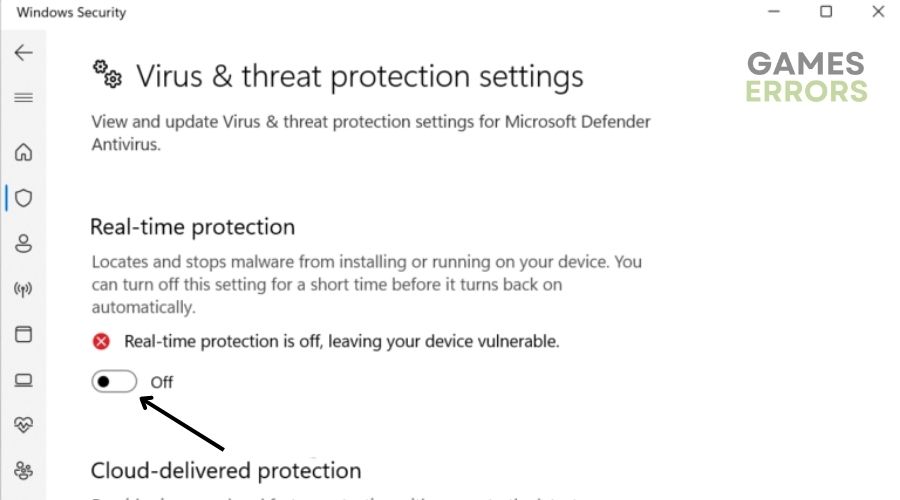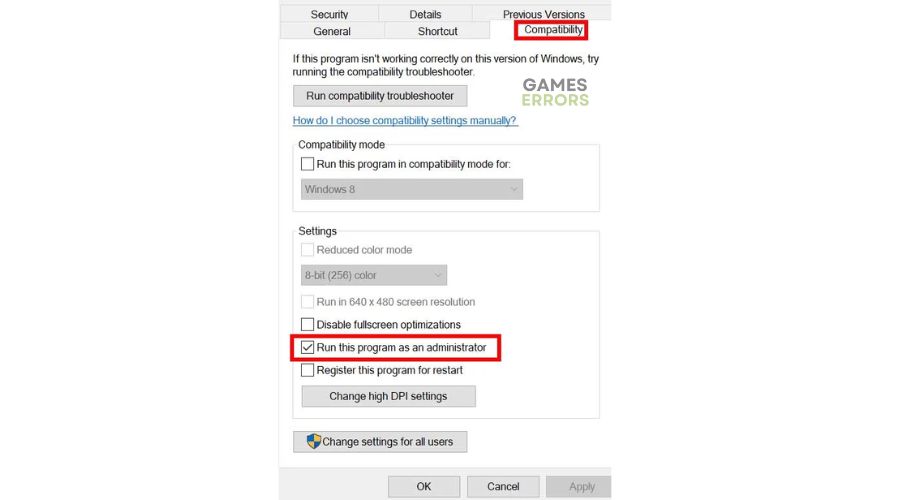NBA 2K23 Crashing on PC: Tried Methods for a Quick Fix
Fix NBA 2K23 crashing on PC with expert tips and tricks for smooth gameplay! 😉
The latest release in the NBA 2K franchise has undoubtedly taken players and fanatics by storm. However, recently many gamers are seen complaining on public forums like Reddit about NBA 2K23 crashing PC.
This issue can arise due to a number of reasons like incompatible system requirements, outdated graphic drivers, corrupted game files, and outdated game versions.
So, if you are one of the many gamers looking for a solution to this issue, we’ve got you covered. With our list of troubleshooting options, you’re sure to find one that will let you play your favorite game without any interruption.
But, first, you must know the possible reasons why NBA 2K23 is so bad on your PC to find the right solution.
Why does NBA 2K23 keep crashing PC?
There can be more than one reason why NBA 2K23 keeps crashing on your PC. Here are the most common ones.
- Hardware issues: Your computer’s hardware components may not be updated, which can lead to NBA 2K23 not running smoothly.
- Corrupted game files: It may be possible that the required game applications on your device are corrupt or missing, due to which NBA 2K23 can keep crashing on your PC.
- System compatibility issues: Another important factor to check is if your system configuration matches the minimum requirement for the game. If the Windows version installed on your PC is outdated, it may take forever to load the game.
- Third-party background services: Sometimes, third-party apps running in the background can prevent you from launching NBA 2K23.
- Graphic driver issues: Many users have reported cases where graphics-intensive games like NBA 2K23 fail to load or eventually crash due to outdated graphics card drivers.
- Antivirus intervention: Often, the settings in your PC’s antivirus might be blocking the game from starting.
- Administrator privileges missing: The game might require administrator privileges to run on your PC, which it might be lacking currently.
How do I stop NBA 2K23 from crashing?
We have shortlisted some of the top fixes for how to stop NBA 2K23 from crashing. However, before trying those, make sure to run the following basic preliminary checks.
- Check if your PC meets the NBA 2K23 system requirements. Tallying these requirements will give you a fair idea how much RAM is needed for 2K23 and other necessary features to run the game.
- Make sure that you have a stable internet connection.
Once you are done checking the above requirements, go ahead with trying the following troubleshooting methods until one works for your PC.
- Install the latest NBA 2K23 updates
- Use updated GPU drivers
- Repair game files
- Turn off Steam overlay
- Disable Antivirus and Windows Firewall
- Run the Game as Admin
- Adjust power management options
1. Install the latest NBA 2K23 updates
The first step to answer your query “how do I stop NBA 2K23 from crashing”, is to check if you have the game’s latest updates installed. You might be facing issues with the game crashing in case you are playing an outdated version.
If that is the case, install the latest game update from Steam in the following steps:
- Navigate to the ‘Library’ tab and click on ‘NBA 2K23’.
- There will be an update available automatically, in case you are not using the latest version.
- Click on the ‘Update’ button.
Once the update is completely installed, restart your PC and you’ll hopefully be able to play the game without NBA 2K23 crashing.
2. Use updated GPU drivers
Time needed: 5 minutes
A common cause of NBA 2K23 crashing on PC is using outdated GPU drivers. This may cause graphics conflict, leading to issues with launching the game.
To avoid your game lagging and eventually crashing due to this issue, update your PC’s graphics driver. Here’s how:
- Open the ‘Quick Access Menu’ on your PC by pressing the keys Win+X.
- From the drop-down list, select ‘Device Manager’.
- Double-click on the ‘Display adapters’ option and right-click on your active dedicated graphics card.
- Next, select ‘Update driver’ and then ‘Search automatically for drivers’.
After this, you will automatically be able to see options to download and install available updates.
- Click on the same and reboot your computer after installation is complete to see the changes.
Alternatively, you can use PC HelpSoft to automatically update your driver with better security and in lesser time:
- Download and install PC HelpSoft.
- You can then launch the app to let it start scanning automatically.
- Update all Drivers to fix driver errors.
3. Repair game files
A common issue that many players face is NBA 2K23 closing automatically after loading for a few seconds or the game not launching at all, sometimes even without any specific error message.
This may be due to missing or corrupted game files installed on your PC. In this scenario, it’s best to check and repair the game files. You just need to follow these simple steps:
- Go to Steam client and select ‘Library’.
- From the drop-down list, locate ‘NBA 2K23’ and right-click on it.
- Next, select ‘Properties’ and then click on ‘Local Files’.
- Select the ‘Verify Integrity of Game Files’ option.
After the process is completed, restart your PC to see the changes in your game.
4. Turn off Steam overlay
Many gamers have reported NBA 2K23 crashing on PC when they turn on the Steam overlay feature.
A tried and tested solution to this is deactivating the same. You can do so in the following steps:
- Go to Steam and click on ‘Settings’.
- Next, hit the ‘In-Game’ button on the left panel.
- In the ‘Steam Overlay’ section, uncheck the following three boxes:
- ‘Use the Big Picture Overlay when using a Steam Input enabled controller from the desktop’
- ‘Enable the Steam overlay while in-game’
- ‘the Desktop Game Theatre when launching desktop games while SteamVR is active’
- Finally, click on ‘OK’.
After completing the above steps, launch the game to check if the issue is resolved.
5. Disable Antivirus and Windows Firewall
Your PC might be using Windows Firewall protection by default. This can often interfere with NBA 2K23 launching and, eventually, lead to crashes during startup.
Temporarily deactivating the Firewall may solve this issue.
➡️ To do so:
- Click on ‘Start’ on your PC, and then navigate to ‘Windows Defender Firewall’.
- After that, go to the left pane and select ‘Turn Windows Defender Firewall on or off’.
- Next, click on ‘Turn off Windows Defender Firewall (not recommended)’ for all domains.
- Hit ‘OK’.
Further, to make sure that no antivirus application is blocking NBA 2K23 on your PC, disable the Windows Defender antivirus program in the following steps:
- Open the Settings menu on your PC.
- Choose ‘Update & Security’ and then select ‘Windows Security’.
- Next, go to ‘Open Windows Security’, ‘Virus and Threat protection’, and click on ‘Manage settings’.
- After that, turn off the option for ‘Real-time protection’.
Additionally, ensure disabling any third-party antivirus software installed on your PC as well.
Once done, reboot your PC and start NBA 2K23 to check.
6. Run the game as an admin
Enabling User Account Control (UAC) access for your PC to run NBA 2K23 often solves the issue of the game crashing.
To allow administrator access for the game app file on your PC:
- Navigate to the NBA 2K23 game directory installed on your PC.
- Next, right-click on the application file.
- Select ‘Properties’ and then ‘Compatibility’.
- Check the box for ‘Run this program as an administrator’.
- Click on the ‘Apply’ button, followed by ‘OK’.
In case you have installed the game through the Steam Launcher, simply follow similar steps for the application.
Finally, launch the game to apply changes.
7. Adjust Power Management Options
To play games like NBA 2K23 to their full potential, it’s important that you turn on the option for high-performance power on your PC. This will let you enjoy the game in high quality and with negligible lags.
To enable this, follow these steps:
- Click on ‘Start’ and go to ‘Control Panel’.
- Select ‘Hardware and Sound’, ‘Power Options’, and then ‘High Performance’.
Restart your PC and relaunch the game. It should be running fine now.
🚀 Some other fixes you can try:
In case none of the methods mentioned above works to solve NBA 2K23 crashing on PC, you can consider the following alternative solutions:
- Update the Windows version installed on your PC.
- Restore or temporarily disable the overclocked GPU or CPU to the factory default.
- Uninstall and reinstall Microsoft Visual C++ Runtime.
- Shut down background apps that are not in use.
These are the most popular and proven ways to solve the issue of NBA 2K23 crashing on PC.
You can also check out our solutions to fix NBAfor 2K23 crashing and freezing on PS5, if you or a friend is facing these issues.
Try them and let us know which one works for you.