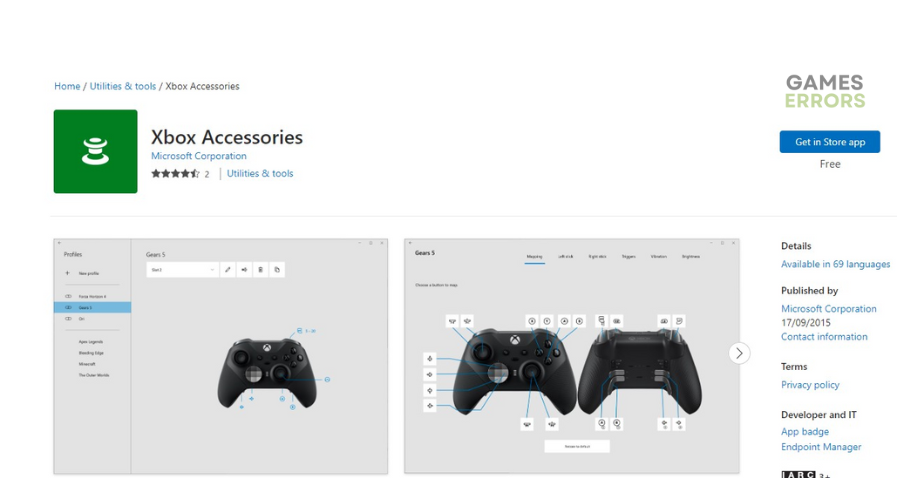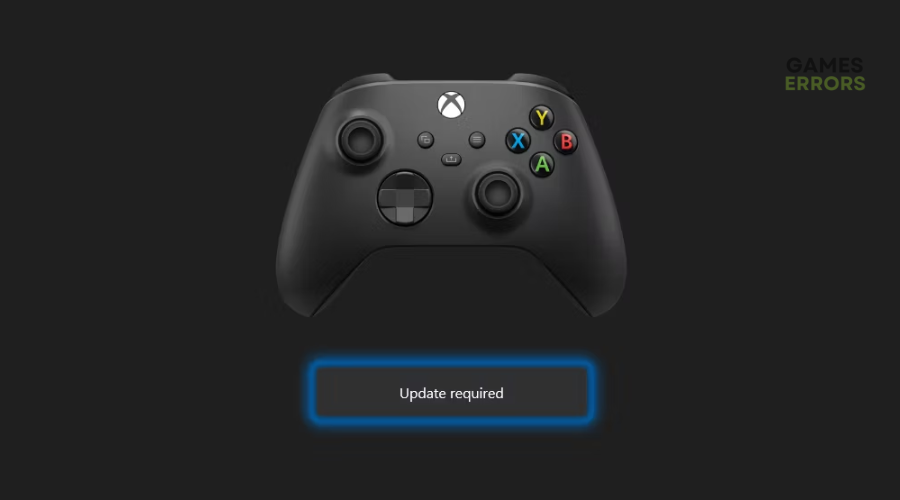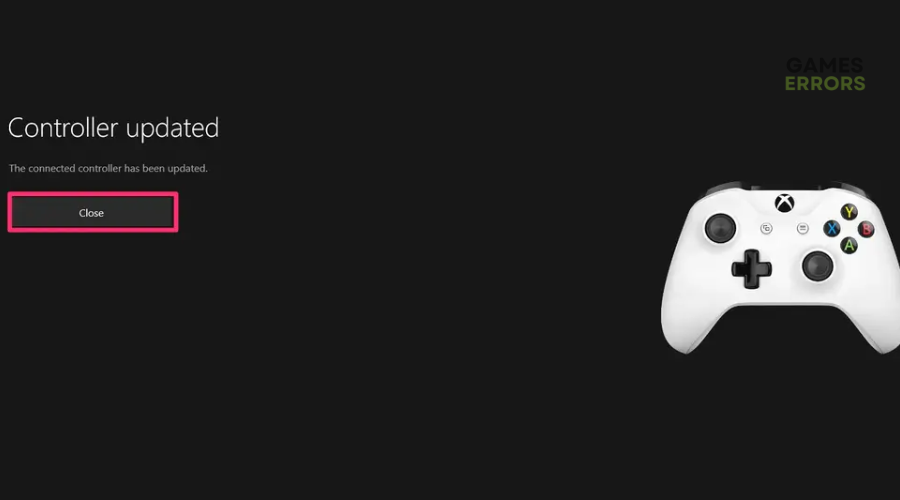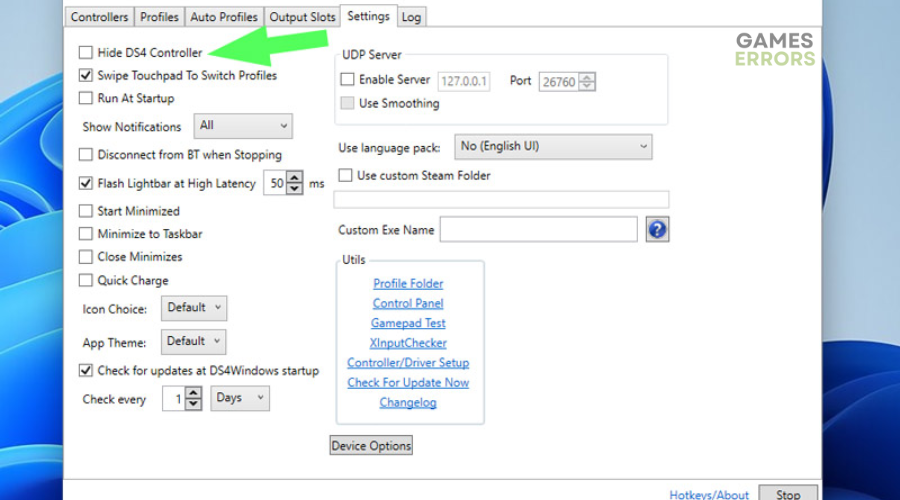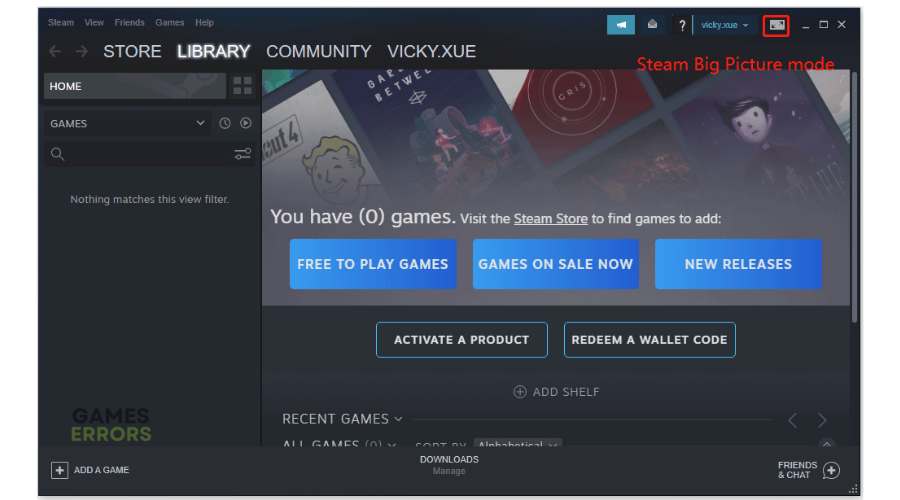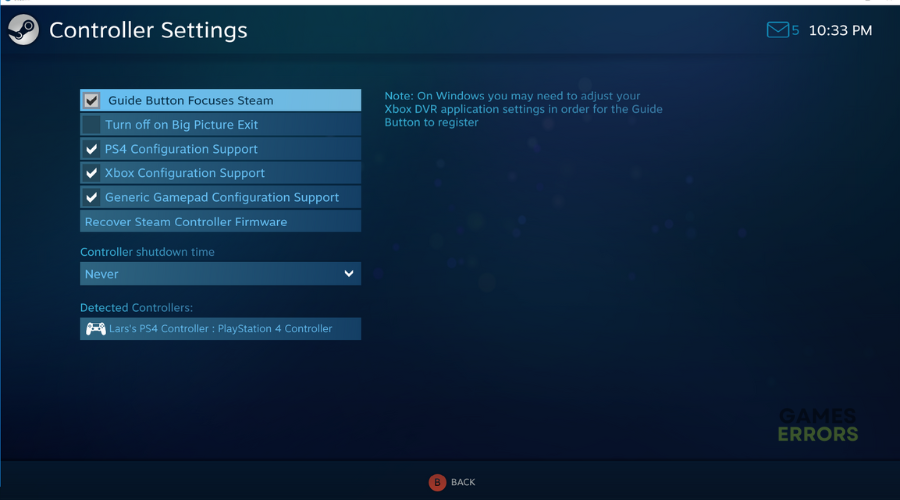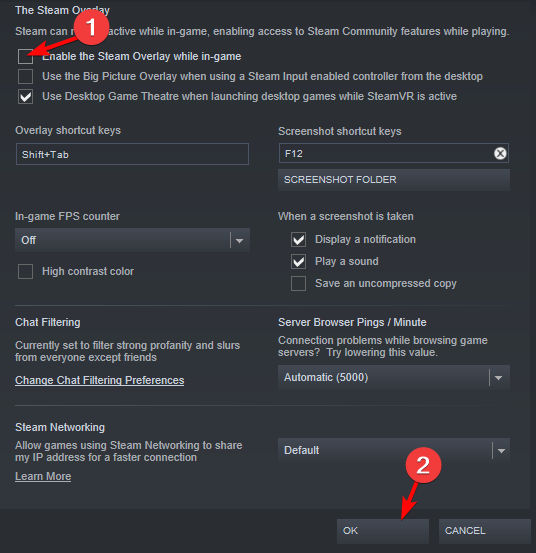NBA 2K24 Controller Not Working: How To Fix It
Don't let the NBA 2K24 controller not working problem get in your way of fun. Try these fixes ⤵
Is your NBA 2k24 controller not working? We’ve got you covered.
Many players have reported their NBA 2K24 controllers don’t work on PC. When they press the buttons, nothing happens, which can be frustrating. Some say certain keys, like the RB/LB buttons, not working while the rest work fine, but others report the entire controller not working.
- crashes
- lags
- fps drops
- BSoDs
- failed launches
Some gamers have tested the controller on other Steam games, and it has worked perfectly. Unfortunately, when they try to play NBA 2K24, the issue persists. We have created this detailed troubleshooting guide to help you fix the problem so you can return to gaming.
Why is my controller not working on NBA 2K24?
Your controller may not work when playing NBA 2K23 on PC because of many reasons, including:
- Outdated controller drivers: If you’re using outdated controller drivers, you’ll likely encounter issues when using your controller.
- Multiple connected devices: If you’ve connected multiple USB/wireless devices to your PC, they may interfere and conflict with your controller and cause issues.
- Improper Steam controller settings: If your Steam controller settings aren’t configured correctly, you’ll likely encounter some issues when playing the game.
How do I fix the NBA 2K24 controller not working?
✅Pre-checks: Perform the following quick things first before jumping into our troubleshooting steps:
- Restart NBA 2K24 to refresh the system.
- Try out different USB ports on your PC. The port you’re using may be faulty or damaged.
- Check the rechargeable batteries on your controller (if any) are full.
If the problem persists and your controller is not working, try these fixes:
- Update your controller drivers
- Use DS4Windows
- Configure Steam controller settings
- Disable Steam overlay
1. Update your controller drivers
Time needed: 2 minutes
Updating your controller drivers ensures you have the latest drivers installed to support your Xbox or PlayStation controller. Here’s how to update your Xbox controller drivers:
- Download the Xbox Accessories app
Download the Xbox Accessories app from the main store. Click the Get in Store app to begin the download.
- Open the app
Locate the download directory and open the Xbox Accessories app.
- Connect controller
Connect the controller that’s not working to your PC via a USB cable or the Xbox Wireless Adapter for Windows.
- Update required
Once connected, if your controller is outdated, you’ll receive a message stating Update required. Follow the on-screen prompt to download and install the latest Update.
- Test controller
Once the Update is complete, restart your PC to save changes and launch NBA 2K23 to see if the issue is solved.
2. Use DS4Windows
Many users report fixing the NBA 2K23 controller not working by using the DS4Windows. To do this:
- Open any browser on your PC and download the DS4Windows tool.
- Open your download directory and open the tool. Next, run the DS4Updater (exe) file by double-clicking it.
- Once opened, navigate to the Settings tab.
- You’ll see a tab labeled Hide DS4 Controller. Enable it by marking the checkbox next to it. Close the window.
- Now launch NBA 2K23 and test whether the controller works.
3. Configure Steam controller settings
Configuring Steam controller settings ensures your PC has the correct settings to support your Xbox controller. Here’s how to configure these settings:
- Launch Steam on your PC.
- On the upper right corner, click the Big Picture Mode icon.
- Navigate to the Settings menu and click Controller Settings.
- You’ll see a list of options. Uncheck everything. Next, check the Xbox Configuration Support box.
- If you use PS4, you’ll check the PS4 Configuration Support box, and if you use a generic gamepad, you’ll check the Configuration Support box.
- Exit the window and test whether the issue is solved.
4. Disable Steam overlay
Sometimes, the Steam overlay may interfere with your controller and how it functions, triggering the NBA 2K24 controller not working issue. We recommend disabling Steam overlay to avoid this.
- Launch Steam on your PC and click on the Steam icon.
- Next, navigate to Settings and click In-game.
- You’ll see a checkbox labeled Enable the Steam Overlay while in-game. Uncheck it to disable the Steam overlay.
- Click OK to save changes and launch NBA 2K23 to see if the controller works.
Related articles:
- NBA 2K24 Stuttering/Lagging: The Best Ways to Fix It
- NBA 2K24 Error Code 4b538e50: What Is And Fixes
- NBA 2K24 Can’t Connect To Server: How To Make It Connect
Conclusion
The NBA 2K24 controller not working on PC issues can be frustrating, especially if the controller works on other Steam games. Remember to update your controller drivers and use DS4Windows to fix the problem. Additionally, try configuring Steam controller settings and disabling Steam overlay.