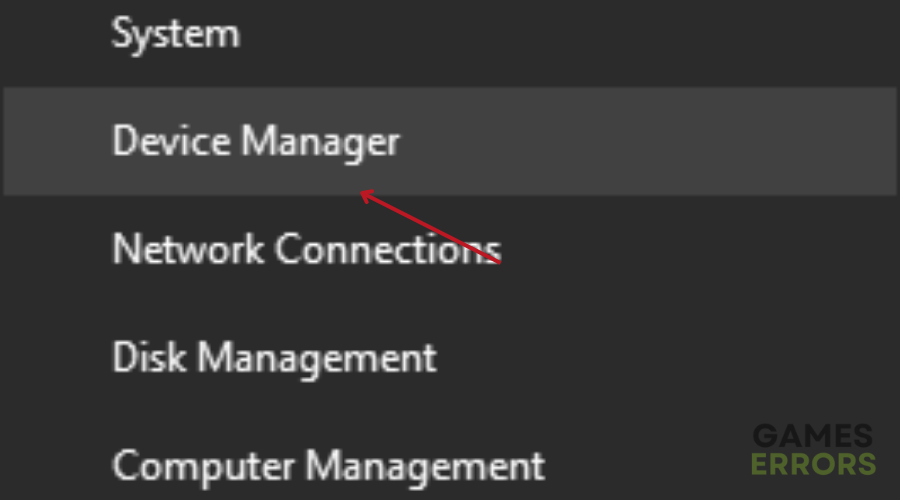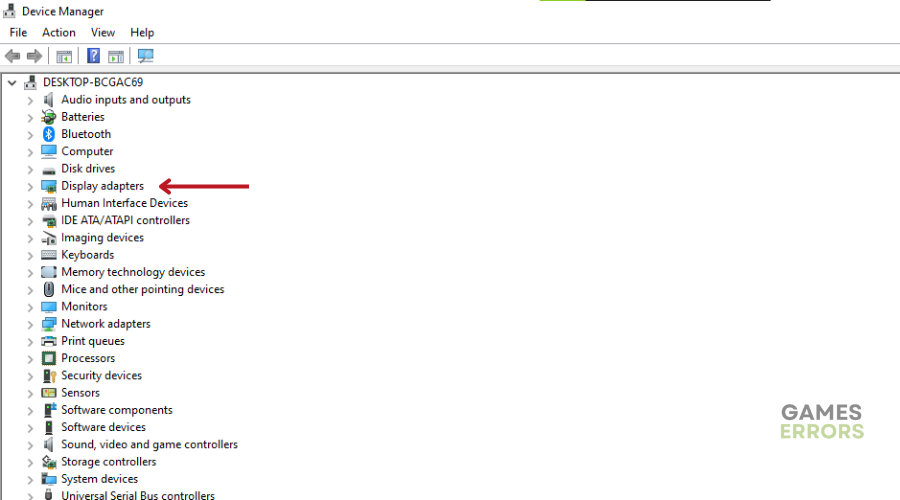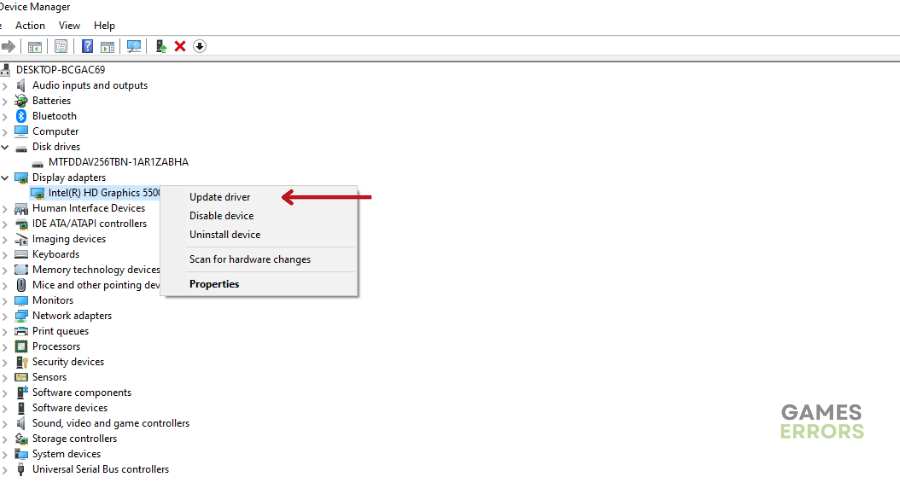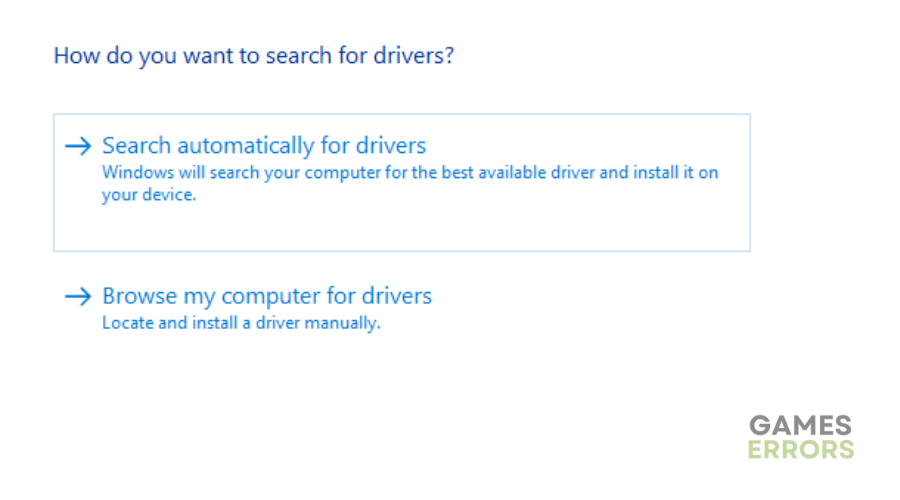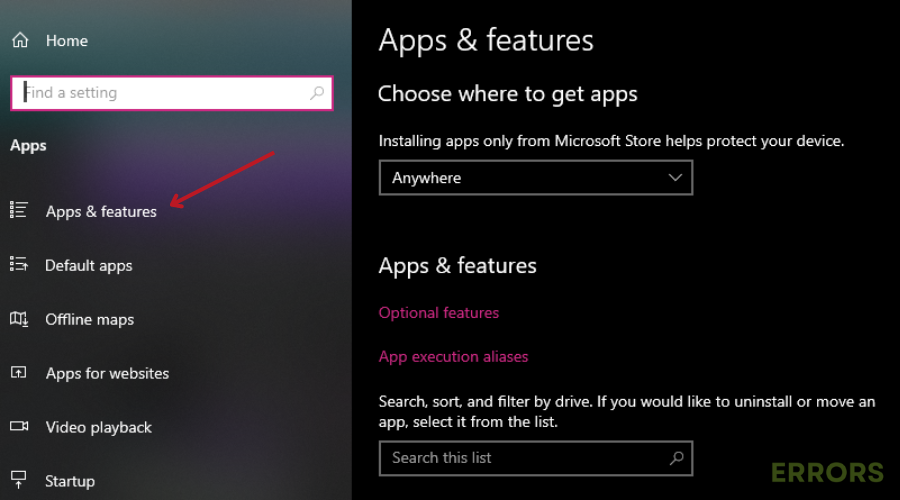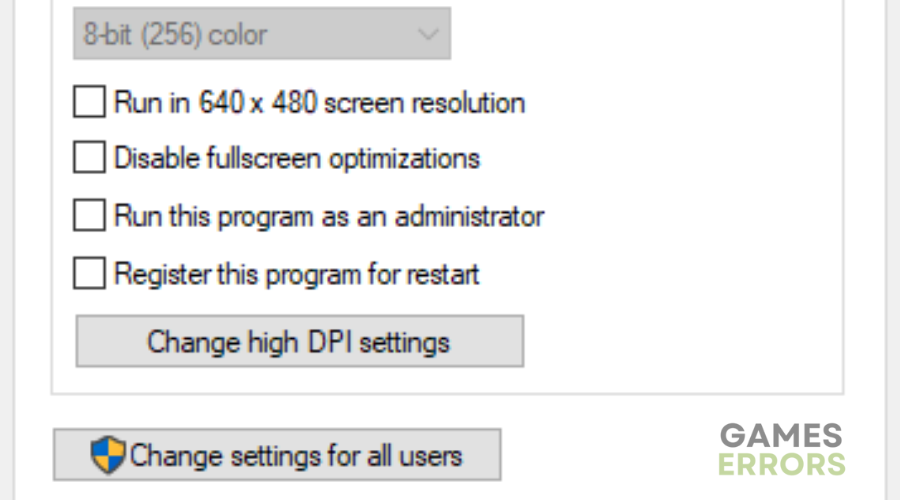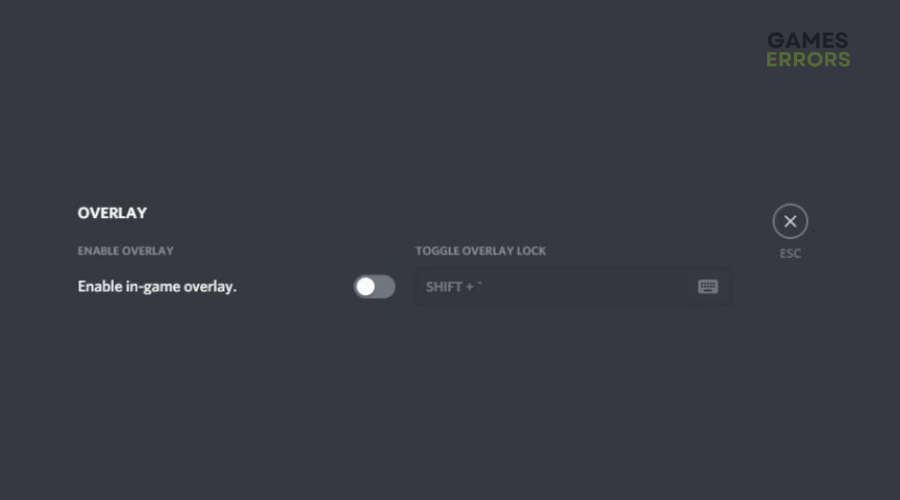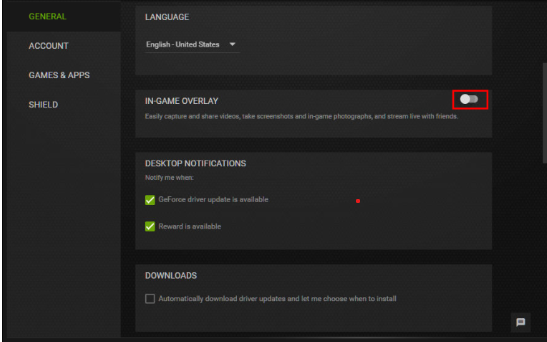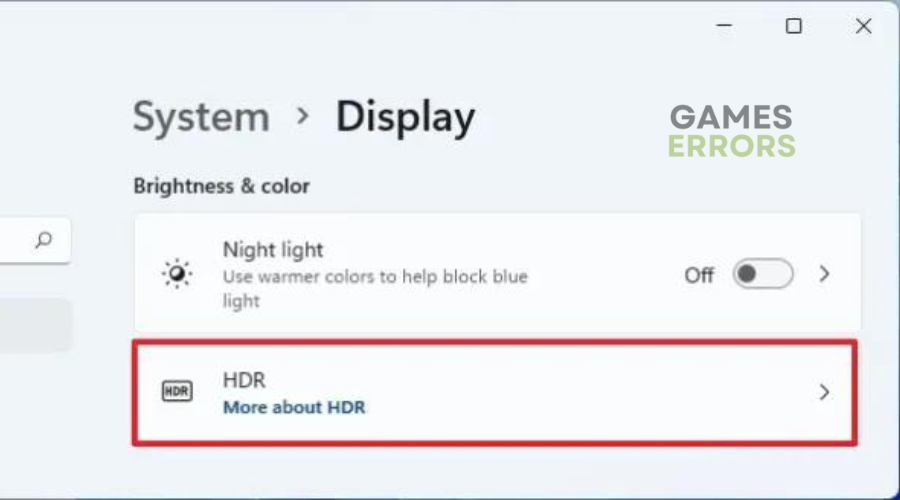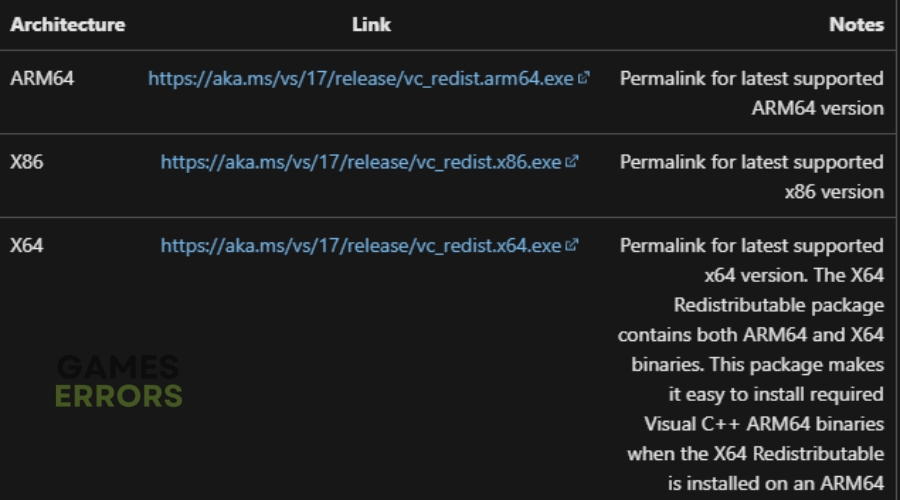No Man’s Sky Black Screen: How to Fix Like a Pro
Sudden black screen while playing No Man's Sky? Fix it with these troubleshooting steps✅
Have you noticed No Man’s sky black screen during gameplay or on launch?
This problem is more common than you think, with many players reporting a black screen either during start-up or gameplay.
While No Man’s Sky has received numerous big updates that have improved many aspects of the game, the sudden black screen has always been a source of frustration.
If you are currently experiencing this issue, keep reading to find out why No Man’s Sky is stuck on black screen and how to fix it.
Why is No Man’s Sky stuck on black screen?
Some of the reasons why you may encounter this problem include:
- Third-party software
- Missing or corrupted game files
- Outdated game version
- Issues with DirectX
- Overlay app issues
- Issues with the Graphics card
- GPU driver issues
- Incorrect graphics settings
Also, many players have reported the black screen either with or without sound coming from the game, and sometimes it may happen after the game has launched or when the screen becomes unresponsive.
Without wasting time, let’s dive into possible solutions that might help you fix No Man’s Sky Black Screen.
How do you fix the black screen on No Man’s Sky?
Firstly, ensure your PC meets the minimum system requirements to run No Man’s Sky.
Also, try checking for Windows updates, Update DirectX, and press the ALT + TAB key shortcut combo to switch between the open programs on your PC.
Table of contents:
- Update graphics card
- Uninstall GPU tweaker tools
- Disable Full-Screen Optimizations
- Disable Overlay Applications
- Disable HDR
- Reinstall Microsoft Visual C++ Runtime
1. Update graphics card
Time needed: 4 minutes
It is important to update your graphics card as it improves your computer’s visuals, enabling smoother gameplay and better graphics. To do this:
- Press Windows + X keys to open the Quick Link Menu.
- Click on Device Manager from the list.
- Double-click on Display adapters.
- Right-click on the dedicated graphics card that you’re using.
- Select Update driver.
- Choose to Search automatically for drivers.
If an update is available, the system will automatically download and install it.
- Once done, restart the computer to apply changes.
Your Device Manager might show that your PC’s best driver is already installed. However, it might not always be correct. Therefore, we recommended using a tool like PC HelpSoft, which can identify outdated drivers and update them automatically.
2. Uninstall GPU tweaker tools
- Go to Windows Settings.
- Navigate to Apps and click on Apps & features.
- Search for the graphics tweaking software.
- Click on the three vertical dots and choose Uninstall to uninstall the graphics tweaker software in Windows 11.
3. Disable Full-Screen Optimizations
Disabling full-screen optimizations can help resolve compatibility issues and improve overall performance. To do this:
- Firstly, navigate to the C:\Program Files (x86)\Steam\steamapps\common\No Man’s Sky\Binaries\Win64 directory. If you have installed the Steam client or game in a different drive or location, go to that location instead.
- Right-click on the No Man’s Sky.exe file and select Properties.
- Go to the Compatibility tab.
- Uncheck the Enable Fullscreen Optimizations toggle.
- Click on Apply and then OK to save the changes.
4. Disable Overlay Applications
🎮 Disable Discord Overlay:
- Launch the Discord app.
- Click on the gear icon at the bottom.
- Under App Settings, click on Overlay.
- Turn on the Enable in-game overlay.
- Click on the Games tab and select No Man’s Sky.
- Finally, turn off the Enable in-game overlay toggle.
- Reboot your PC to apply changes.
🎮 Disable Nvidia GeForce Experience Overlay:
- Launch the Nvidia GeForce Experience app.
- Go to Settings.
- Click on the General tab.
- Disable the In-Game Overlay option.
- Restart the PC to apply changes and launch the game again.
5. Disable HDR
- Press Win + I to open Windows Settings.
- Go to System and click on Display in Windows 11 settings.
- Under the “Brightness & color” section, click the HDR setting
- Click on HDR in the display settings.
- Disable Auto HDR.
6. Reinstall Microsoft Visual C++ Runtime
- Press the Windows key on the keyboard to open the Start Menu.
- Type “Apps & Features” in the search bar and click on it from the search results.
- Locate the Microsoft Visual C++ program(s) in the list.
- Select each program and click on “Uninstall.”
- Visit the official Microsoft website and download the latest Microsoft Visual C++ Runtime.
- Once the download is complete, install the Microsoft Visual C++ Runtime on your computer.
- Restart the system to apply the changes and effects.
Related articles:
- No Man’s Sky Crashing: Why & How To Fix [Quick Steps]
- No Man’s Sky Won’t Launch: How To Fix It Quickly
Conclusion
We hope the solutions listed above have helped you fix No Man’s Sky Black Screen. Let us know what worked for you in the comment section below.