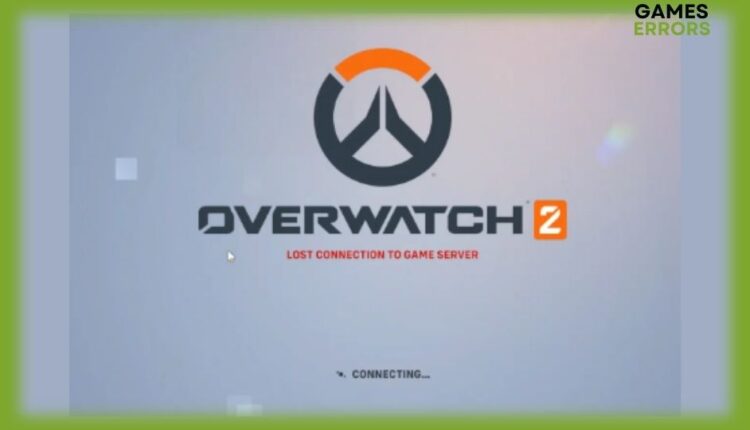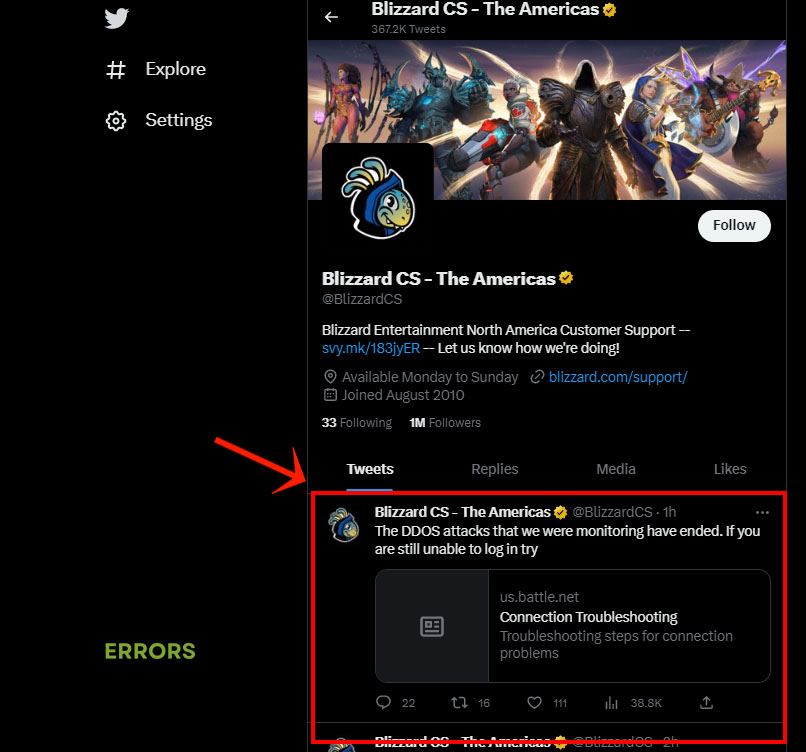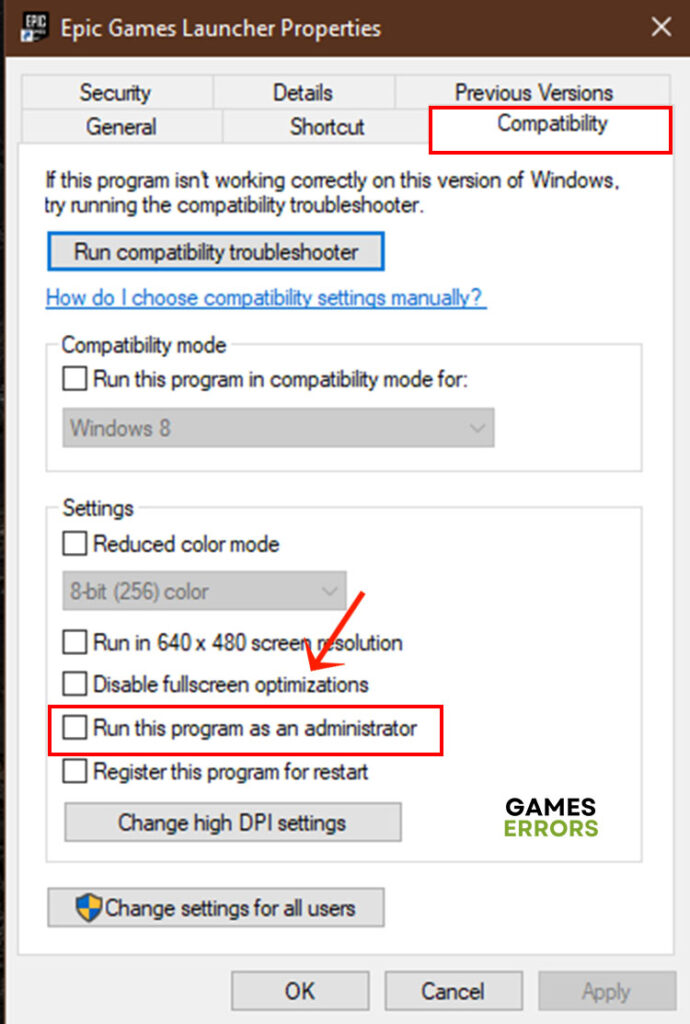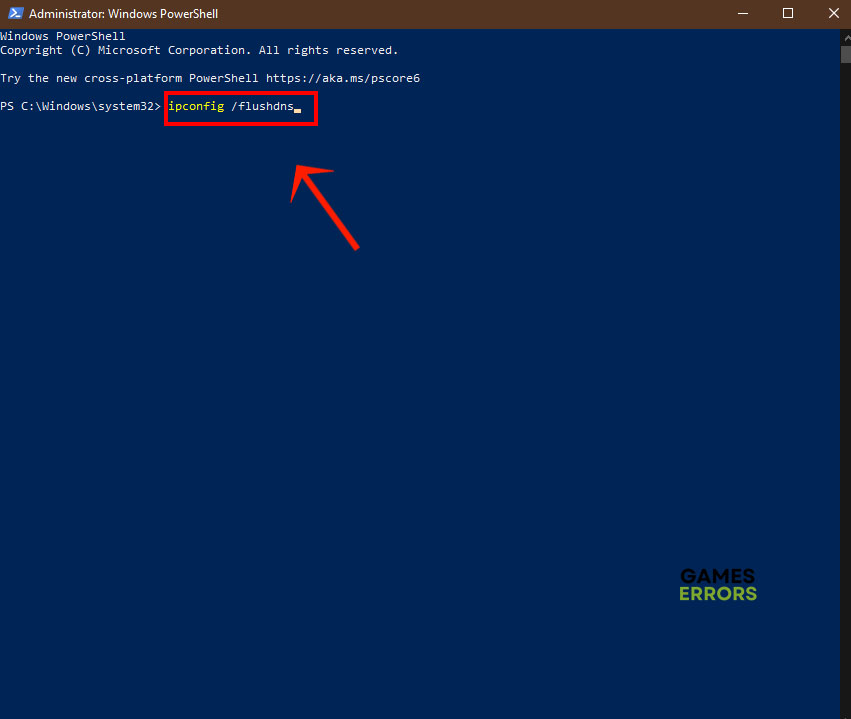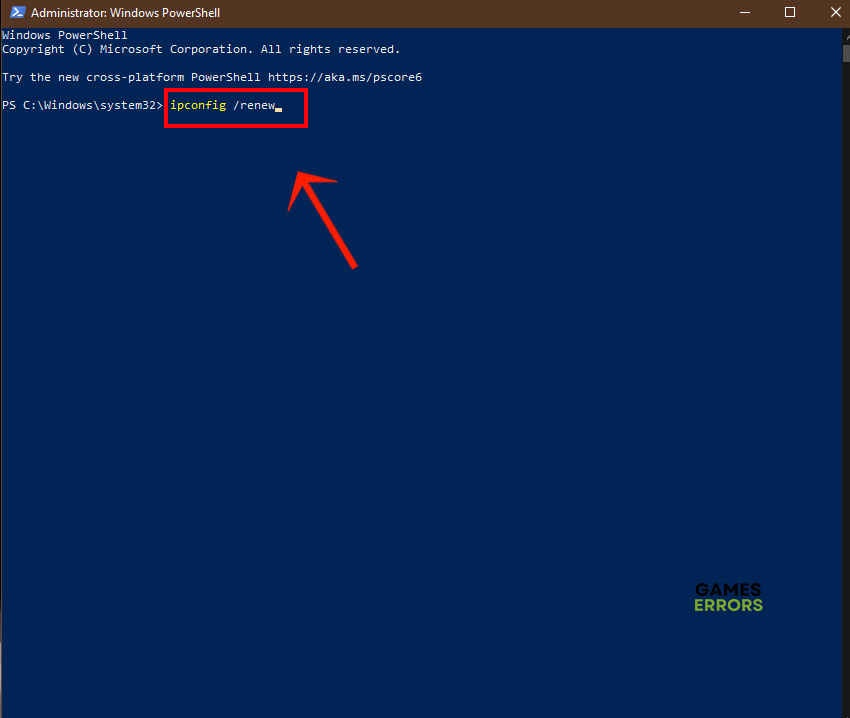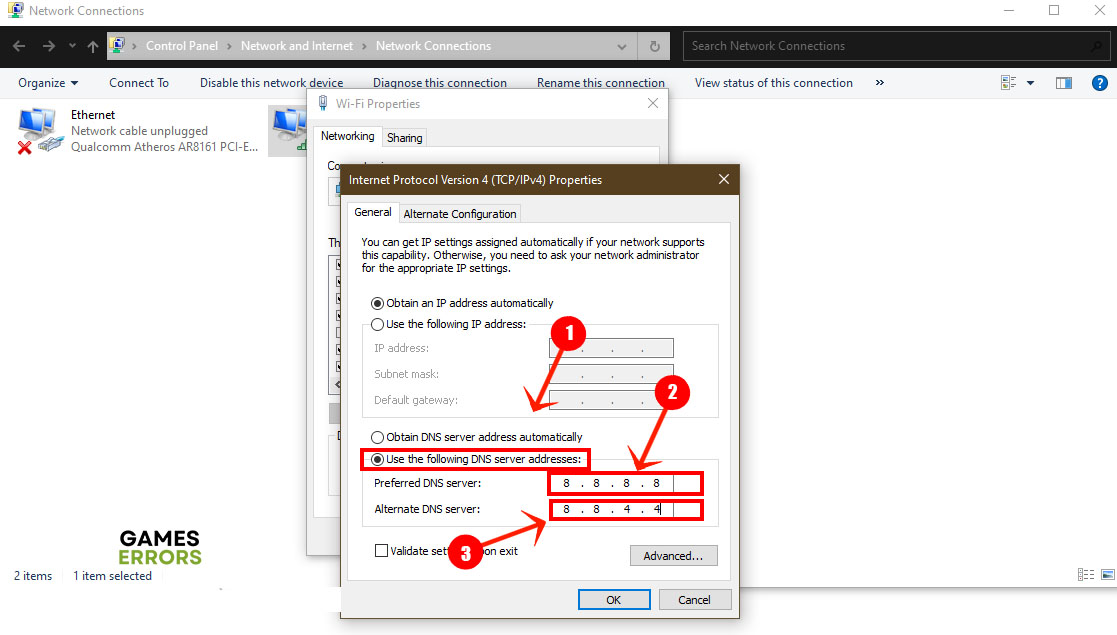Overwatch 2 Lost Connection To Game Server: How To Fix It
Do you lose your connection to the game server while playing Overwatch 2? Try these fixes to keep your connection stable.
Nothing gets under the gamer’s skin as quickly as losing the internet connection. You could be right in the middle of a critical mission and you’re up against a formidable foe or you could be getting closer to your goal after hours of tireless work when suddenly you get Overwatch 2 lost connection to game server error. It might be the end of the world, but for you at the moment, it very much seems like it.
What is Overwatch 2 Lost Connection To Game Server Error?
As the name implies, Overwatch 2 lost connection to game server is a connectivity issue. It can happen any time and for no obvious reason. The error could pop up right after logging into the game servers or it could happen when you least expect it right in the middle of the game. For the most part, the reason has to do with your internet connection.
- Your IP address is blocked on the Overwatch 2 game servers.
- Your DNS cache is outdated and out of sync.
- You’re using a VPN.
- Overwatch 2 doesn’t have to write rights on your system.
- The game servers are down for maintenance
How to Fix Overwatch 2 Lost Connection To Game Server
- Check the game servers are up
- Run the game as an administrator
- Flush DNS
- Switch off VPN
- Switch to a different DNS
1. Check the Game Servers are Up
Before you start panicking and fiddling with your network settings on your machine, you better make sure that the issue is not on the server side first. Oftentimes, the game developers schedule maintenance work on the servers at specific times to keep them running at optimal speed. The easiest way to check the server status is to head over to the official Blizzard CS Twitter page.
Scroll down to the latest tweets and look for any news of scheduled downtime or server maintenance. If you there’s such maitnenace work, then just sit tight and wait for it to finish. Otherwise, try one of the fixes below.
2. Run the Game as Administrator
Time needed: 2 minutes
Most online games need unfettered access to your system resources. That includes having the right to write on the hard disk. If, for some reason, the game doesn’t have that type of access, then all kinds of errors could crop up, including the lost connection to the game server error. To give the game such access, just run it as an administrator as follows.
- Close Overwatch 2 and exit the game launcher you use to run it.
- Locate the Overwatch 2 shortcut on your desktop or Start Menu and right-click it.
- Select Properties and click the Compatibility tab.
- Check the Run this program as administrator box and click OK.
- Relaunch Overwatch 2 and check that the connection error is fixed.
3. Flush DNS
Like everything else on your system, the DNS configurations are prone to corruption. Sometimes, they won’t sync which means that the internet connection becomes spotty and unreliable. When that happens, then you need to delete that cache and reset the DNS. In doing so you also renew your IP address which can help if that address is blocked on the game servers.
- Right-click the Start menu and select Windows PowerShell (Admin)
- Now copy and paste each one of these commands and press Enter each time.
- ipconfig /flushdns
- ipconfig /registerdns
- ipconfig /release
- ipconfig /renew
- netsh winsock reset
- Restart your computer and launch Overwatch 2
4. Switch off VPN
VPNs provide online security and allow you to surf the internet anonymously. But in doing that, the VPN hides your real IP address as well as other information about your connection, such as geolocation. Many online games, including Overwatch 2 need that additional information to identify each gamer and keep the gaming experience clean. If you are having Overwatch 2 lost connection to game server issues, then switch off the VPN and try accessing the game servers.
5. Switch to a Different DNS
Your internet service provider might be blocking the Overwatch 2 game servers. To get around this ban, simply switch to a different DNS. Here’s how to do it.
- Open Settings > Network and Internet
- Click WiFi on the left and select Change Adapter Options.
- Right-click your active connection and select Properties.
- Highlight Internet Protocol Version 4 and click Properties.
- Check the Use the following DNS server addresses option and enter the following values.
- Preferred DNS Server: 8.8.8.8
- Alternative DNS Server: 8.8.4.4
- Click OK and restart Overwatch 2
Related Articles:
- Overwatch 2 Crashing: Why & How To Fix It Now
- Overwatch 2 Applying Update Stuck: Why & How To Fix It Easily
- Overwatch 2 High Ping Issue: How To Fix & Avoid Lags
These fixes will get your game back up and running. Let us know which one worked for you in the comments section.