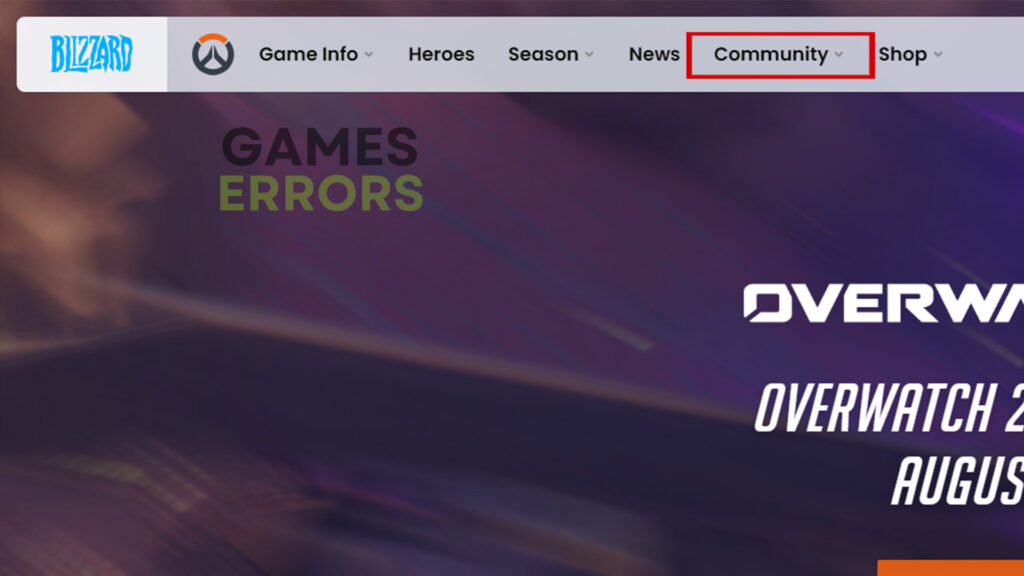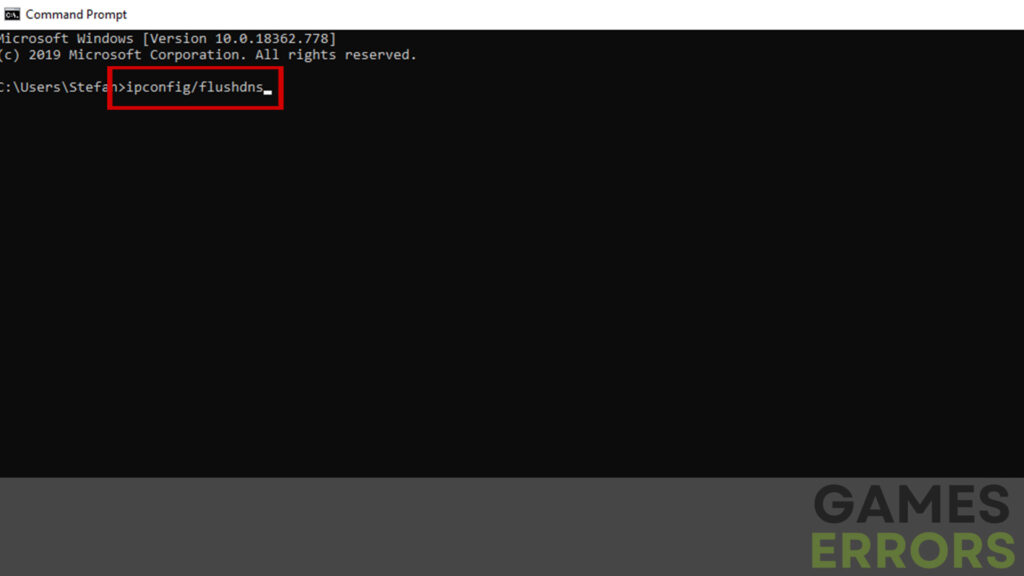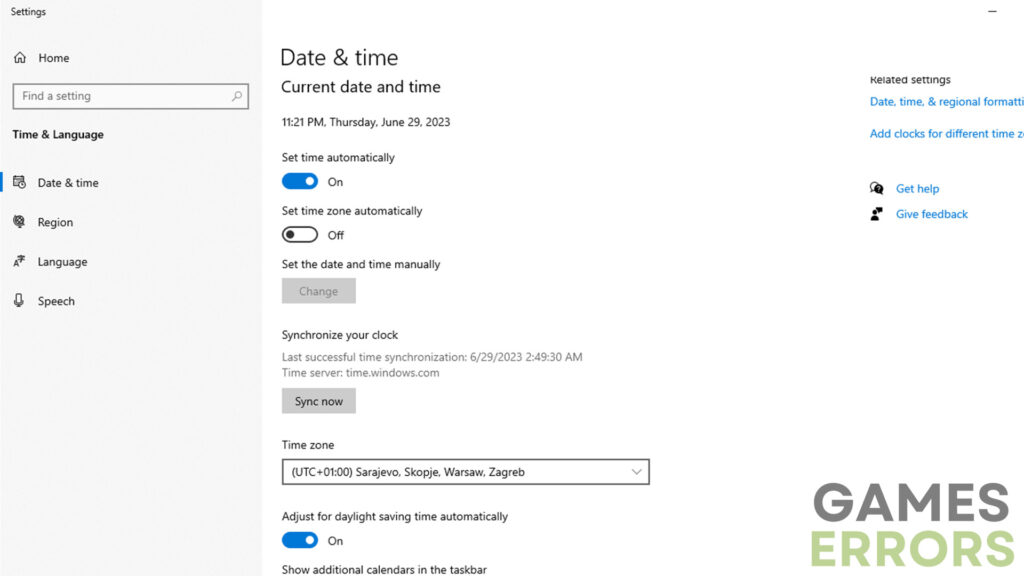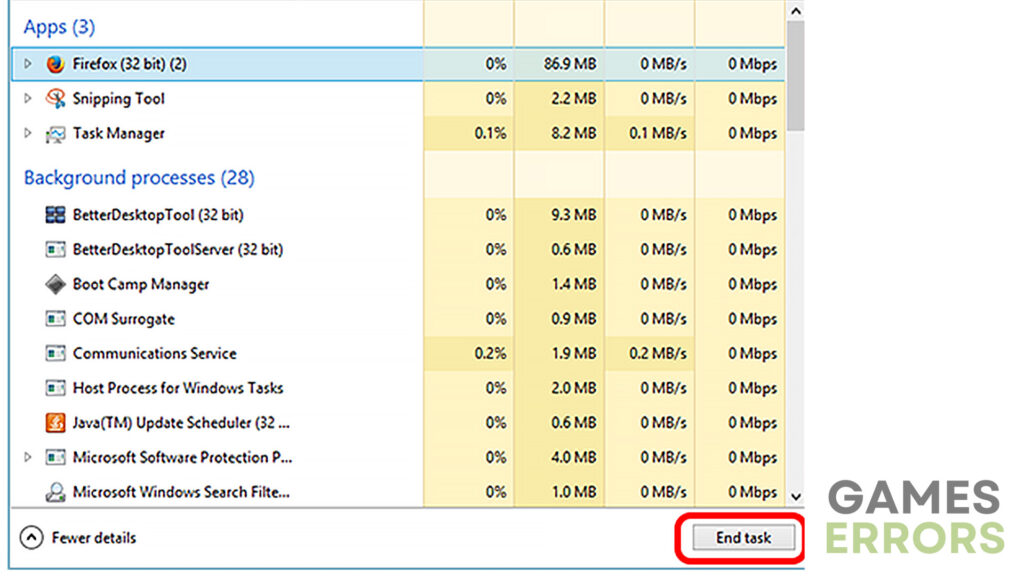Overwatch 2 Stuck on Connecting Screen: Fixed & Explained
Overcome the connecting screen stuck issues easily with these simple steps! 🎯
Immersing yourself in the fast-paced world of Overwatch 2 should be an exciting experience, but coming across issues can quickly spoil the fun. If you find yourself stuck on the connecting screen in Overwatch 2, don’t worry – you’re not the only one. In this troubleshooting guide, we’ll explore various solutions to address the problem of Overwatch 2 being stuck on the connecting screen.
Why is my Overwatch 2 stuck on connecting?
Encountering connectivity issues in online games is not uncommon, and Overwatch 2 is no exception. There can be several reasons behind the game getting stuck on the connecting screen. Some of the common culprits for this issue in Overwatch 2 include:
- crashes
- lags
- fps drops
- BSoDs
- failed launches
- Server issues – Overwatch 2 relies on server connectivity to establish a smooth gameplay experience. If there are server problems or maintenance underway, it can cause players to get stuck on the connecting screen.
- Outdated game version – Running an outdated version of Overwatch 2 can lead to connectivity problems. It’s essential to have the latest updates installed to ensure compatibility with the game servers.
- Incorrect system date and time – A discrepancy in the system date and time settings can affect the connection to the game servers. It’s crucial to have the correct date and time on your device.
- Background applications interfering – Sometimes, other applications running in the background can interfere with the game’s connection, causing it to get stuck on the connecting screen. Closing unnecessary apps can help resolve this issue.
Now that we understand the potential causes let’s explore the steps to fix the Overwatch 2 stuck on connecting screen issue.
How to fix Overwatch 2 stuck on connecting screen?
Connection issues in video games can be caused by quite a lot of things. Therefore, in today’s guide, we have covered some of the most effective solutions that fixed the issue for a number of players worldwide. Still, before we get to that, make sure to take a look at the following pre-checks:
- Check your internet connection – The connectivity issues in video games can simply be caused by a poor or unstable internet connection.
- Update your drivers – Your Network or GPU drivers may be outdated and that’s why your screen takes infinite time to load. Update your drivers quickly and safely with PC HelpSoft (worked for most users).
- Disable Firewall and Antivirus – Firewall and Antivirus are known for causing issues with video games, especially online ones.
Once you have disabled both Firewall and Antivirus, ensured that your internet connection is good and stable, and your drivers are up-to-date, you can proceed to the solutions:
- Check the server status
- Flush DNS cache
- Check the date and time
- Close any apps running in the background
- Update the game
1. Check the server status
Visit the official Overwatch 2 website or check online gaming communities to verify if there are any server issues or maintenance scheduled. If the servers are down, the connecting screen issue may resolve on its own once the servers are back online. Therefore, sometimes you just have to wait it out.
2. Flush DNS cache
One of the popular ways to get rid of connectivity issues in video games is by flushing the DNS cache. To do that, make sure to check out the following steps:
- Press the “Windows” button.
- Type in “cmd” (Command Prompt) and run as administrator.
- Type the following command in cmd: ipconfig/flushdns
- Press “Enter” and wait for the process to complete.
3. Check the date and time
When your date and time settings are incorrect, it can often cause issues with many video games or prevent the online ones from loading properly. Therefore, you need to make sure that those settings are correct by doing the following:
- Open up “Control Panel”.
- In the Control Panel search bar type in “Date and Time”
- In this section, you will be able to adjust the settings.
4. Close any apps running in the background
Dozens of apps that are running in the background on many gaming rigs can cause connectivity issues with Overwatch 2. Not only the ones that are hardware-intensive but also those that have a conflict with this type of online games. To close them, do this:
- Use the “Ctrl + Alt + Delete” and open Task Manager.
- Find all the apps you want to shut down.
- Select them and press the “End task” button.
5. Update the game
Ensure that you have the latest version of Overwatch 2 installed on your device. Developers frequently release updates to address bugs and improve performance. Therefore, you may not have the latest version of the game installed, preventing it from connecting to the server.
Other related articles:
- Overwatch 2 Purchase Failed: Easily Solve This Problem
- Overwatch 2 Not Using Dedicated GPU: How To Fix It
- Overwatch 2 Season 5 Won’t Launch: Fix It Easily
Additional steps to resolve the Overwatch 2 stuck on connecting screen issue:
- Restart your router – Power cycling your router can help refresh the network connection and resolve any temporary network issues.
- Reset network settings – If the problem persists, you can try resetting your network settings. This can be done by restarting your device or performing a network reset through your device’s settings.
Final Verdict
Experiencing the Overwatch 2 stuck on connecting screen issue can be frustrating, but with the troubleshooting methods provided in this guide, you can overcome this obstacle and get back to enjoying the game. Checking the server status, updating the game, verifying the date and time, and closing background applications are effective strategies to resolve the issue.