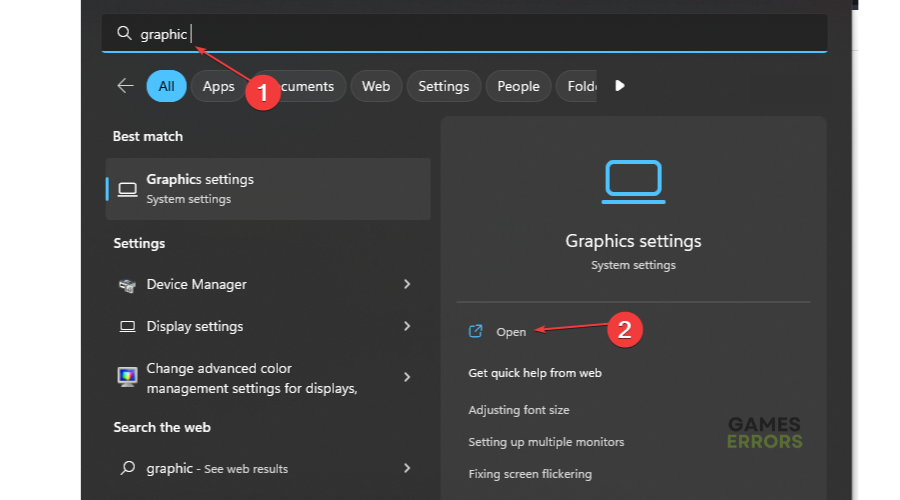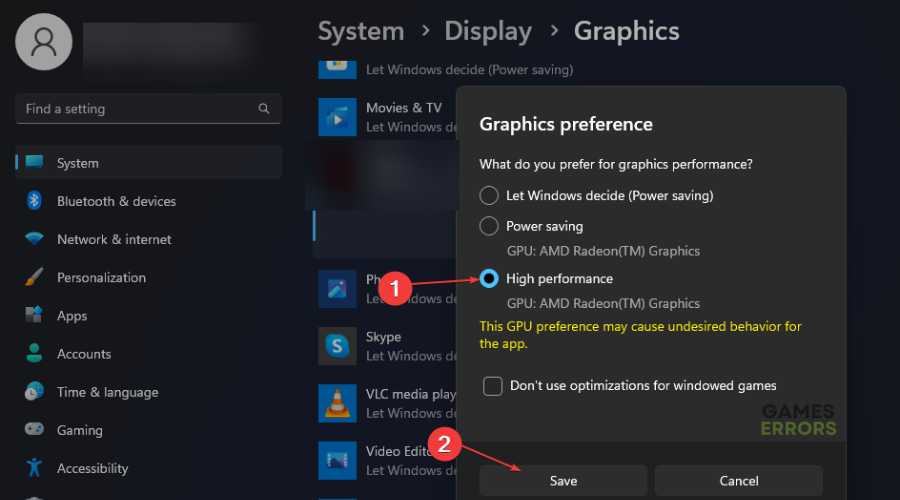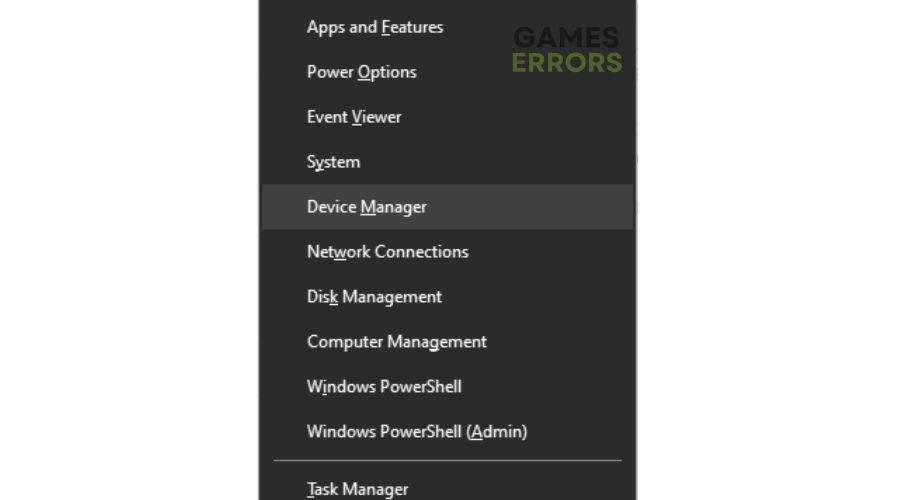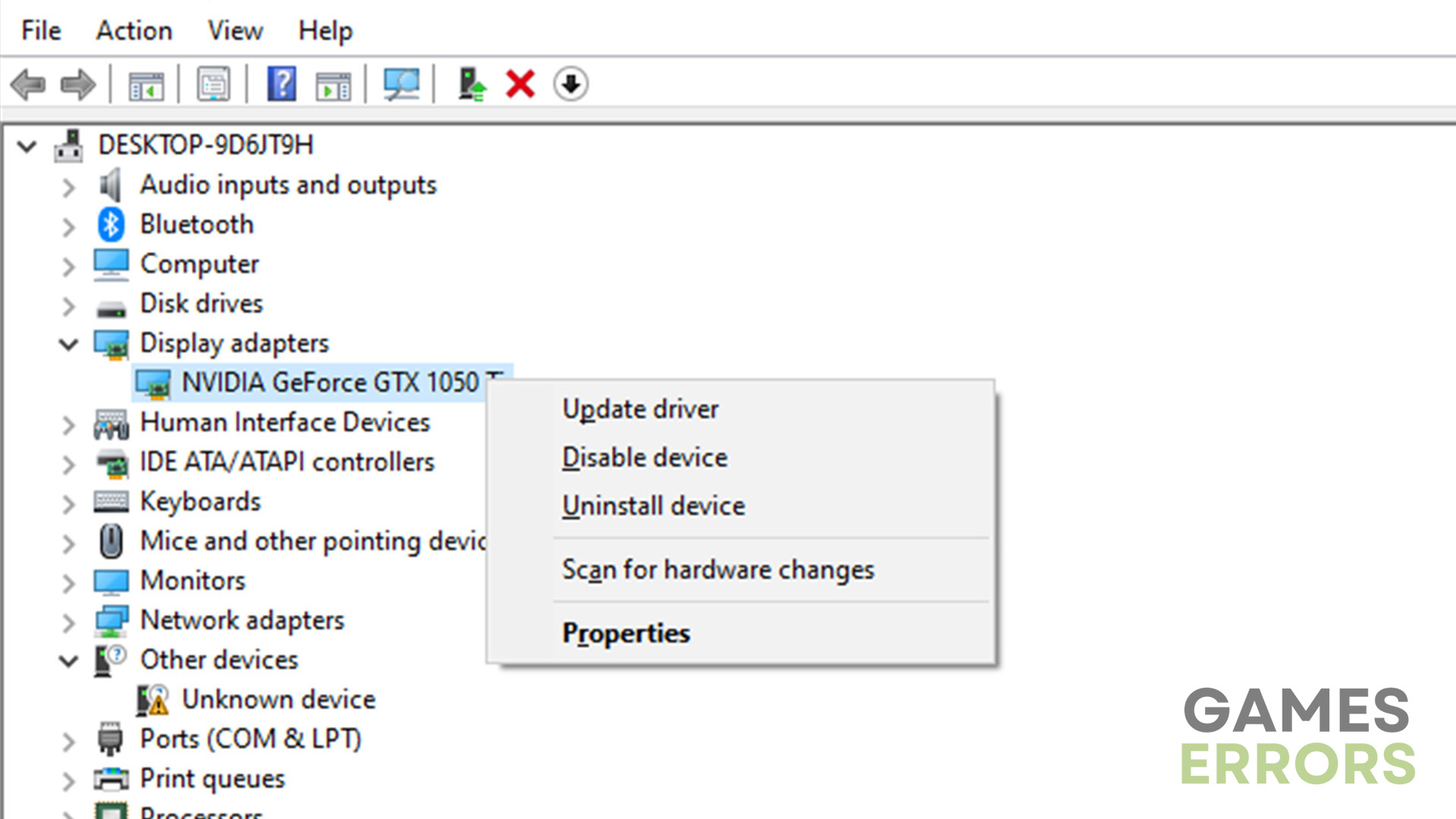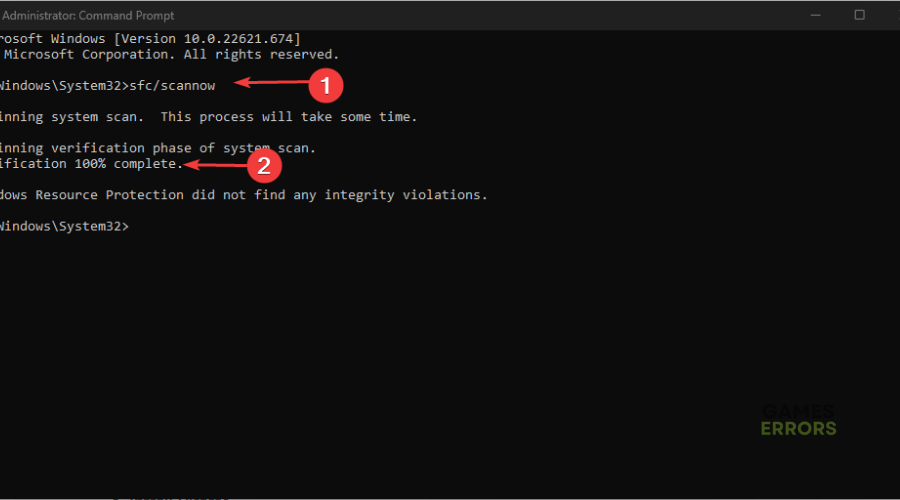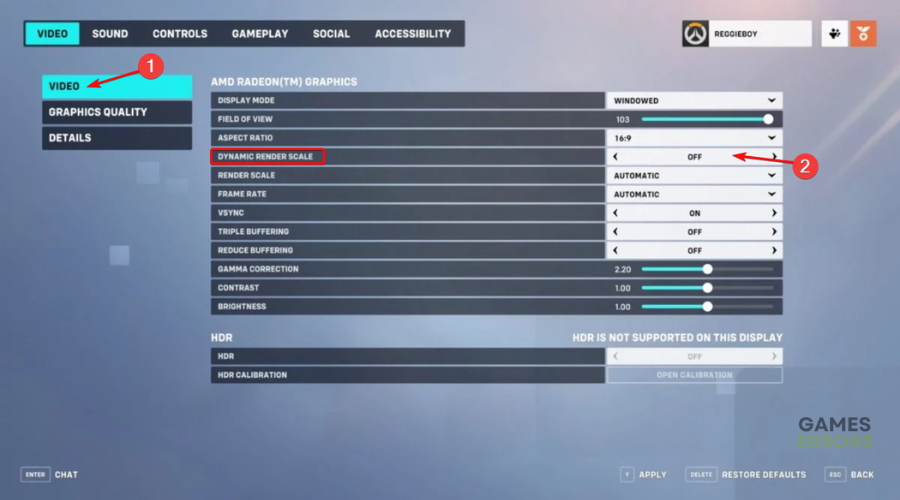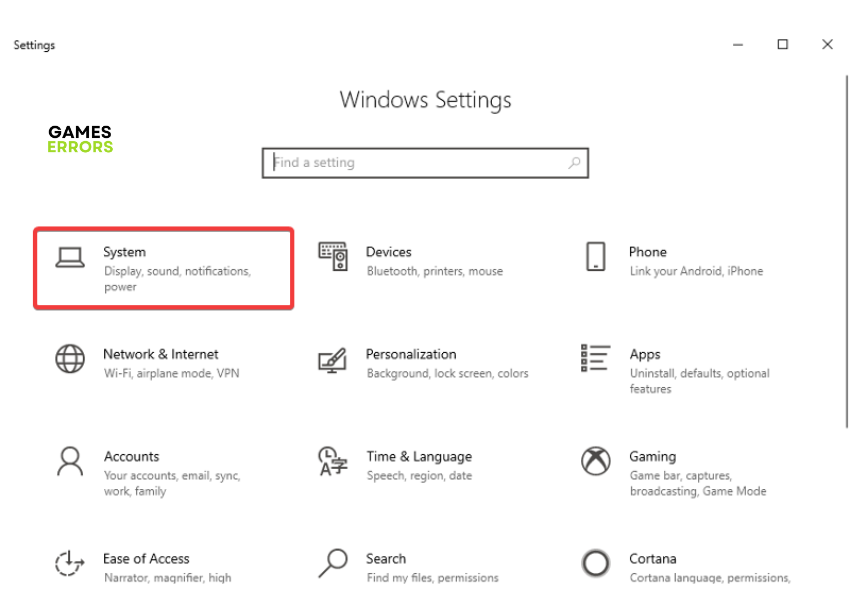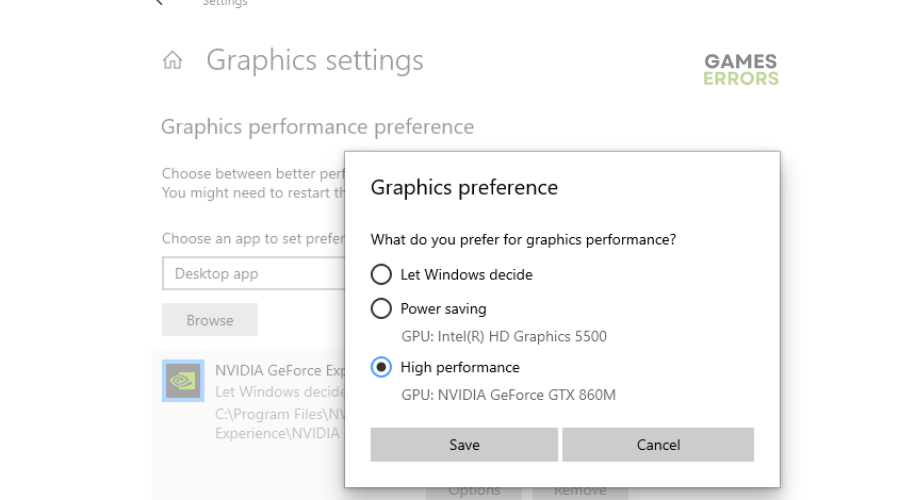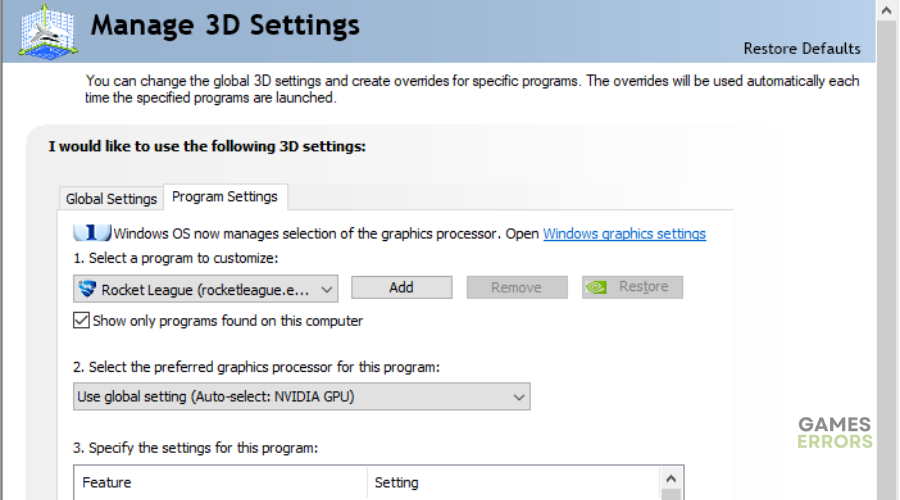Overwatch 2 Not Using Dedicated GPU: How To Fix It
Overwatch 2 using the integrated card on your PC instead of the dedicated GPU card results in low FPS. Luckily, you can fix this here ⤵
Overwatch 2 runs smoothly and offers the best gaming performance using a dedicated GPU. Unfortunately, many users report their Overwatch 2 not using the dedicated GPU, which causes low FPS issues. This can be frustrating and ruin your gaming experience. We have compiled a few possible workarounds for this problem. Check them out to find a solution that works for you.
Why is Overwatch 2 not using the dedicated GPU?
There are several potential causes of Overwatch not using the GPU, including outdated or malfunctioning drivers, hardware limitations, incorrect or outdated settings, or conflicts with other software or hardware components.
How to fix Overwatch 2 not using dedicated GPU?
Before performing any fixes, do the following pre-checks:
- Check your PC to ensure it meets the minimum and recommended specifications for running the game. If your PC doesn’t meet system requirements, it may affect how Overwatch 2 runs.
- Confirm that your computer has recognized your graphics card.
- Check your task manager to close any background application that may take up resources.
If Overwatch 2 still doesn’t use the dedicated GPU card, try the following:
- Set Overwatch 2 to high performance
- Update your GPU card drivers
- Run an SFC scan
- Disable Dynamic Render Scale in Overwatch 2
- Force Windows to use the dedicated GPU card for Overwatch 2
- Specify the preferred graphics processor
1. Set Overwatch 2 to high performance
Some users report fixing the dedicated GPU card issue in Overwatch 2 by setting graphics performance to high. Here’s how to do this:
- Press the Windows key, type Graphics Settings in the search box, and click on it.
- Under Graphics performance preference, click on the Browse button.
- Locate the game folder. Select High Performance and click on Save.
- This will make your computer use the graphics card per app in Windows.
2. Update your GPU card drivers
Time needed: 4 minutes
Corrupted or outdated graphic card drivers may trigger Overwatch 2 not using a dedicated GPU card issue. Updating your drivers to the latest version helps solve the problem. Here’s how to do this:
- Quick access menu
Right-click on the Start Menu and select Device Manager from the Quick Access Menu.
- Display adapters
Navigate to Display Adapters and double-click to expand the list.
- Update driver
Right-click on the dedicated GPU card and select Update driver from the list of options.
- Search drivers
Click on Search automatically for drivers and let Windows search and install them.
- Launch
Restart your PC and launch Overwatch 2 to see whether it uses a dedicated GPU.
If you don't have the time and patience to manually update your graphic drivers, simply download and install PC HelpSoft – a trusted third-party app that automatically updates and installs your GPU drivers hassle-free.
⇒ Get PC HelpSoft
3. Run an SFC scan
Running an SCF scan is a simple fix to several application errors, including GPU problems. To do this:
- Press the Windows key and type Command prompt.
- Click Run as administrator.
- Type sfc/scannow and press Enter.
- Close the Command Prompt and restart your PC to check if the issue is solved.
4. Disable Dynamic Render Scale in Overwatch 2
Many players report fixing the GPU card issue in Overwatch 2 by disabling the Dynamic Render Scale. Here’s who to do this:
- Launch Overwatch 2.
- Go to the Settings menu.
- Select Video, then look for Dynamic Render Scale and turn that setting to Off.
5. Force Windows to use the dedicated GPU card for Overwatch 2
If Overwatch 2 doesn’t automatically use the dedicated GPU card when running, you can manually set it up. This will force Windows to use a GPU for the particular game. Here’s how to do this:
- Press the Windows key + I on your keyboard to bring up the Windows Settings.
- Select System.
- Choose Display from the left column.
- Choose the Graphics setting link from the bottom of the page.
- Click the Browse button and choose the Overwtach 2 executable to force the GPU.
- Click on the Options button to bring up the GPU select window.
- Choose the GPU you wish to override for the given application, as shown in the screenshot below.
- Click the Save button and launch Overwatch 2 to see if the issue is solved.
6. Specify the preferred graphics processor
Another proven solution is to specify the preferred graphics processor Overwatch 2 uses. To do this:
- Open the NVIDIA Control Panel.
- Navigate to Manage 3D Settings
- Select Program Settings.
- Under Select a program to customize, choose Overwatch 2.
- Under Select the preferred graphics processor for this program, choose the dedicated GPU card for Overwatch 2.
- Click Ok and Apply to save changes.
- Launch Overwatch 2 to see if it uses the dedicated GPU.
Related articles
- Overwatch 2 Season 5 Won’t Launch: Fix It Easily
- Overwatch 2 Won’t Install: Best Ways to Solve This Problem
- Overwatch 2 Won’t Update: Easy Ways to Solve This Issue
Conclusion
That’s it – six proven solutions to help you fix Overwatch 2 not using the dedicated GPU issue. Check them out and work down the list to find a solution that works for you. Feel free to leave any additional comments, questions, or fixes below.