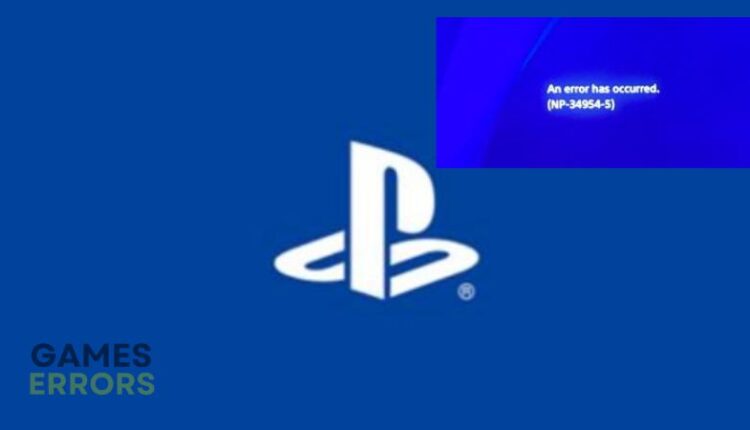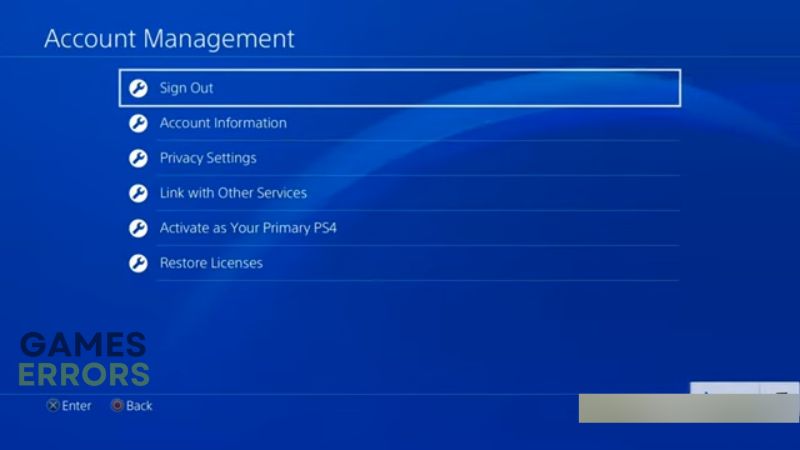PS4 Error NP-34954-5: How to Fix It Easily
Restore Your PS4 Console to Working Condition By Fixing PS4 Error NP-34954-5 🎯
Recently, a number of PS4 users have complained that they are experiencing PS4 Error np-34954-5, which disables them from playing any games on the console. This is a highly annoying problem that is mainly brought on by your console’s failure to connect to the PlayStation Network.
Fortunately, there are a few fixes you may try to fix this problem; most of these fixes have also worked for folks who had the same PS4 Error np-34954-5 issue, and we will go over them in this article.
What causes PS4 Error NP-34954-5?
As previously mentioned, PS4 Error np-34954-5 is primarily brought on by your console’s inability to connect to PlayStation Network. There are, however, two possible factors that can lead to that: a network connection issue or a problem with the PlayStation server.
However, there are other possible causes of PS4 Error np-34954-5, such as improper PS4 console configurations and PS4 software issues. But fret not—the tested fixes for this error will be covered below.
How to Fix PS4 Error NP-34954-5?
Keep in mind that since this error may be caused by a PlayStation server outage, you might have to wait until the server is up and running before the problem is resolved.
On the other hand, as a preliminary solution to fix the PS4 Error np-34954-5, you should restart your internet source and confirm that it has a stable network. After doing that, you should try the following fixes if the problem still persists:
- Restart your PS4 console
- Sign out of PSN and then sign back in
- Change DNS Server
- Deactivate All Consoles on Your PSN Account and Reactivate Only Your Console
1. Restart your PS4 console
This error could just be the result of a simple PS4 console software glitch. Therefore, it is recommended that you completely turn off your PS4 system, remove the power cable, wait a few minutes, and then turn the console on once more before delving into technical troubleshooting methods. If a software conflict is the root of the problem, this might help fix the issue
2. Sign out of PSN and then sign back in
Time needed: 4 minutes
Some PS4 users who also encountered this error have made it known on forums that they were able to fix the issue by simply signing out of their PSN account and then signing back in. This is because the PS4 Error np-34954-5 may be connected to your current login session, and the best way to fix that is to terminate the session.
Here is how to perform this solution:
- Click on the gear icon on your PlayStation main menu to open Settings.
- Select Account Management, then tap on Sign Out.
- Click Yes on the resulting prompt to confirm that you want to sign out of PSN.
- After that, sign back in with your account information and see if that helps fix the error.
3. Change DNS Server
Changing your PS4’s DNS server is another thing you can try to see if it can help fix this issue. You might try switching it to the Google Public DNS server and see if that helps.
- On your PlayStation console menu, click the gear icon to open Settings.
- Tap on Network, then choose Set Up Internet Connection.
- Select WiFi or LAN (Ethernet), depending on the internet connection type you are using.
- Now, select Custom under the IP Address Settings and choose Do Not Specify for the DHCP Host Name.
- After that, select Manual for the DNS Settings.
- Then set the Primary DNS as 8.8.8.8 and Secondary DNS as 8.8.4.4.
After doing this, try running games on your PS4 console and see if the error has been fixed.
4. Deactivate All Consoles on Your PSN Account and Reactivate Only Your Console
If the error still persists after trying the fixes above, you should deactivate all consoles on your PSN account and reactivate only the one you are having this issue with. To do that:
- Head over to the PlayStation Account Management and sign into your account.
- Select Device Management, then click on PlayStation Consoles.
- Tap on Deactivate All Devices to deactivate all PS consoles connected to that PSN account.
- To reactivate your PS4 console as the primary console: On the PS4 console menu, go to Settings > Account Management > Activate as Your Primary PlayStation 4.
- Now select Activate to confirm the action.
As an additional solution, you can connect your PS4 to a mobile hotspot as its network source. Let us know which solution worked for you in the comment section below.
Related Articles: