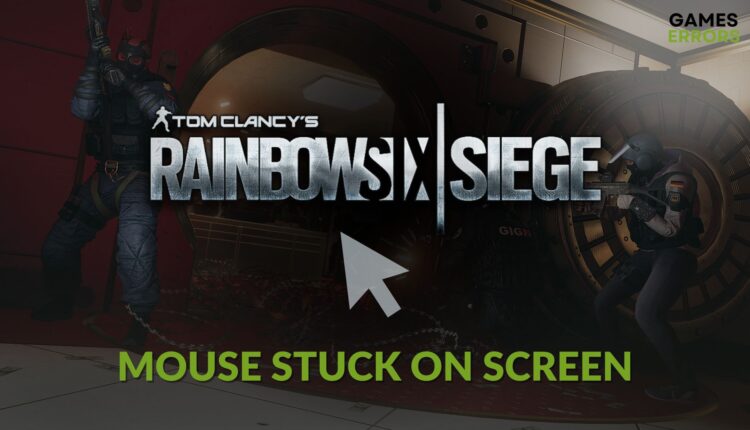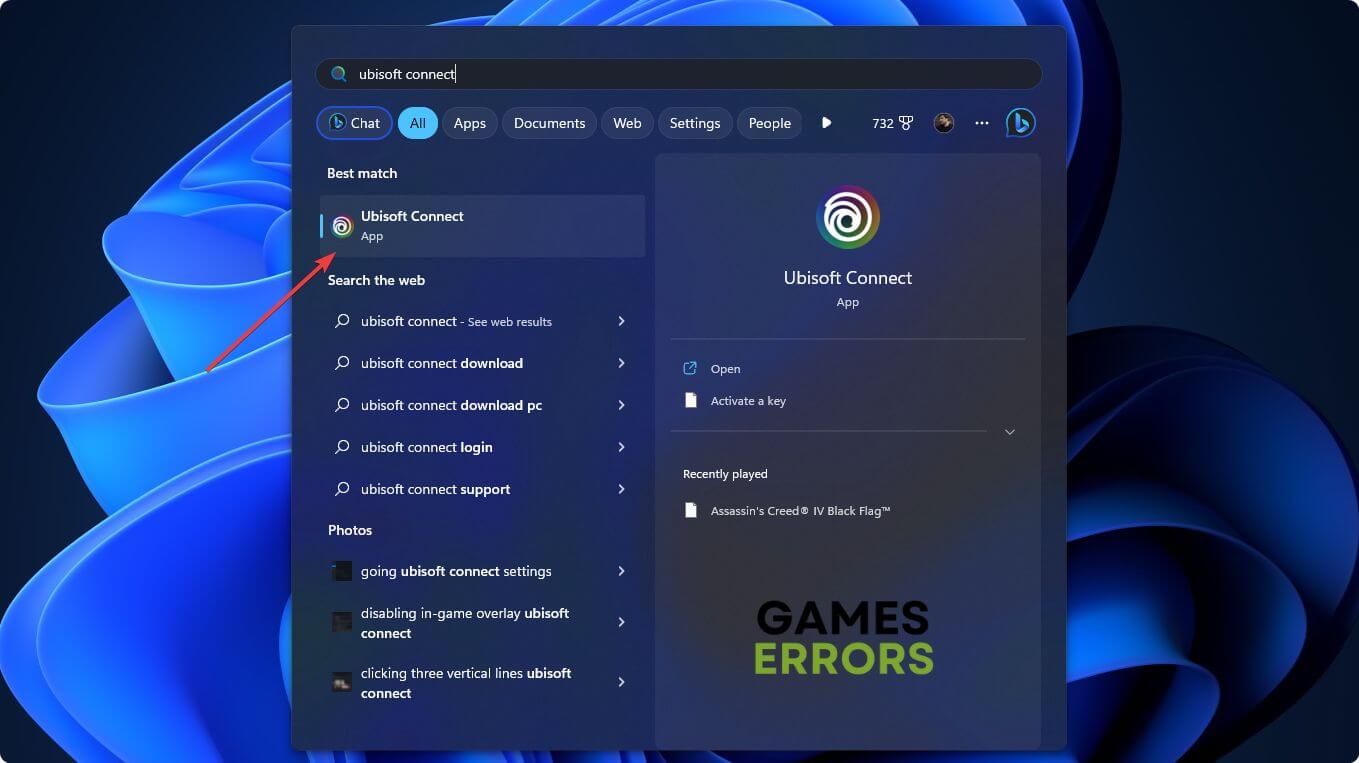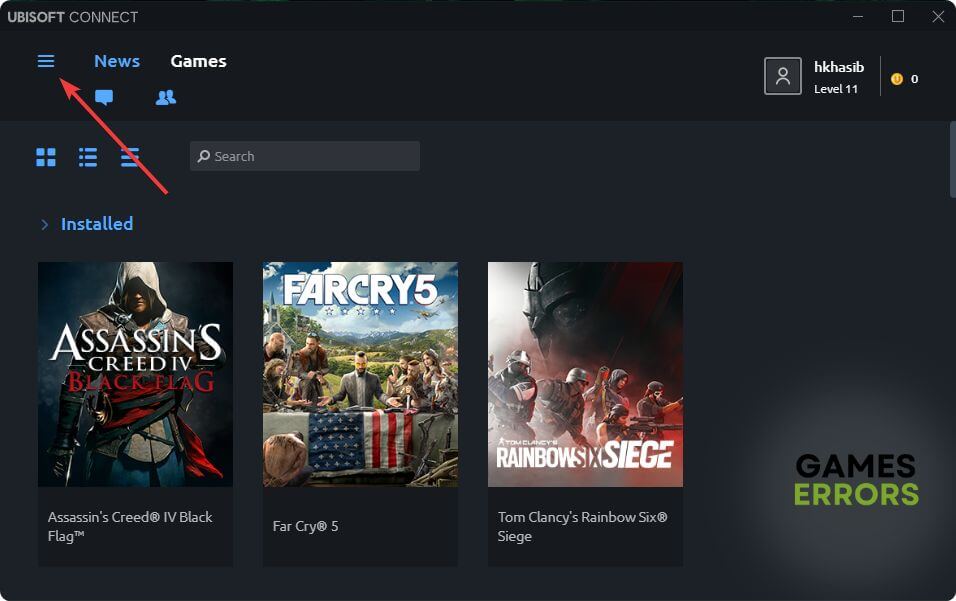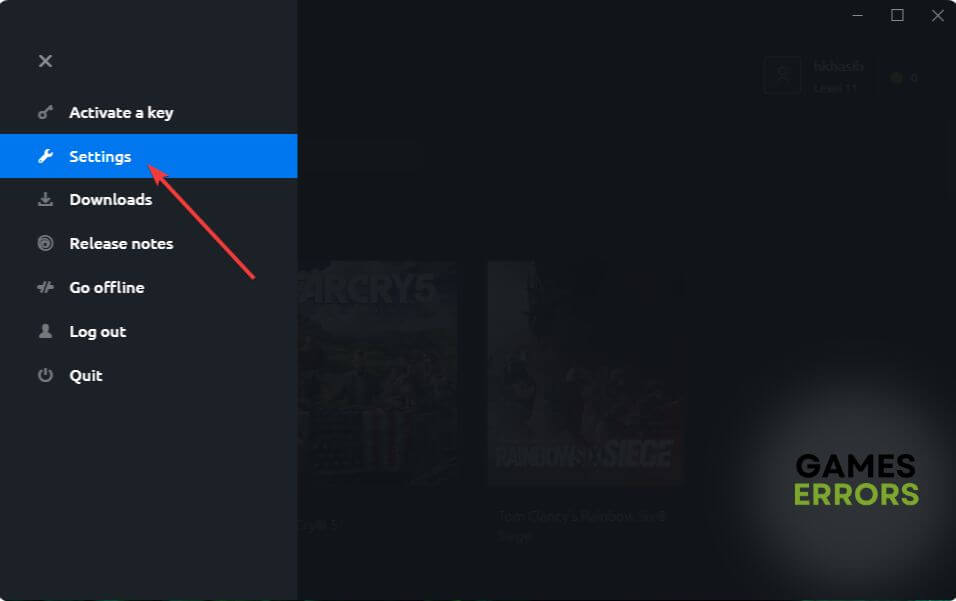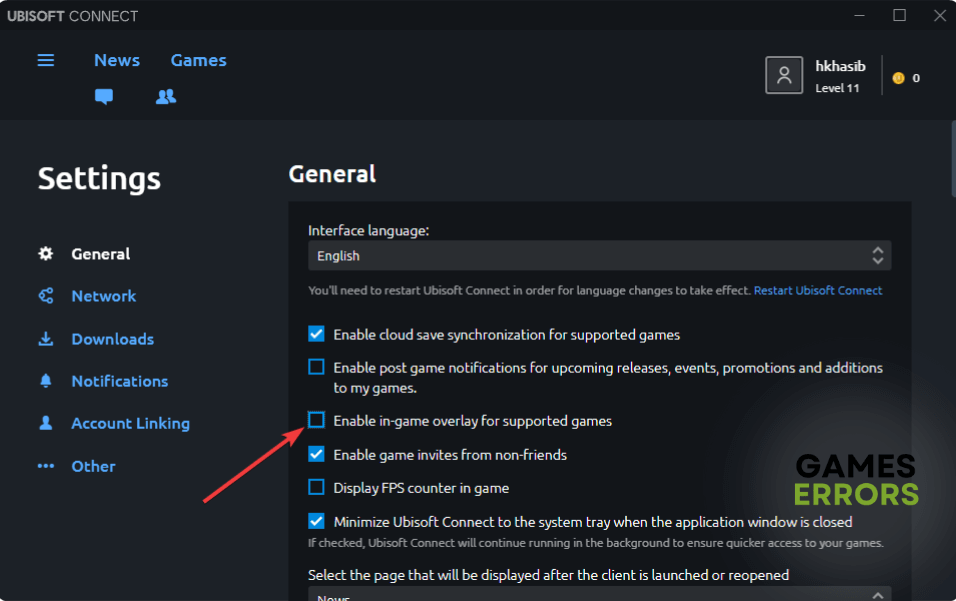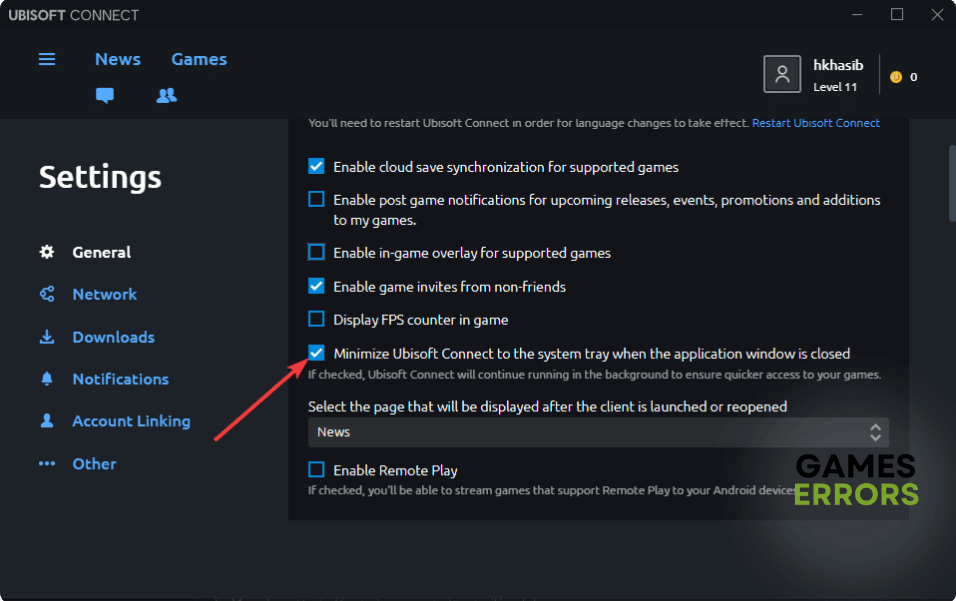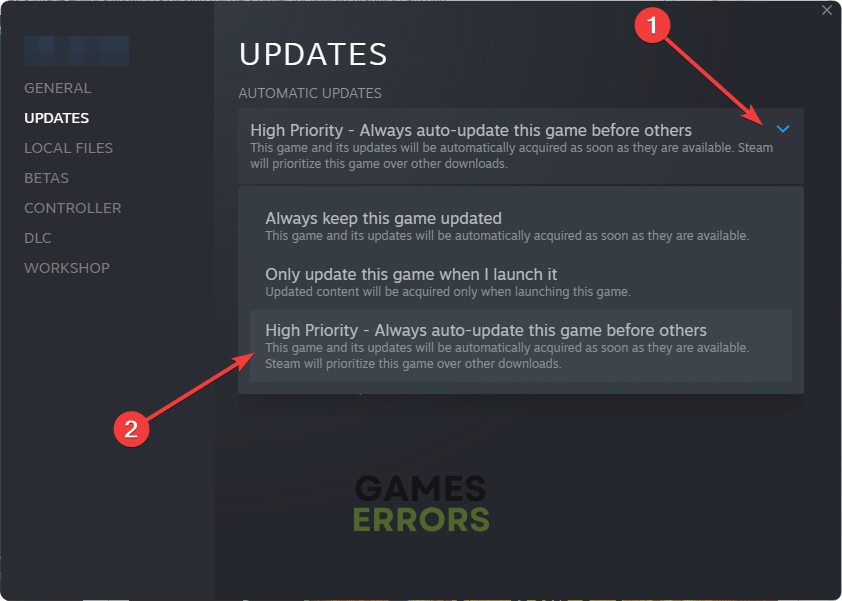Rainbow Six Siege Mouse Stuck on Screen [Fixed]
Is your mouse cursor stuck on Rainbow Six Siege? It may make you lose the match. In this situation, the solutions mentioned in this post may save you 🎯
If you are going through Rainbow Six Siege mouse stuck on the screen, or similar cursor stuck related issues while playing this game, don’t lose hope. In this article, you will get the most practical methods to get rid of this problem.
Tom Clancy’s Rainbow Six® Siege is undoubtedly one of the most-played multiplayer shooter games. Ubisoft has done a really well optimization on this title. However, there are still hiccups. Particularly, cursor bugs can completely make this game unplayable.
Learn how to fix Rainbow Six Siege error code 3-0x00050001 if necessary.
Why is my mouse stuck in the Rainbow Six Siege?
If you notice that the cursor is stuck on the screen and the mouse won’t move in Rainbow Six Siege, it is mostly because of these reasons:
- Problematic driver: The mouse cursor may freeze in Rainbow Six Siege due to corrupted or outdated drivers.
- Problematic game components: The root of the problem can be any corrupted or missing game files or related components.
- Known bug: In some cases, it may be a known problem that a lot of gamers are going through.
- Hardware problem: Internal problems in the mouse or the USB ports, or even the motherboard can trigger this issue as well.
Also, it can be a temporary glitch that should go away automatically.
How do you fix the mouse glitch in Rainbow Six Siege?
Before taking any other action, you should complete these steps to make the whole troubleshooting experience better:
- Ensure that your mouse has no internal problem and the USB connection is OK.
- If it’s a wireless mouse, try connecting a wired one to see if it helps.
- When the cursor gets stuck on the screen, and the mouse won’t move on Rainbow Six Siege, press ALT + Tab several times to see if it helps.
- Restart your PC.
Now, follow these methods one by one to fix this cursor bug in Rainbow Six Siege:
- Update the graphics and mouse drivers
- Disable the Ubisoft Connect overlay
- Minimize Ubisoft Connect to the system tray
- Update the Rainbow Six Siege
1. Update the graphics and mouse drivers
- Right-click on the start button and then click on Device Manager.
- Double-click on Display adapters.
- Right-click on the graphics card and then click on Update driver.
- Click on Search automatically for drivers.
- Finish the process.
- Expand Mice and other pointing devices category.
- Update the driver in the same way as shown before.
- After finishing the process, restart your PC.
You should use PC HelpSoft to update drivers on Windows 11 or 10. Unlike the device manager, it can find the most compatible version of the latest driver. In addition, this tool can update dozens of drivers with just a single click.
2. Disable the Ubisoft Connect overlay
Time needed: 2 minutes
Disabling the in-game overlay feature in the Ubisoft Connect app is an extremely helpful way to fix mouse stuck on screen issues on Rainbow Six Siege.
You can also disable Steam overlay and the same feature from other services. It should help.
3. Minimize Ubisoft Connect to the system tray
Even though the minimize to system tray option should be enabled by default, you should still verify this setting on Ubisoft Connect. It should fix the cursor stuck issue on Rainbow Six Siege. For this, follow these steps:
- Go to the General settings of Ubisoft Connect like before.
- Check Minimize Ubisoft Connect to the system tray when the application window is closed.
- Relaunch this app.
4. Update the Rainbow Six Siege
- Open Steam and go to the game library.
- Go to Tom Clayncy’s Rainbow Six Siege properties and then the Updates tab.
- Set the Automatic Updates preference to High Priority.
- Relaunch Steam.
Steam should now check for the update, install it automatically, and fix the Rainbow Six Siege mouse stuck on the screen or similar issues. If you have directly purchased this title on Ubisoft Connect, update it from there.
More methods:
Does the problem still keep occurring on this multiplayer FPS? Consider trying these methods too:
- Verify the integrity of the game files.
- Re-install the game.
- Update Windows to the latest version.
- Contact the Ubisoft support team.
If you are interested, check out this guide on how to fix failed to do the action error in Rainbow Six Siege.
The methods described above should solve Tom Clancy’s Rainbow Six Siege mouse stuck on screen problem on your Windows PC. Do you have any better suggestions? Feel free to share in the comment box.