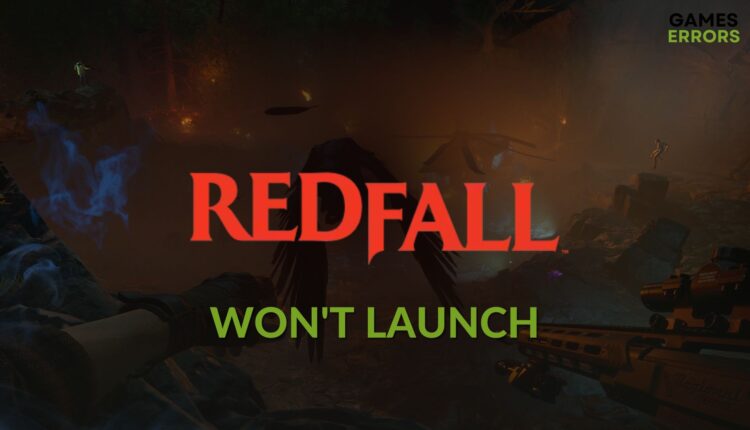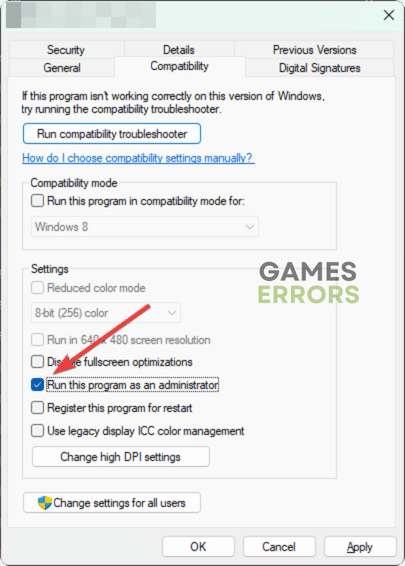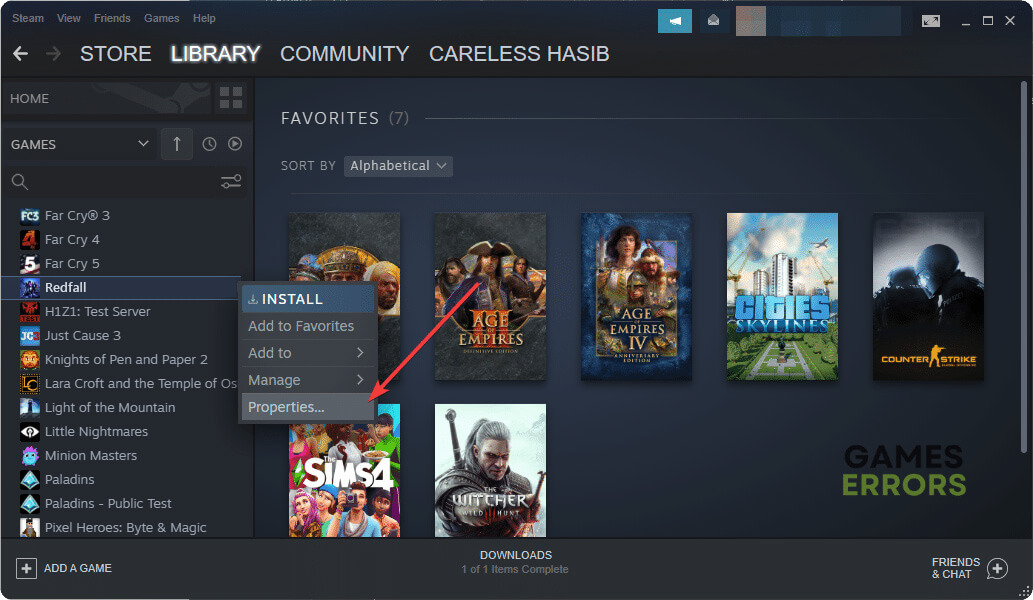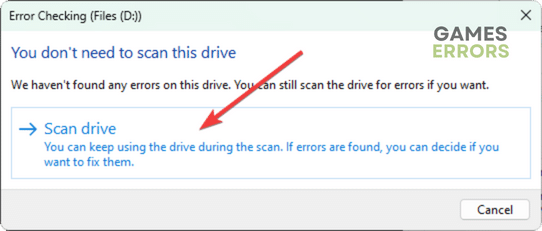Redfall Won’t Launch: How to Solve This Problem Easily
When Redfall won't launch, clear the client cache and repair the game files to fix it 🎯
You may suddenly notice that the Redfall won’t launch on your PC, even though it should not happen. This will article will introduce some solutions you can try to get rid of this issue successfully.
When your PC encounters an unexpected situation, this vampire action-adventure title will not open on your Windows 11 or 10 computer. You definitely don’t want to miss the stunning visuals, storyline, and gameplay of this title. So, we have prepared the most effective suggestions for you.
What prevents Redfall from launching on your PC?
The following things may cause Refall not launching problem on a Windows computer:
- Problematic components: If any of the game components are missing, corrupted, or outdated, it may not launch.
- GPU driver: Problematic graphics driver problems also can be the reason why Redfall is not opening on your computer.
- Third-party services: Your antivirus or any other third-party apps and services also may cause this problem.
- Disk problem: Slow disk performance, bad sectors, and other similar problems also can be the reason why Redfall is not running on your PC.
How can you Fix Redfall won’t launch?
Before getting started, confirm that your PC meets the system requirements of Redfall, and then do the following things to make the whole process much smoother:
- Install Visual C++ and DirectX packages and restart your PC.
- Disable your antivirus to see if it helps.
- Enable high-performance mode from Windows settings.
After that, go through the following methods to fix Redfall’s launching issues:
- Run as an administrator
- Update the GPU driver
- Clear client cache
- Repair the game files
- Repair common disk issues
- Run in Clean boot
1. Run as an administrator
- Open Steam.
- Go to the game library.
- Right-click on Redfall, hover the cursor on Manage, and then click on Browse local files.
- Right-click on the application file of this game and go to Properties.
- Navigate to the Compatibility tab.
- Tick Run this program as an administrator.
- Click on Apply and OK.
Now, launch the game and see what happens.
2. Update the GPU driver
An outdated or missing GPU driver may stop Redfall from launching on your PC. So, you should update this driver by following these steps:
- Press Win + X on the keyboard and go to Device Manager.
- Expand Display Adapters.
- Right-click on the graphics driver and choose Update driver.
- Select Search automatically for drivers.
- Finish the process and restart your PC.
To update the graphics card driver, you should consider using PC HelpSoft. This tool is a very capable one with a lot of features. Moreover, it helps to improve gaming performance on a high-end AAA title like Redfall.
3. Clear client cache
- Open Steam like before.
- Go to its Settings.
- Navigate to the Downloads tab and then click on Clear download cache.
- Relaunch Steam.
For Epic Games Launcher, you will need to clear webcache. And if you use the Xbox app, just reset or repair this app and then try to relaunch Redfall and see whether it works or not.
4. Repair the game files
Time needed: 3 minutes
If Redfall won’t launch on your PC, repair its game files to fix this problem successfully.
If you use the Xbox app, right-click on Redfall, and go to Manage. Then, navigate to the Files tab and click on Verify and Repair. You will get a similar option in Epic Games Launcher to do the same task.
For more suggestions, check out this guide on how to solve games not launching on Epic Games.
5. Repair common disk issues
- Press Win + E to open File Explorer.
- Right-click on the drive where you have installed the game and go to Properties.
- Go to the Tools tab.
- Click on Check.
- Then, click on Scan drive.
- Give it some time to finish the process.
6. Run in Clean boot
- Open the Start Menu, type System Configuration, and press Enter.
- Go to the Services tab.
- Click on Hide all Microsoft services and then click on Disable all.
- Click on Apply and OK.
- Restart your Windows PC.
After performing a clean boot, try to open Redfall and see if the launching issues still exist or not. If the problem doesn’t occur in this mode, try to find out the problematic third-party service and uninstall it. Then, boot into normal mode.
Extra tips:
In case the problem keeps bugging you even after applying the above methods, do these things as well:
- Re-install the game completely.
- Update Windows to the latest version.
- Reset Windows if the situation demands.
If needed, learn how to fix Redfall crashing problem.
This article has shown the ways to fix Redfall won’t launch or similar problems. If you have any questions, let us know in the comment box.