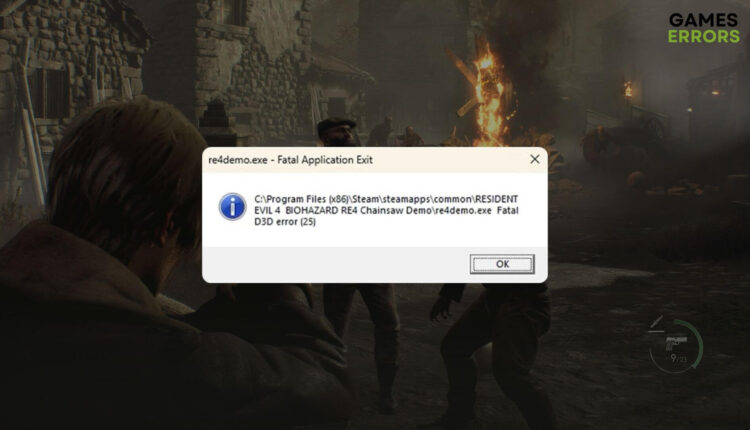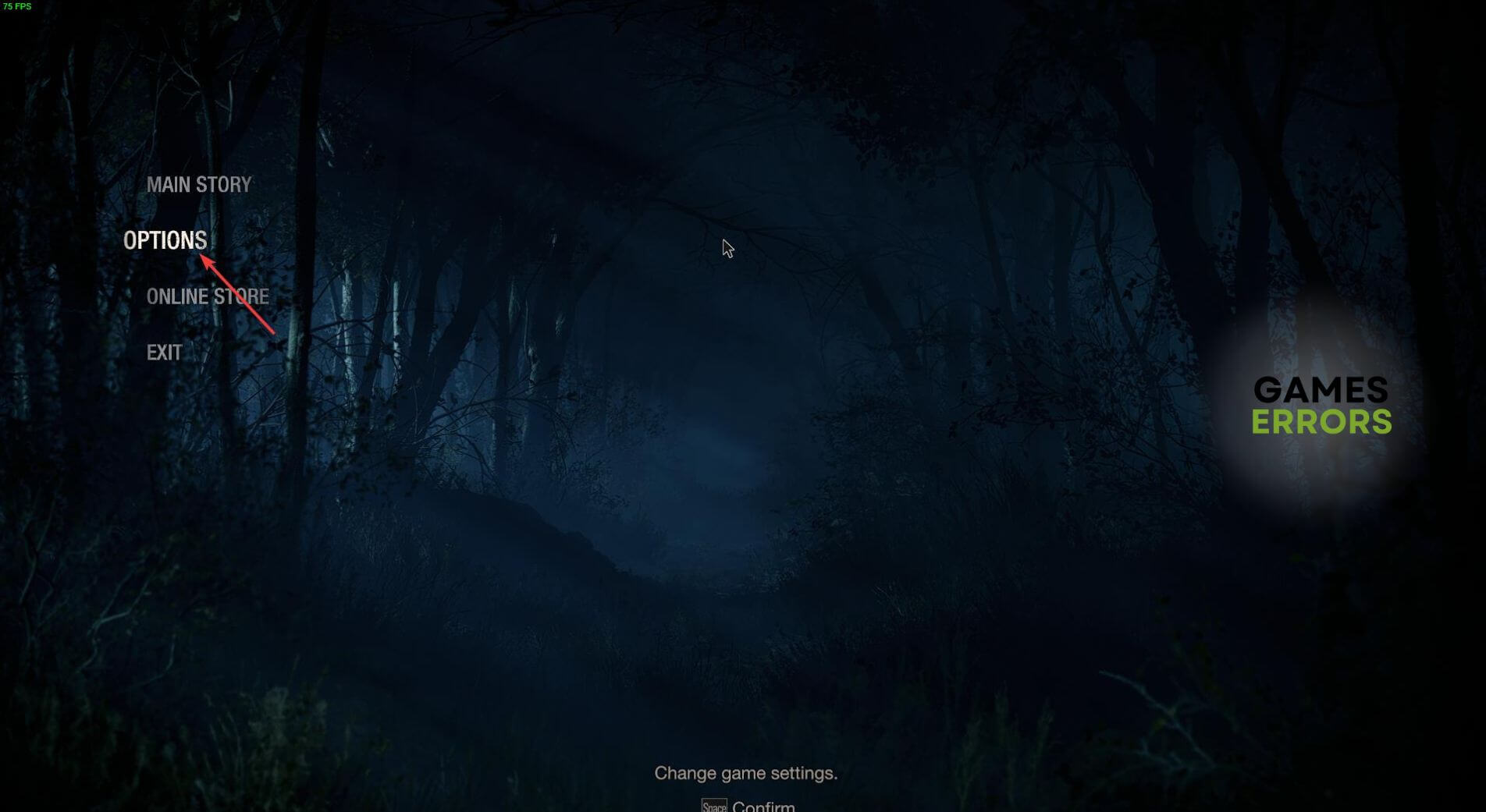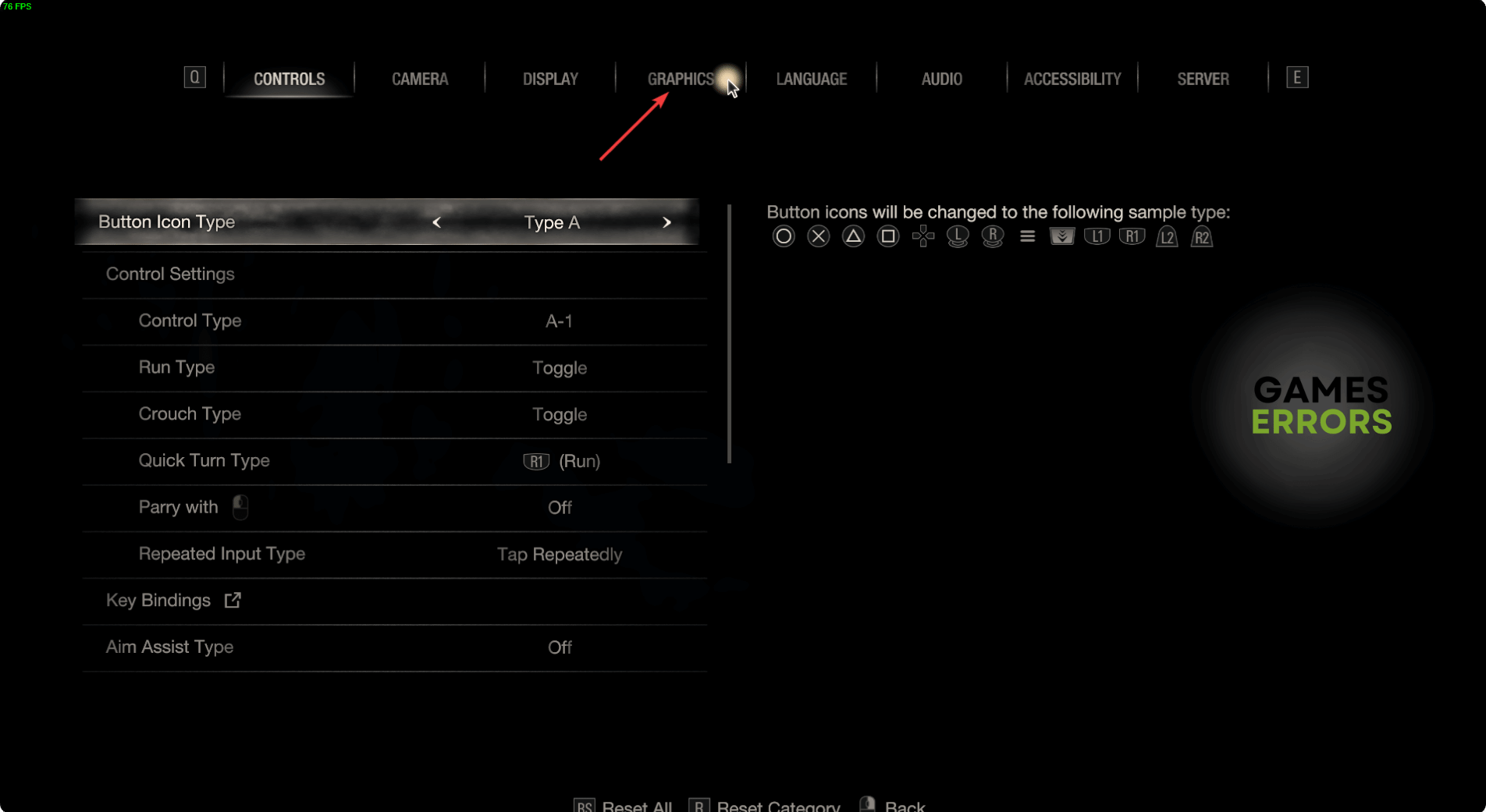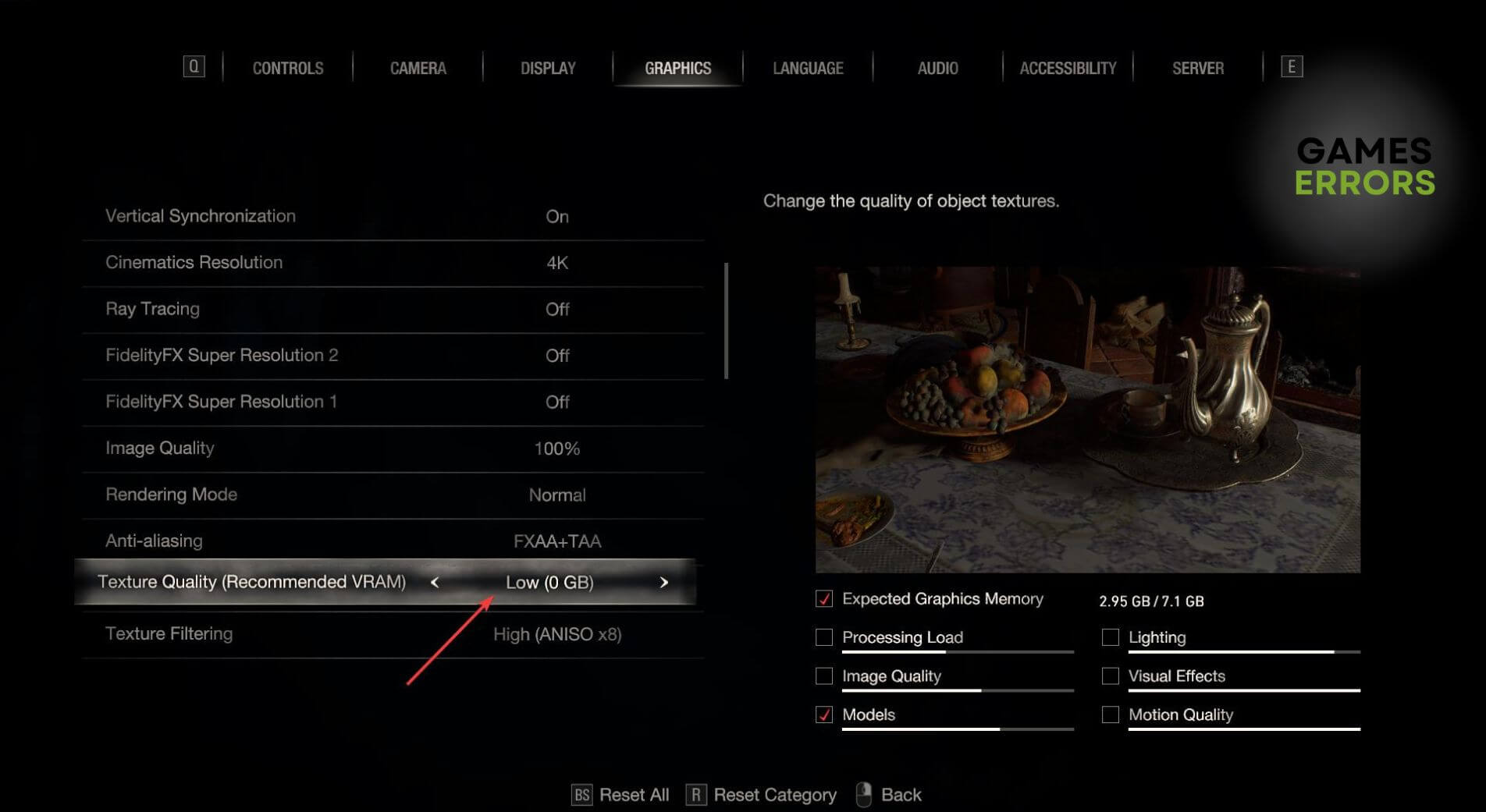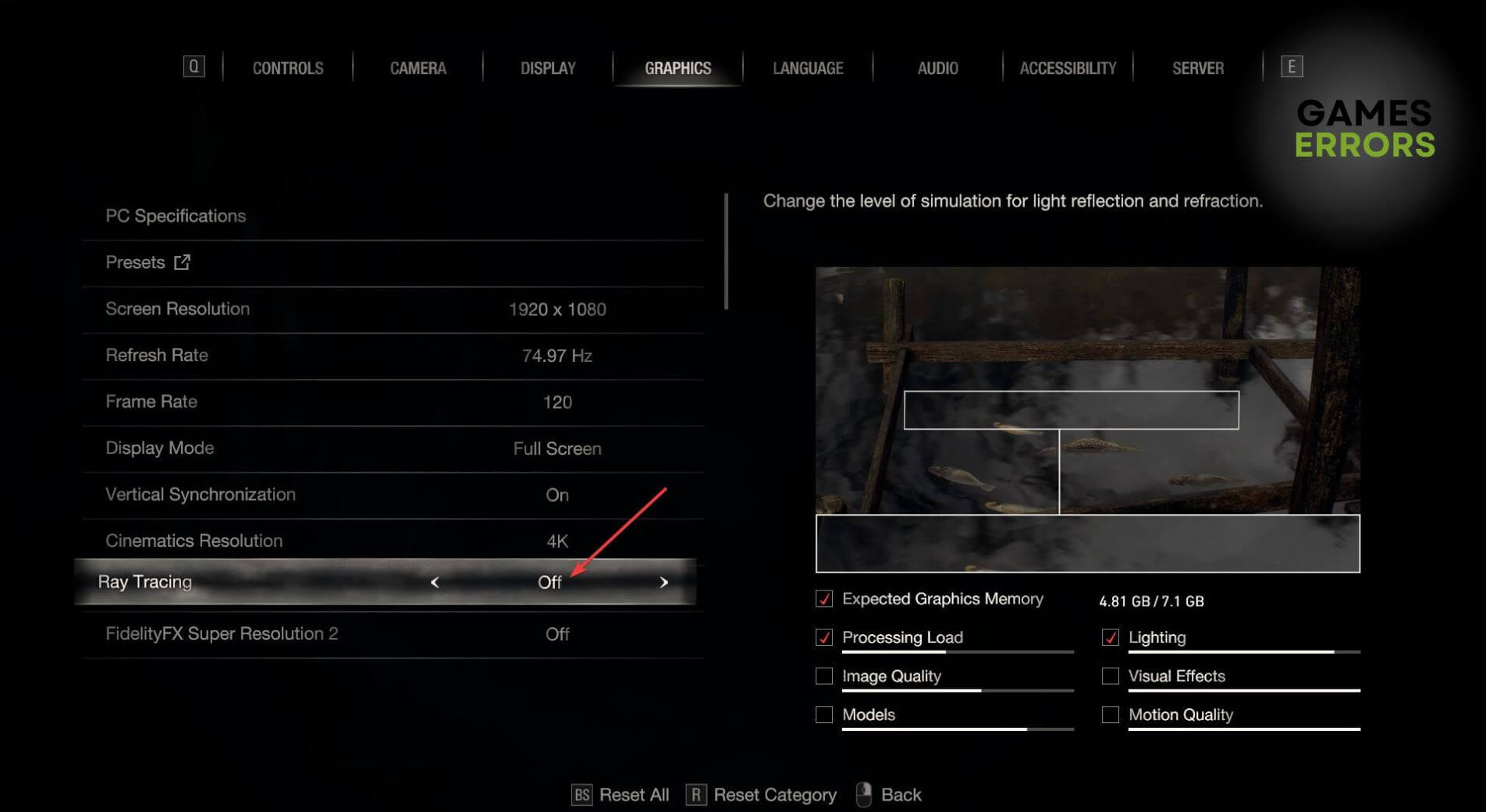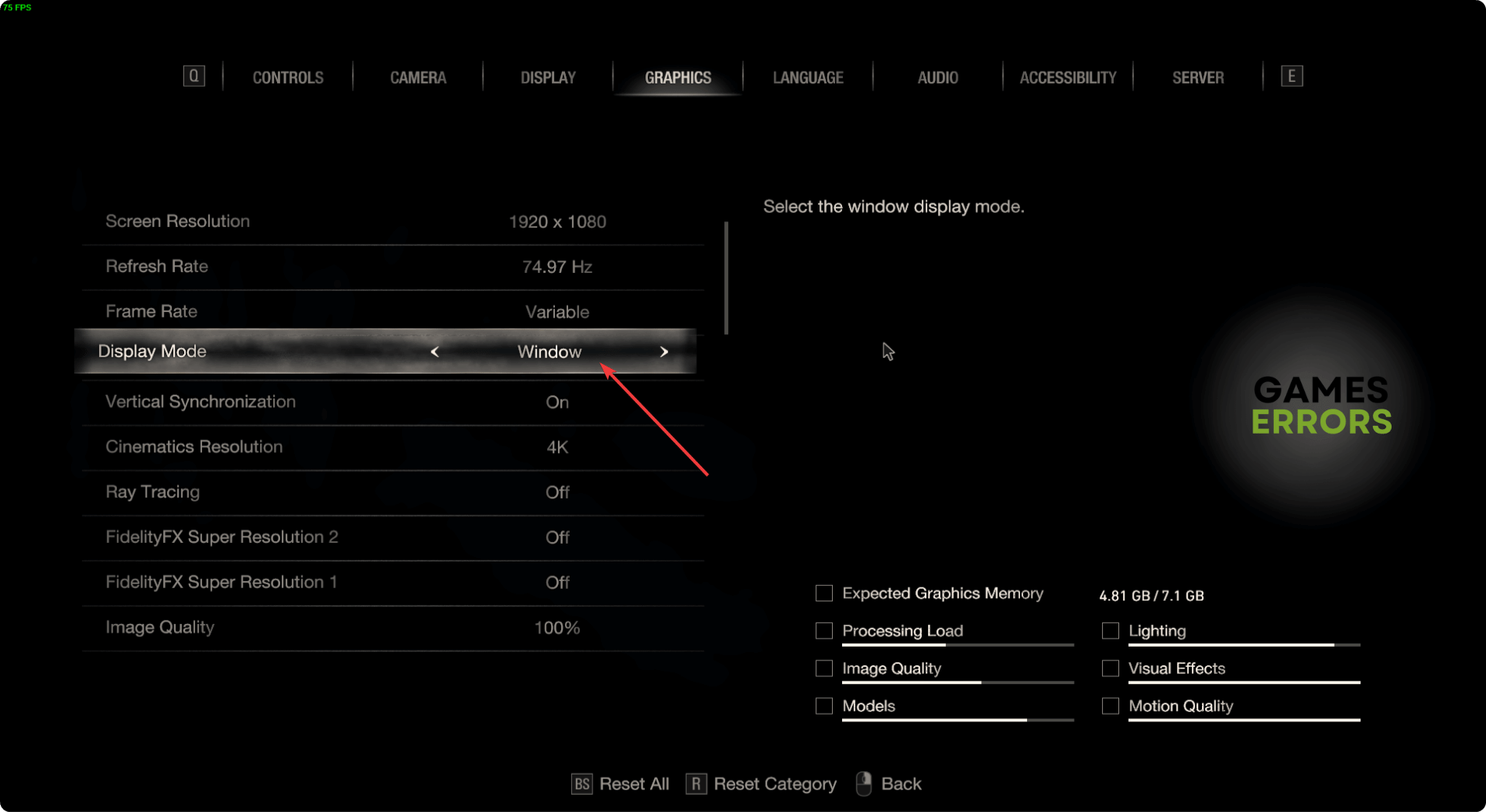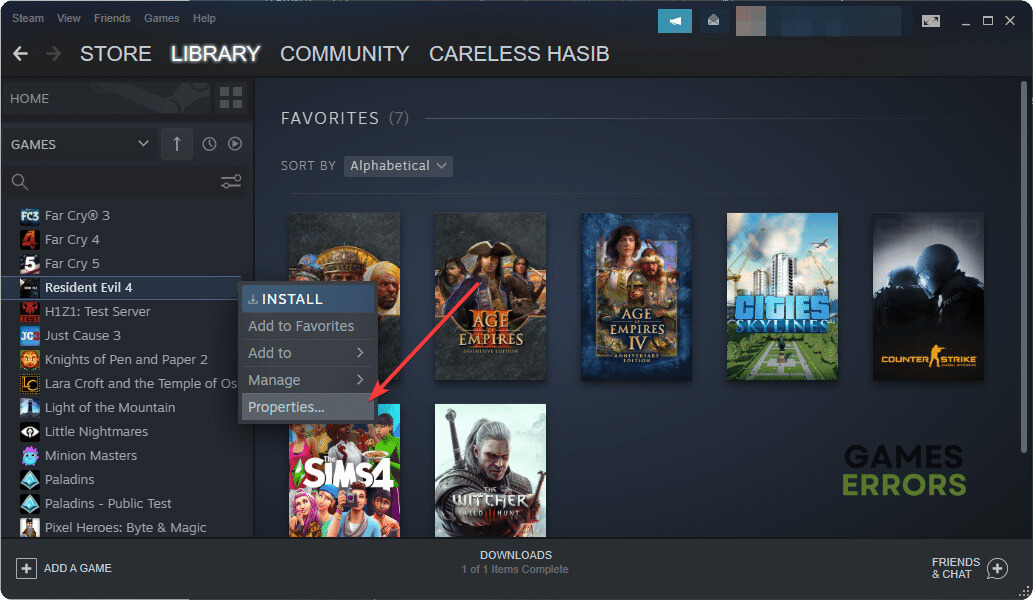Resident Evil 4 Remake Fatal D3D Error: Simple Steps to Fix It
Update the GPU and lower in-game settings to solve D3D fatal error on Resident Evil 4 Remake ✅
Is the Resident Evil 4 Remake showing the Fatal D3D error message and stopping working? Like you, many other gamers are having the same problem with this survival horror game.
When this error message appears, Resident Evil 4 will crash or becomes unresponsive, or the gameplay will continue if you click on OK. In this period, you will see the following message or anything similar to it:
- crashes
- lags
- fps drops
- BSoDs
- failed launches
re4.exe – Fatal Application Exit
E:\SteamLibrary\steamapps\common\Resident Evil 4\re4.exe Fatal D3D error(25)
However, this problem is not as scary as it seems to be. You can easily fix it if you take the proper steps.
What is the D3D error in RE4 remake?
Usually, RE4 fatal D3D error occurs due to any of these reasons:
- Graphics driver problem: Bugs with the GPU driver can cause inefficient performance issues which may be the reason you are getting D3D fatal error on Resident Evil 4 Remake.
- High Settings: If you play the game with the highest settings, but your GPU is not fully capable of handling such intensive processes, you will end up getting this fatal error.
- Lack of VRAM: Some GPUs have outstanding computing power but lack good VRAM capacity. It can cause a D3D error on RE4.
- Corrupted components: Corrupted components related to the game also may be why you are getting this Fatal error on this game.
How to fix Resident Evil 4 Remake Fatal D3D error?
First, you must do the following things to perform the troubleshooting steps effectively:
- Install DirectX Runtime and Visual C++ Redistributables.
- Restart your PC.
- Ensure that your PC doesn’t have a problem with the cooling system and PSU is well-capable.
Now, You can go through these methods to solve Resident Evil 4 Remake’s fatal D3D error:
- Update the GPU driver
- Enable high performance for GPU
- Reduce texture quality
- Disable ray tracing
- Lower other in-game settings
- Repair Resident Evil 4
- Boost GPU performance by using third-party tools
1. Update the GPU driver
- Right-click on the Windows Logo button on the taskbar and go to Device Manager.
- Expand Display Adapters.
- Right-click on the GPU you are using and then click on Update driver.
- Choose Automatically find the driver and follow any onscreen steps to update the driver.
If you want to get the most appropriate GPU driver for your PC to boost gaming performance, we suggest you use PC HelpSoft. It also comes with a lot of flexibility and convenience compared to the built-in Windows solution.
2. Enable high performance for GPU
If you have set the graphics preference to power saving, it may create a problem. Setting high performance will help the game utilize your GPU’s full power, which is extremely helpful in solving the D3D fatal error in RE 4. Here are the steps to follow:
- Press Win + I on the keyboard to open Windows Settings.
- Navigate to System and click on Display.
- Go to Graphics.
- Click on Resident Evil 4 from the app list and go to Options.
- Tick High performance for Graphics preference and click on OK.
- Restart Windows.
3. Reduce texture quality
Time needed: 1 minute
Lowering texture quality in Resident Evil 4 will reduce the VRAM usage significantly and solve the fatal D3D error.
This method also helps if you have low FPS problems on RE 4 Remake.
4. Disable ray tracing
Ray Tracing puts a lot of pressure on NVIDIA GPUs if it’s not powerful enough. So, turning it off can be an effective solution. Follow these steps to turn off this feature on Resident Evil 4 Remake:
- Go to RE 4’s Graphics settings again.
- Set the Ray Tracing to Off.
- Now, play the game and see if it has worked.
5. Change other in-game settings
- Open the Resident Evil 4 remake.
- Go to Options and then go to Graphics Settings.
- Lower the game resolution.
- Set the Display Mode to Window.
- Turn off FidelityFX Super Resolution 2.
You can decrease other things according to your preference as well. It will help in solving the problem.
6. Repair Resident Evil 4
- Open Steam.
- Navigate to the game library.
- Right-click on Resident Evil 4 and go to Properties.
- Navigate to the Local files tab.
- Click on Verify integrity of game files.
- Wait for a while to finish this process.
After repairing, relaunch Resident Evil 4 and see if it still crashes by showing the D3D fatal error message or not.
7. Boost GPU performance by using third-party tools
We usually don’t suggest using a third-party performance booster and tuner tool. But, if you still encounter the same problem again and again, you may use one. You can use MSI Afterburner or any other well-known tool to control GPU temperature and clock speed. It may help.
According to several users, boosting their GPU capacity using MSI Afterburner has worked for them.
Additional tips:
If the problem still exists, consider doing these things as well:
- Update Windows to the latest version.
- Roll back the graphics driver to the previous version.
- Re-install the graphics card driver.
- Consider re-installing the game.
- If you are using an old GPU which can run RE 4 but cannot provide the expected performance in your expected resolution, consider upgrading it to a better one.
- Also, consider upgrading your PSU if necessary.
Learn how to fix Resident Evil 4 low GPU usage problem if you are also having this problem.
You have learned what to do to fix Resident Evil 4 Remake fatal D3D error. If you have any questions, you can write them down in the comment box.