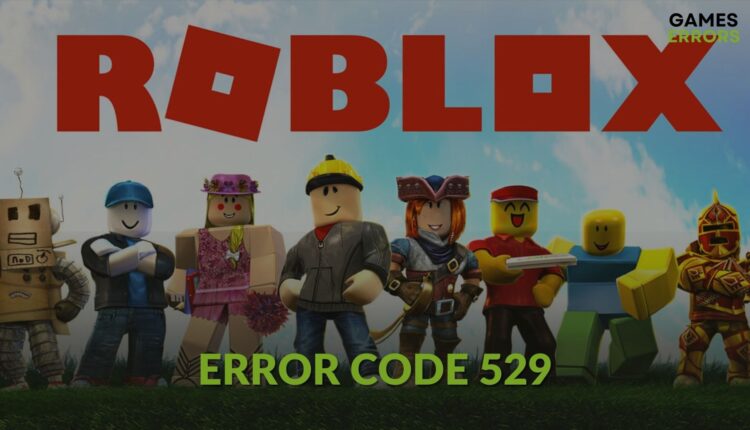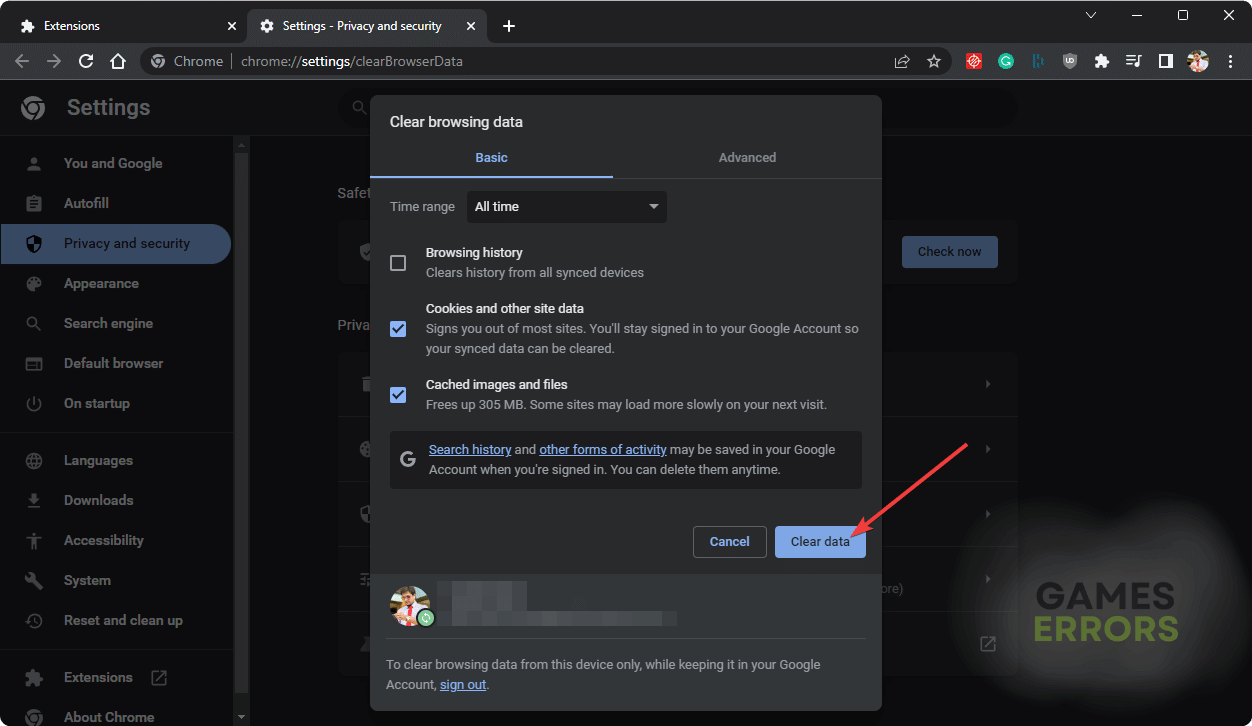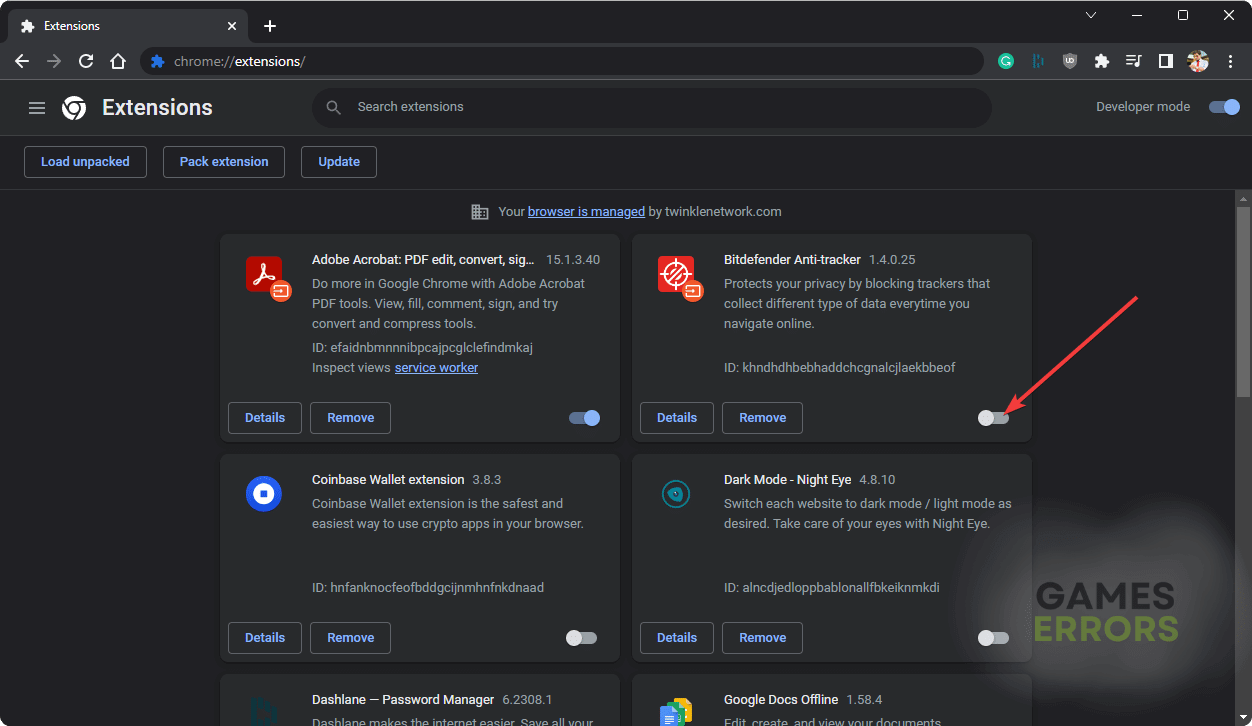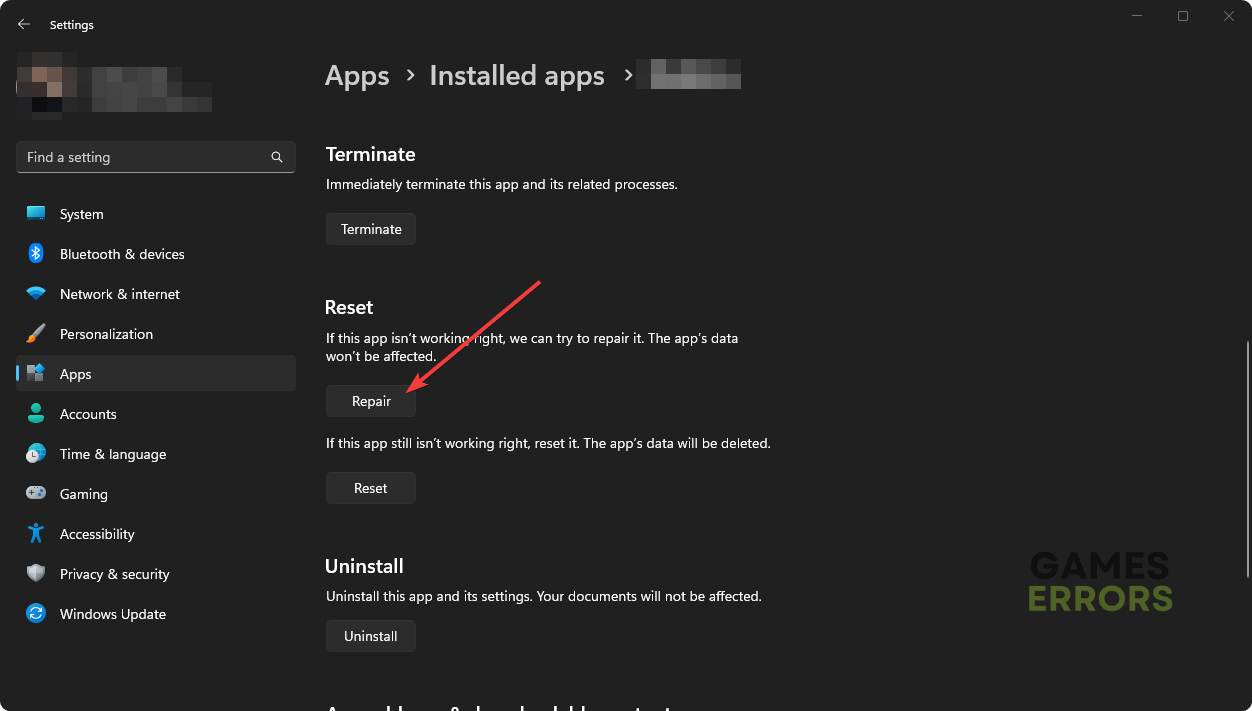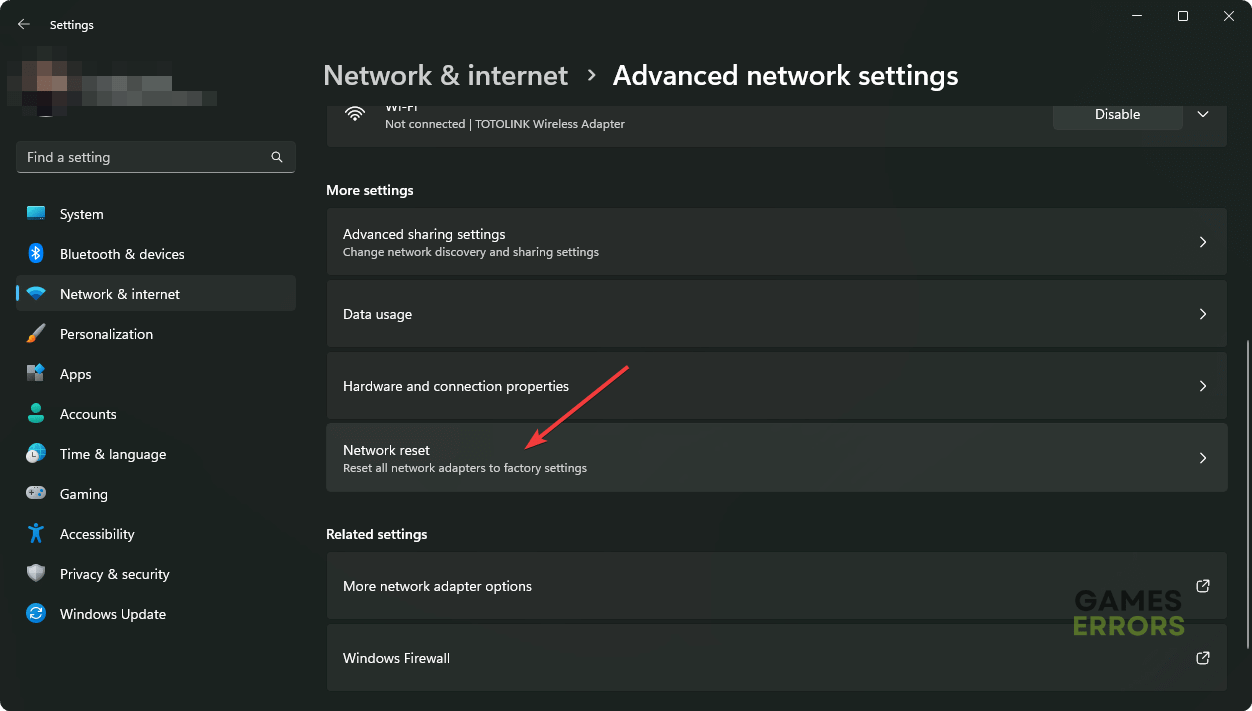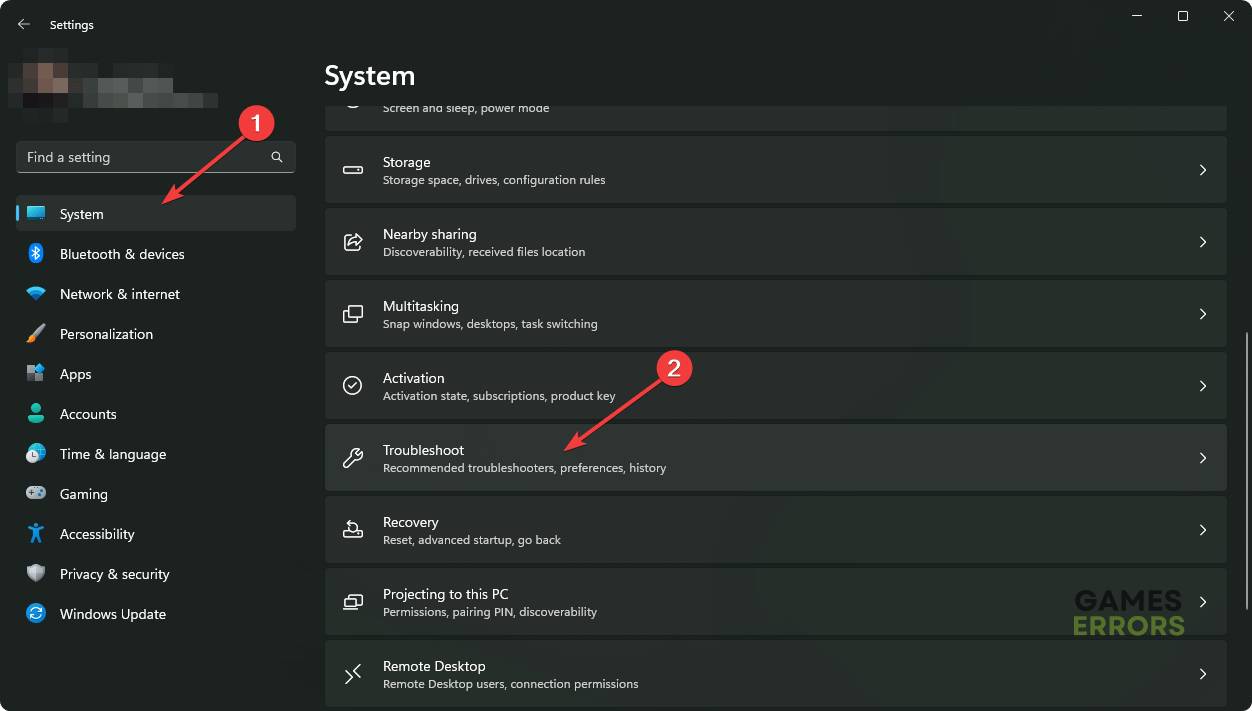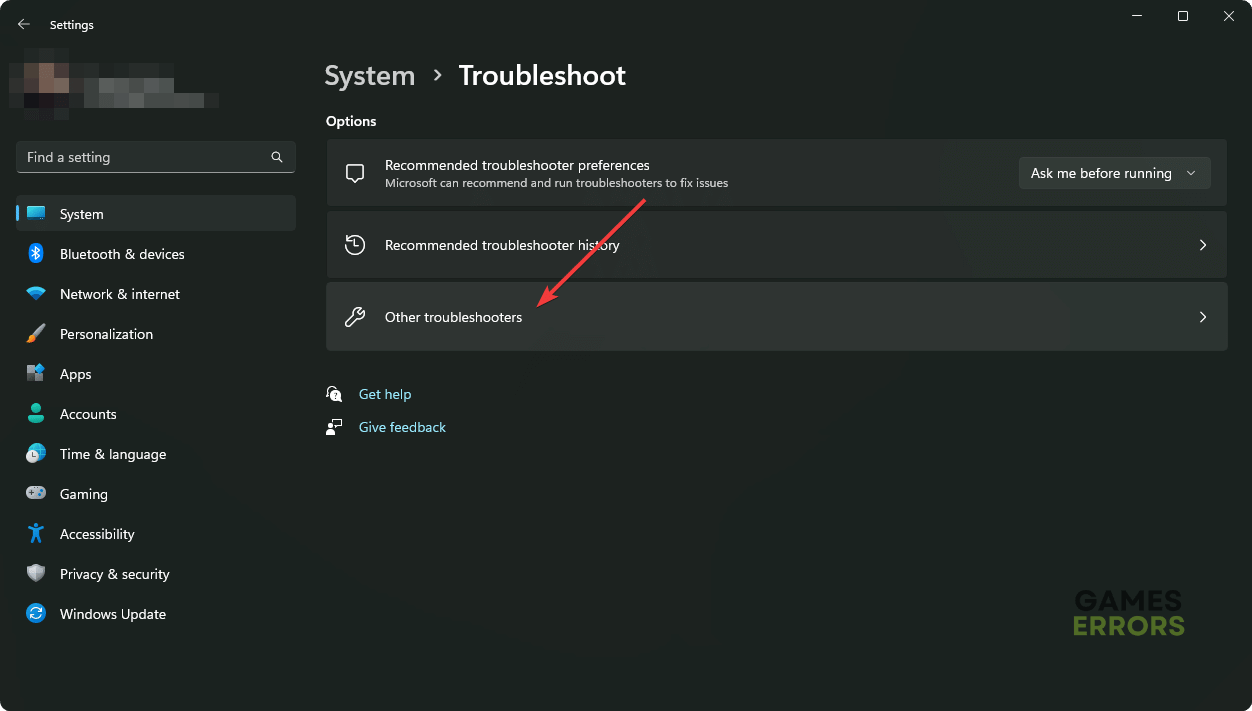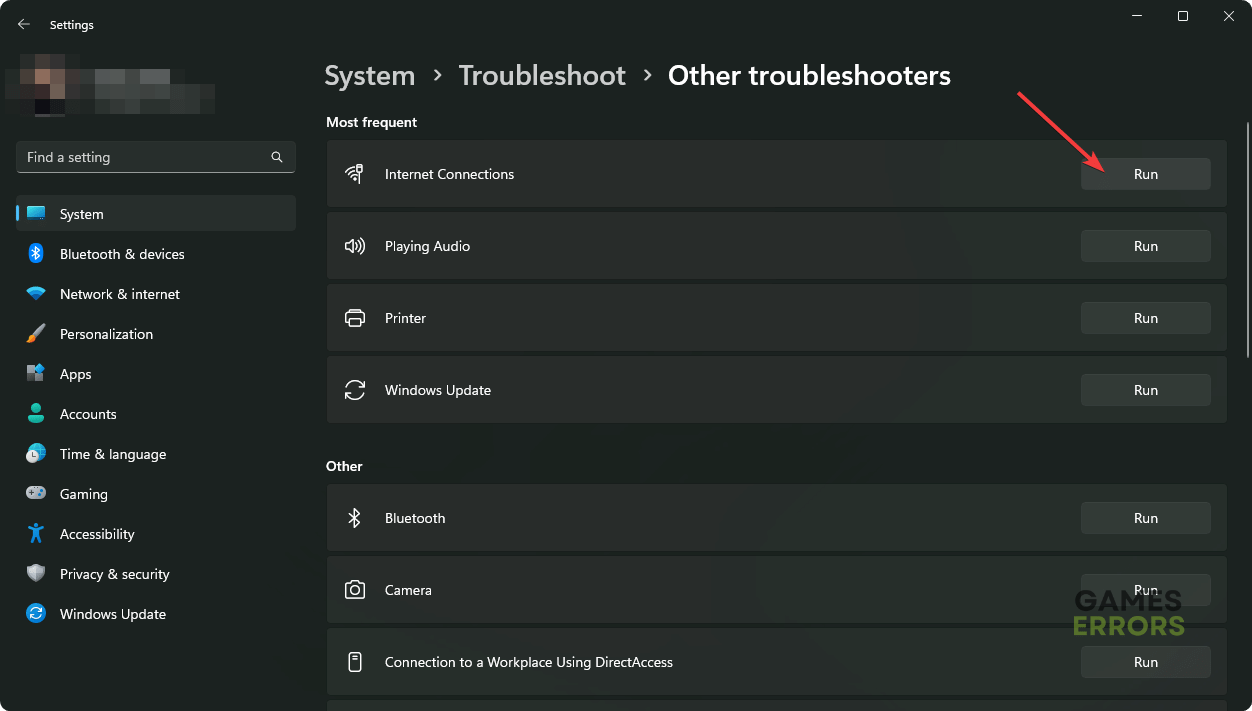Roblox Error Code 529: How to Fix it Instantly – Explained
Oops! Did you got 'We are experiencing technical difficulties'? We've got your back if Roblox shows this error. 🔥
If you are looking for the best solution for Roblox error code 529, you are in the right place. This article will tell you how to fix this issue.
If you’re looking for fun, adventure, and something you can play online with friends every day, Roblox is an enjoyable gaming experience where the only limit is your imagination.
However, if you try to access or play games on Roblox, it may trigger an error message stating the following lines:
We are experiencing technical difficulties. Please try again later ( Error Code: 529)
The good thing is it is a fixable problem. So, don’t worry. We have prepared a guide for you on how to get rid of the error and enjoy this charming and challenging game.
What does 529 mean in Roblox?
You tried to log into Roblox and got this error “We are experiencing technical difficulties. Please try again later (Error Code: 529)”. This error usually occurs if the Roblox server is down or has scheduled maintenance.
The root of the problem can be either from your side or the platform’s side. Usually, error code 529 in Roblox happens due to the following reasons:
- Server maintenance: Often, Roblox may go through scheduled or urgent maintenance. In this type of case, you will end up getting the error code 529.
- Server problem: Sometimes, the server may have some unexpected problem that may trigger this error code too.
- Client-side problems: This error also may occur due to various issues on your device, app, and browser.
How can I fix Roblox error code 529?
Before you try the main solutions, check out the following things:
- Visit Roblox’s status page or the Downdetector to know if the server is down or not.
- Disable your antivirus and firewall.
- Log out and log in to Roblox again and see if it works.
⭐️ Now, you can follow the methods mentioned below:
- Clear browser cache and cookies
- Disable browser extension
- Repair the Roblox app
- Change DNS
- Reset the Network
- Run internet troubleshooter
- Clean boot
1. Clear browser cache and cookies
- Open the browser you are using, for example, Google Chrome.
- Press CTRL + Shift + Del .
- Choose All time for the Time Range.
- Tick Cookies and other site data, and Cache images and files.
- Click on Clear data.
- Relaunch the browser.
The above steps will work for any type of chromium-based browser.
2. Disable browser extension
- Open your browser again.
- Type the following address in the address bar and hit Enter:
chrome://extensions/ - Toggle the switch off next to the problematic extension.
- In this way, disable all suspicious extensions.
- Relaunch the browser.
Now, try to access Roblox and see if it has solved the error code 529 or not.
3. Repair or Reset the Roblox app
- Open the Windows search box, and search for Roblox.
- Right-click on the Roblox app and go to App Settings.
- Click on Repair.
- Relaunch Roblox and see if it has worked.
You also can click on Reset if the repair option doesn’t help. This method may help if you have been getting the error 529 using Roblox app.
4. Change DNS
- Press Win + I on the keyboard to go to Windows Settings.
- Navigate to the Network & internet and click on Wi-Fi or Ethernet, depending on your connection.
- Click on Edit next to the DNS server assignment.
- Choose Manual.
- Enable IPv4.
- Set the DNS as 8.8.8.8 and 8.8.4.4 and click on Save.
- Restart Windows.
5. Reset the Network
Time needed: 2 minutes
Unusual behavior on your network activity can be a reason behind this problem. Resetting the network may solve this error on Roblox.
6. Run internet troubleshooter
- Go to the Windows Settings.
- Go to System and click on Troubleshoot.
- Go to Other troubleshooters.
- Click on Run next to Internet Connections.
- Finish the troubleshooting process.
7. Clean boot
- Open Run by pressing Win + R on the keyboard.
- Type msconfig, and hit Enter.
- Navigate to the Services tab.
- Check Hide all Microsoft Services and then click on Disable all.
- Click on Apply and OK.
- Restart your PC.
If any third-party service is responsible for this error, the clean boot will solve the Roblox error 529.
Additional tips:
Are you still getting the error 529 even though the Roblox servers are up and running? You can consider doing these things as well:
- Update your web browser and the Roblox app to the latest version.
- Disable your Antivirus and Firewall to see if it helps.
- Disable any VPN or Proxy.
- If you have tried all the previous steps and nothing has helped to solve your Roblox problem, try reinstalling the game on your mobile phone (Roblox app) or computer (Robox Player).
- If necessary, you can contact Roblox support too.
If you are interested, you also can learn how to solve error 429 on Roblox.
Related articles:
These are the most effective ways to fix Roblox error code 529 “We are experiencing technical difficulties. Please try again later”. You are welcome to let us know which one has solved your problem.